-
![]() Windows向けデータ復旧
Windows向けデータ復旧
- Data Recovery Wizard Free購入ダウンロード
- Data Recovery Wizard Pro 購入ダウンロード
- Data Recovery Wizard WinPE購入ダウンロード
- Partition Recovery購入ダウンロード
- Email Recovery Wizard購入ダウンロード
- おまかせデータ復旧サービス
概要:
MacBookのフリーズ問題は、Macに何か問題がある場合、避けられないものです。原因が何であれ、この記事を読んだ後、Macの「フリーズを解除」する可能性がある5つの対処法を知ることができます。そして、MacBookがフリーズした時、データ復元ソフトでファイルを復元する方法を学ぶことができます。
MacBookがログイン画面や起動時のインターフェイスでフリーズしたり、黒い画面でフリーズしたりと、様々な理由がこのようなシナリオの原因になっています。例えば、NVRAMやPRAMにエラーがある可能性もありますし、アプリやバックグラウンドプロセスの実行が多すぎることが原因である可能性もあります。
その他の理由としては、以下のようなことが挙げられます。
そのような状態でのジレンマや混乱はよくわかります。この記事では、macOS Ventura/Monterey/Big SurでフリーズしたMacBookを修復する方法を探ります。
MacBookがフリーズしたときの対処法を知りたいですか?システムがフリーズすると、混乱やカオスにつながる可能性があることを私たちは知っています。その場合、問題を解決する方法を知っているかどうかで、大きな違いが生まれます。
幸いなことに、MacBookがフリーズしているときに修正する複数の方法があります。それでは、見てみましょう。
おそらく、MacBookのフリーズ問題を解決するための最も一般的な解決策は、システムの再起動です。これは最も簡単な修正で、ユーザーの努力はあまり必要ありません。ポインタが動かせるなら、Macのアップルメニューに行く必要があります。その後、「再起動」をタップします。
しかし、ポインターを動かしたり操作したりできない場合でも、ご安心ください。MacBookを再起動する方法はほかにもあります。例えば、お使いのMacにDVDドライブがある場合、Command + Control + ejectを押してアプリケーションを終了し、システムを再起動することができます。
もうひとつの方法は、Command+Control+電源ボタンを押したままにする方法です。この方法は、Touch IDが搭載されているMacに適用されます。単純な再起動がうまくいかない場合は、強制再起動に踏み切る必要があります。
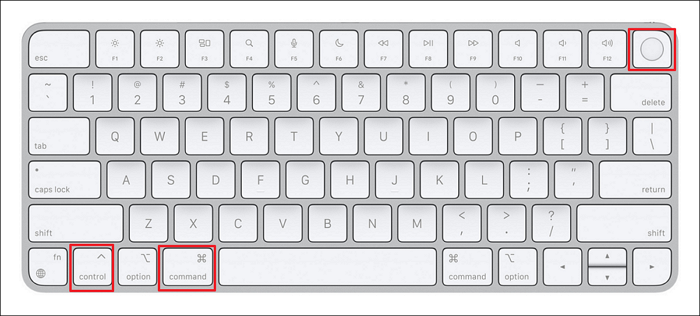
そのためには、電源ボタンを見つけてしばらく長押ししてください。システムがシャットダウンするまで待つ必要があります。ここで、数秒待ってからボタンを離します。この後、MacBookは自動的に再起動します。
Macセーフモードでは、MacBookが起動ディスクをスキャンして問題を評価します。様々な評価を行い、システムのフリーズにつながる問題を検出し、解決します。
ステップ1.システムの電源を切ります。(それが困難な場合は、Macを強制終了する必要があります)
ステップ2.ここで、電源ボタンを押して、システムの電源を入れます。
ステップ3. ウェルカムサウンドが聞こえたら、Shiftキーを押したままにしてください。
ステップ4. 画面にAppleのロゴマークだけが表示されたらキーを離します。

ステップ5.画面(右上の部分)に赤色でSafe bootと表示されます。
ステップ6.「セーフモードで続行」オプションをクリックします。
これで、MacBookが勝手に再起動します。ログインウィンドウのメニューバー内にSafe Bootが表示されているはずです。ほとんどの場合、セーフモードでシステムを起動すると問題が解決します。
MacBookのフリーズ問題を処理する最も簡単な解決策の一つは、アプリケーションを強制終了することです。しかし、時には、強制終了する必要がない場合もあります。しばらく待って、アプリのフリーズが解除されるかどうかを確認します。そうならない場合は、先に進むことができます。
システム上でフリーズしているアプリを強制終了させる方法は複数あります。これらは以下の通りです。
オプション1:
ステップ1.アップルメニューに移動します。
ステップ2.ドロップダウンメニューから「強制終了」オプションを選択します。

ステップ3.ここで、強制終了のウィンドウで閉じたいアプリを選択する必要があります。
ステップ4.強制終了ボタンをクリックします。

オプション 2:
ステップ1.閉じたいアプリのアイコンを右クリックします。
ステップ2.ここで、オプションのリストが表示されます。
ステップ3.そこから、「強制終了」をクリックします。
ステップ4.「終了」オプションしか表示されない場合は、キーボードの「Option」キーを押すと、「強制終了」オプションが表示されます。

オプション3.
ステップ1.Commandキー、Optionキー、Escapeキーを同時に押し続けます。
ステップ2. 強制終了ウィンドウで閉じたいアプリを選択します。
ステップ3.その後、「強制終了」ボタンを選択します。
どのアプリが問題を引き起こしているのか分からない場合は、「すべてを終了」オプションを選択することができます。これらの方法がうまくいかない場合は、他の解決策に進む必要があります。
Macのドライブに空き容量がないために、このようなフリーズ状態になることがあります。この場合、システムのストレージ容量を確認する必要があります。そのためには、Appleのアイコンをタップします。その後、「このMacについて」を選択し、「ストレージ」に進みます。ここに、残りのストレージ容量を示すバーが表示されます。
Macのディスクスペースを解放する方法はいろいろあります。見てみてください。
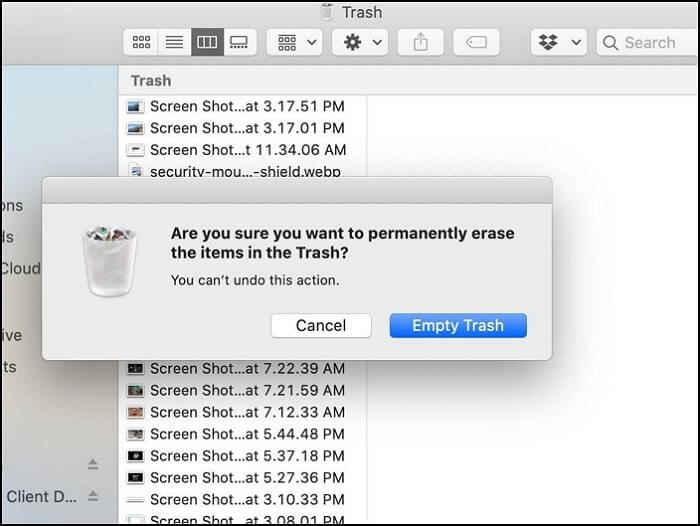

同一のファイルは膨大なスペースを占め、何の意味もありません。そのため、重複したファイルをすぐに取り除く必要があります。
インターネットを多用すると、ブラウザのキャッシュが蓄積されます。キャッシュは、ページを高速に表示するのに役立ちますが、容量を消費します。ブラウザのキャッシュファイルをすべて削除する必要があります。
MacBookが対応しており、複数の周辺機器を接続することができます。マウス、AirPods、Trackpad、外付けハードディスク、キーボードなどです。場合によっては、これらの周辺機器のいずれかに不具合が生じると、MacBookに干渉し、システムフリーズにつながることがあります。
その場合、一番の解決策は周辺機器の接続を外すことです。必ず、すべてのプラグを抜いてください。次に、周辺機器を1つずつ接続し直します。そうすれば、フリーズの原因を簡単に特定することができます。
マウスやキーボードのプラグを抜くのは比較的簡単で、周辺機器の接続を解除する必要があります。しかし、外部記憶装置の場合は、少し違います。ここでは、項目を選んでから、「ファイル」を選択する必要があります。その後、取り出しボタンを押します。
フリーズした後にMacを再起動すると、特定のデータやファイルが失われる可能性があります。Macがログイン画面でフリーズして起動できない場合、macOSに最適なデータ復元ソフトウェアの1つであるEaseUS Data Recovery Wizard for Macをインストールすることができます。
突然のフリーズ問題の後、データを復元する方法を知りたいですか?以下の簡単な手順をご覧ください。
ステップ1. 別のMacコンピュータにEaseUS Data Recovery Wizard for Macをインストールして実行し、「ファイル > ブータブルUSBの作成」を選択します。そして、起動可能なディスクを作成するためにUSBドライブを選択します。

ステップ2. プログラムは2GBのスペースを作成し、ブートファイルを保存するために開始します。USBの残りのスペースは、まだストレージとして使用することができます。

ステップ3.完了したら、ガイドに従って起動ディスクから破損したMacを起動し、復元を開始してください。外付けハードディスクにデータを復元することをお勧めします。

ステップ1.削除されたファイル/フォルダが保存されていた場所を選んで、「失われたファイルを検索」をクリックします。

ステップ2.クリックしてから、スキャンが開始します。(自動的に開始する高度なスキャンは時間がかかりますが、探せるデータも多いです。)

ステップ3.保存の位置(クラウドを薦めします)を選択して、「保存」すると、復元の作業が完了です。

業界における長年の経験により、EaseUSはMacユーザーを支援するユニークな能力を備えています。さらに、製品使用中に何か問題が発生した場合は、いつでもサポートチームに連絡することができます。また、購入前に無料トライアルを利用することも可能です。
Appleは革新と完璧を目指していますが、それでもMacBookのフリーズは起こりえます。このような事態を引き起こす原因はさまざまです。例えば、ハードウェアの問題や、多すぎるアプリの使用などです。また、アプリのクラッシュ、アップデートの欠如などが原因である可能性もあります。
その場合、フリーズしたMacBookを修復する方法を知ることが肝心です。さもないと、性能のないシステムで立ち往生することになります。しかし、場合によっては、ユーザーはMacBookのフリーズを解除した後、データを失うことに直面する可能性があります。専門的なデータ復元プログラムであるEaseUS Data Recovery Wizard for Macを選択することができます。これは、Mac用の最も効率的なデータ復元ソフトウェアソリューションの一つです。このプログラムは使いやすく、様々な種類のデータを復元することができます。だから、もう待ちません。今すぐEaseUS Data Recovery Wizard for Macをお試しください。
MacBookがフリーズし、何もクリックできなくなる原因には複数の理由が考えられます。例えば、アプリケーションのエラーによってメモリが大量に消費され、フリーズにつながることがあります。それ以外にも、マルウェアの攻撃、サードパーティの拡張機能やドライバのインストールなどが原因であることもあります。
キーボードでいくつかのキーを押して、Macを強制的にシャットダウンするとよいでしょう。Control + Cmd + Powerをしばらく押し続けていると、より効果的です。数秒後、Macはシャットダウンされます。しかし、その前に、開いている書類を保存するかどうか尋ねられます。
MacBookのプログラムがフリーズしているときに終了させるには、3つのキーを同時に押す必要があります。Option(オプション)、Command(コマンド)、Esc(エスケープ)の3つのキーを押し続ける必要があります。または、アップルメニューから強制終了を選択することもできます。
今後、お使いのMacBookがフリーズしないようにするには、さまざまな方法があります。まず、macOSのアップデートに警戒して、利用可能になったらすぐにシステムを更新する必要があります。それとは別に、アプリを編集して、不要になったものを削除する必要があります。ハードディスクの空き容量を確保することは、素晴らしい方法です。