-
![]() Windows向けデータ復旧
Windows向けデータ復旧
- Data Recovery Wizard Free購入ダウンロード
- Data Recovery Wizard Pro 購入ダウンロード
- Data Recovery Wizard WinPE購入ダウンロード
- Partition Recovery購入ダウンロード
- Email Recovery Wizard購入ダウンロード
- おまかせデータ復旧サービス
概要:
Macアプリがストールするのは、ちょっとした不便かもしれないし、大きな問題かもしれません。その結果、Mac全体が反応しなくなることもあります。この記事では、タスクMacを終了させる3つの方法を提供します:フリーズしたアプリを強制終了し、Mac上のプロセスを強制終了します。
Macの使いやすさに注目し、購入する人は多いです。Windowsは今でも世界中で広く使われているオペレーティング・システムだが、Macの方が生産性が高く、ユーザーの満足度も高いため、多くの技術系企業がMacを支持しています。Macのアプリケーションは一般的にお行儀が良いが、フリーズしたり動作が遅くなったりして、アクティビティを終了せざるを得ないこともあります。
ショートカットの使用は、Macでタスクを終了する最もシンプルな方法です。強制終了ショートカットの組み合わせ、Option + Command + Escを押します。
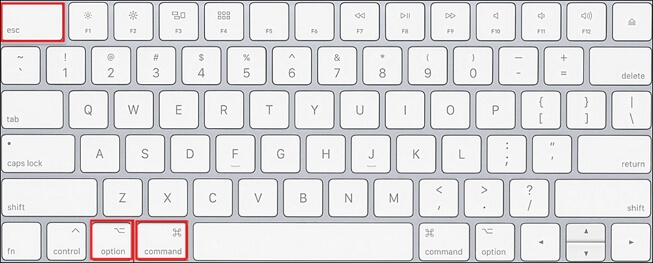
メニューバーの上にマウスポインタを置くと、回転するビーチボールがあり、オプションを選択することができません。一方、Macでキーボードショートカットがタスクの終了に失敗した場合、アプリをシャットダウンする様々な方法を試すことができます。
| 🔤タスク終了ショートカット | この方法は素早く簡単ます。キーボードショートカット、Command + Option + Escでアプリケーションの強制終了ウィンドウが開きます。応答していないアプリケーションを選択し、「強制終了」をクリックします。この方法は効果的ですが、アプリのプロセスに関する詳細な情報は得られません。 |
| 🚩Macドック | Dock上の反応しないアプリのアイコンを右クリックし、Optionキーを押し続けると、終了オプションが強制終了に変わります。この方法も簡単ですが、Dock自体が無反応の場合はうまくいかないかもしれません。 |
| 🍏アップルメニュー | この方法は最初の方法と似ているが、アップルメニューから行います。左上にあるアップルのロゴをクリックし、強制終了を選択すると、起動中のアプリがすべて表示されたウィンドウが現れます。 |
| 🔎アクティビティ・モニター | アクティビティ・モニターは、4つの中で最も詳細な方法です。Windowsのタスクマネージャーに似ています。この方法は詳細な情報を提供するので、特に上級ユーザーにとっては非常に効果的です。しかし、あまり技術に詳しくないユーザーには圧倒されるかもしれません。 |
これらのキーを同時に押すとポップアップ・ウィンドウが表示されるので、反応しないプログラムを選択し、「強制終了」を選択してセッションを終了ます。
Macのアプリケーションを終了させることは、そのプログラムが行っていることを即座に停止し、終了する前にダイアログボックスを表示しないように指示するため、重大な動きとなります。データが失われる可能性はありますが、非協力的なシステムアプリケーションを強制的に即座に終了させることは、かつてのように反応しなくなった場合に役立ちます。画面のフリーズが解除されるのを待つ代わりに、この方法を試してみてください。
上記のタスク終了Macショートカットがあなたにとって有効でない、あるいは開いているアプリをすべて終了させるカスタムショートカットが欲しいとしましょう。次のビデオでは、そのようなシナリオで新しいMacショートカットを作る方法を紹介します。
macOS Dockの使用は、おそらく Mac 上でタスクを終了する最も簡単かつ最速の方法であり、これはプログラムを終了することと言い換えることもできます。
ステップ1.画面下部のドックに移動します。
ステップ2.終了したいソフトウェアのアイコンを探します。
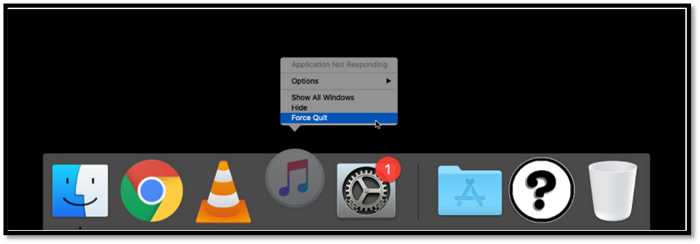
ステップ3.右クリックでポップアップメニューを表示します。
ステップ4.「終了」オプションは一番下にあります。アプリを終了するには、それをクリックします。

それでも消えない場合は、メニューが表示されたときにAltキーを押すと、QuitオプションがEnd Taskに変わります。これを選ぶと、プログラムはすぐに終了します。
しかし、Macのドックがデスクトップから消えてしまったら?
macOSでDockが消えるのを修正する方法
この記事では、ゴミ箱を空にする前または後にMacコンピュータ上で削除されたファイルを回復するための5つの無料かつ簡単な方法について説明します。続きを読む >>
アップルメニューは、アプリ内のタスクを終了させる別の方法です。
ステップ1.パフォーマンスの良い他のアプリに変更します。
ステップ2.ここでアップルのアイコンをクリックします。
ステップ3.ドロップダウンメニューから「強制終了」を選びます。
ステップ4.凍結されたタスクを選択した後、「タスクを終了」をクリックします。
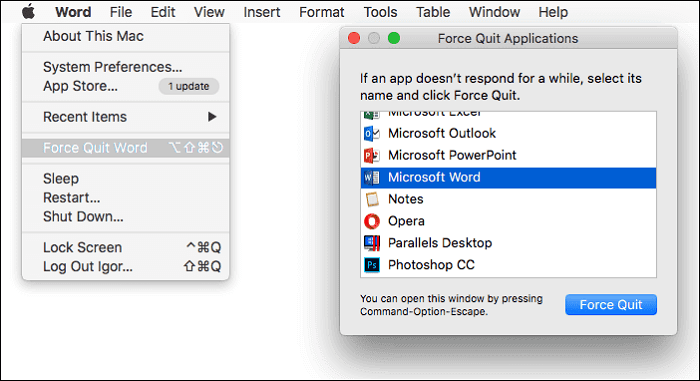
システムに問題がある場合、回転するビーチボールがいつもより頻繁に表示されるとしよう。アクティビティを監視するツールのひとつにアクティビティ・モニターがある。
ステップ1.アクティビティモニタを起動し、CPU、メモリ、ネットワークなどのリソースを使用しているすべてのプログラムやサービスを確認します。
ステップ2.アプリをダブルクリックすると、そのアプリの詳細と現在の要件が表示されます。
ステップ3.アプリをお試しください。短期間の操作の概要が表示されます。このプロセスは非常に洗練されているため、ほとんどの個人は結果をさらに理解できないと感じるかもしれません。
ステップ4.Quit(終了)ボタンは、明らかにソフトウェアを終了させるが、より有用なコマンドです。
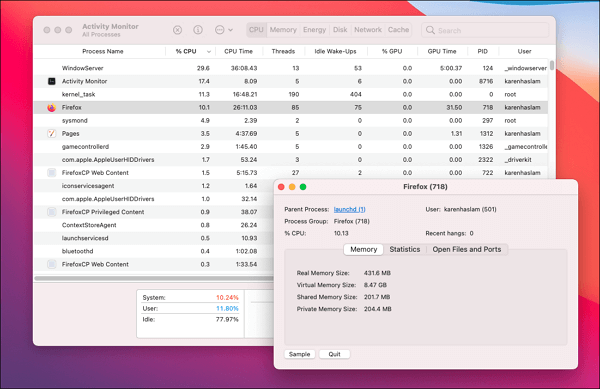
この4つの方法がうまくいかない場合、Macのタスクを終了させる別の方法があります。「電源」ボタンを長押しするのです。Appleのロゴが表示されたらボタンを離します。システムが再開するまでしばらく待ちます。ただし、プロセスを強制終了するためにコンピュータを再起動すると、データが失われる可能性があります。反応しないアプリを強制終了すると、保存していないすべての変更が失われ、仕事に非常に不便になります。
それなら、専門的なデータ復元ソフトウェアを選択するのは素晴らしい選択肢です。優れたデータ復元プログラムEaseUS Data Recovery Wizard for Macを使えば、Mac上の保存されていないファイルを素早く復元することができます。文書、写真、ビデオ、オーディオなどを復元することができます。
EaseUS Data Recovery Wizard for Macは、さまざまなデータ損失状況に対応します。以下はその手順です:
ステップ1.削除されたファイル/フォルダが保存されていた場所を選んで、「失われたファイルを検索」をクリックします。

ステップ2.クリックしてから、スキャンが開始します。(自動的に開始する高度なスキャンは時間がかかりますが、探せるデータも多いです。)

ステップ3.保存の位置(クラウドを薦めします)を選択して、「保存」すると、復元の作業が完了です。

Macのアプリが使用中に落ちてしまうとイライラします。フリーズしたアプリを閉じようとするとき、どの選択肢を選べばいいのか、どうやってタスクを終了させればいいのかわからないと、イライラして大変かもしれません。Macでタスクを終了するには、上に挙げたアドバイスを使ってください。このマニュアルで、データを保存しながらマシンを効率的に活用できることを心から願っています。
1.MacのAlt Deleteはどのように操作するのですか?
Mac の ctrl alt del に相当する機能は、ターミナル、キーボード ショートカット、アップル メニュー、すべて終了プログラム、Dock、またはアクティビティ モニターを使用して実行できます。
2.Macでタスクマネージャーを表示するには?
残念ながら、Mac にはタスク マネージャーを起動するための直接的なショートカットはありません。ただし、ショートカットを使用してアプリを強制的に閉じることができます。これは、Windows のタスク マネージャーで実行できる機能の 1 つです。Macでショートカット Command-Option-Esc を使用して、強制終了ツールを起動します。
3.Macですべてのタスクを閉じるには?
a.すべてのアプリを同時に閉じます:
b.すべてのアプリを一つずつ閉じる:
4.タスクマネージャーなしで強制終了するには?
Macでキーボードショートカットを使うのが好きな人にとって、Option + Command + Escは、macOSオペレーティングシステムのControl-Alt-Deleteに相当します。このコマンドを使うと、開いているすべてのアプリケーションのリストを「アプリケーションの強制終了」ウィンドウに表示できます。
