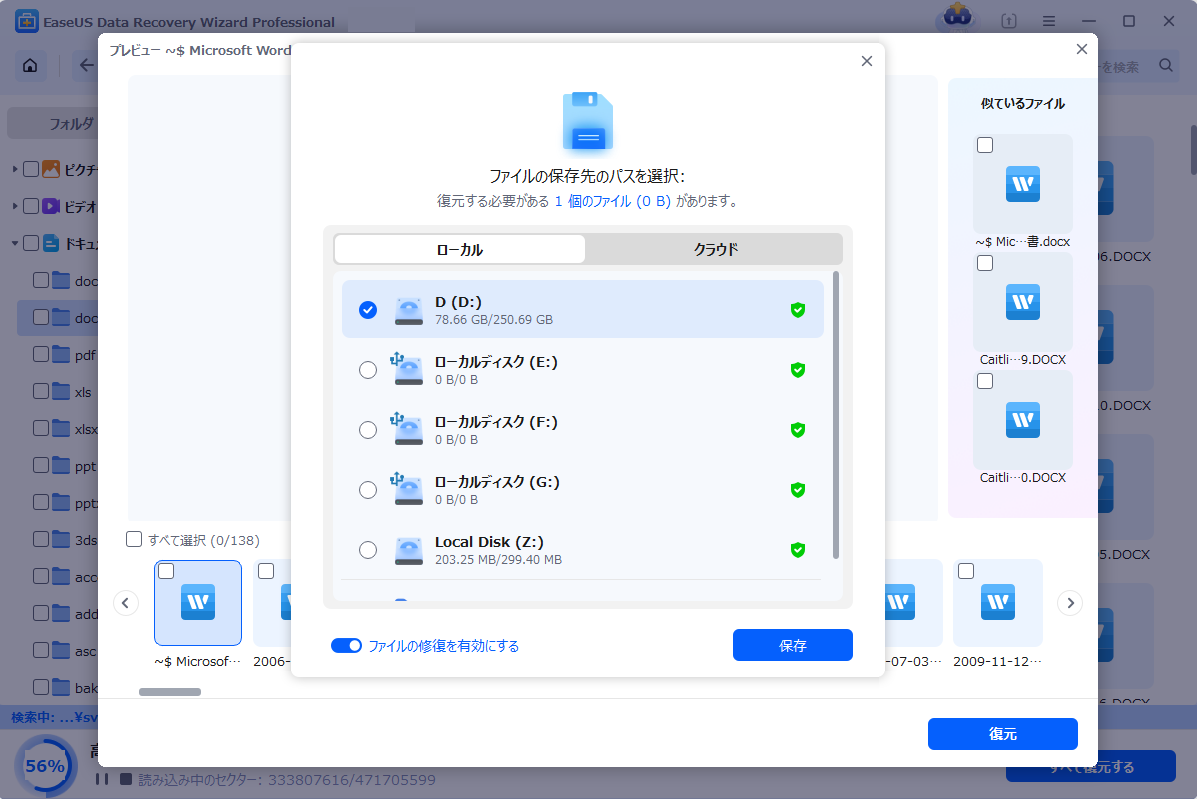-
![]() Windows向けデータ復旧
Windows向けデータ復旧
- Data Recovery Wizard Free購入ダウンロード
- Data Recovery Wizard Pro 購入ダウンロード
- Data Recovery Wizard WinPE購入ダウンロード
- Partition Recovery購入ダウンロード
- Email Recovery Wizard購入ダウンロード
- おまかせデータ復旧サービス
概要:
Wordドキュメントを保存する時に発生するファイルエラーを、どうすれば解決できるでしょうか?その方法を皆さんに紹介します。
概要:Wordドキュメントを保存する時に発生するファイルエラーの解決法とは?
Wordで「ファイルエラーが発生しました」と表示され、ドキュメントを保存できない問題を解決する方法を紹介します。その中には、高機能なデータ復旧ソフト「EaseUS Data Recovery Wizard」を使って失ったWordファイルを回復する方法も含まれます。このソフトは、DOC/DOCX、XLS/XLSX、PPT/PPTX、PDFなどさまざまな形式のファイルを復元するのに役立ちます。
次のセクションでは、これらの方法をより詳しく解説します。
Wordの問題の具体的な原因は確定できませんが、以下の可能性のある理由が問題解決の手がかりとなります。
問題が発生した場合、以下に示すいくつかの解決策でそれを解決しようと試みることができます。
「ファイルエラーが発生しました」というエラーに遭遇したとき、まずはEaseUS Fixoに頼ることができます。このWord修復ソフトウェアは、ワンクリックでMicrosoft Officeの文書(Word、Excel、PowerPointなど)を修復します。以下の手順に沿って、Wordファイルを簡単に修復することができます。
ステップ1.「ファイルの修復」で「ファイルの追加」を選択し、修復するファイルを追加します。

ステップ2.追加されたら、「すべてを修復」を選択して修復処理を開始します。ファイルのサイズや損傷の程度によって、しばらく時間がかかります。

ステップ3.修復完了後にプレビューやダウンロードが可能です。

一時的な修正:新しいWordファイルを作成する
Word文書を編集するときは、「常にバックアップコピーを作成する」オプションを無効にし、ファイル名にスペースがないことを確認してください。
Wordの「ファイルエラーが発生しました」の永久的な修正方法
上記の方法は一時的に問題を解決できます。「ファイルエラーが発生しました」の問題を永久的に解決したい場合は、以下の手順に従ってください。
ステップ1.隠しファイルとフォルダを表示する
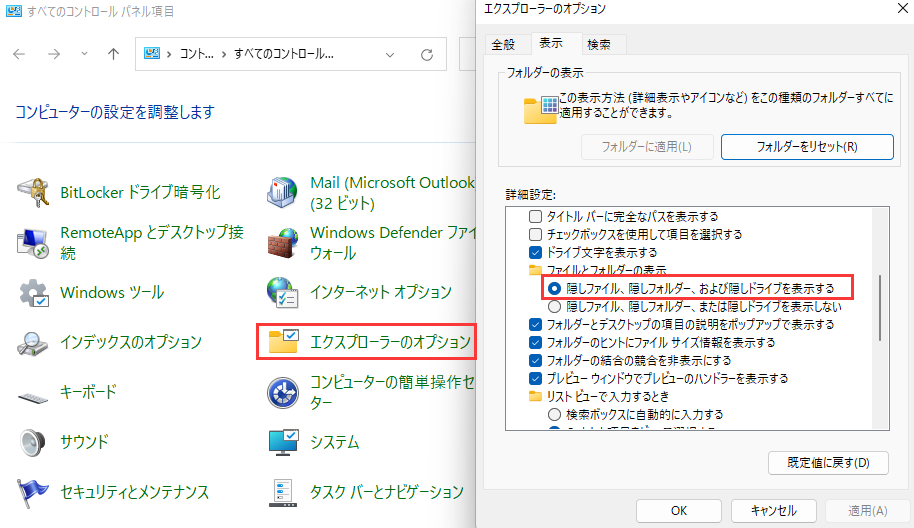
または、「PC」で隠しファイルを表示するように設定します。
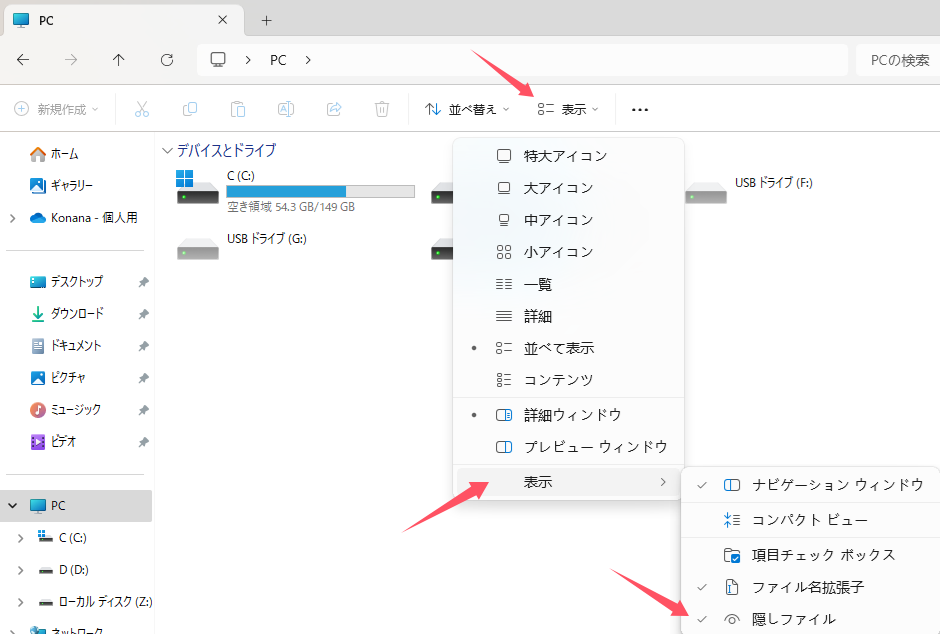
ステップ2.名前に「normal」を含むすべてのファイルを削除する
すべての方法を試し、データロスが発生した場合でも問題が解決しない場合は、できるだけ早く保存していないWord文書を回復する行動を取るべきです。
以上の通り、保存していないWord文書を取り戻す可能性があります。しかし、Word文書が誤って削除された場合、ゴミ箱を空にした場合、ハードドライブ/フラッシュドライブをフォーマットした場合、ウイルス攻撃により失われた場合など、第三者のファイル回復ツールを使用する以外に方法はありません。そして、EaseUS Data Recovery Wizard は失われたWordファイル(DOC/DOCX)だけでなく、XLS/XLSX、PPT/PPTX、PDF、HTML/HTM、CWKなども回復することができます。
ステップ1. 場所を選択し、スキャンを開始します。
元のWordファイルが保存されていたパーティション/SDカード/USBメモリを選択するか、または特定のフォルダーを直接指定します。「紛失データの検索」をクリックします。

ステップ2.復元したいファイルを選択します。
スキャンは時間がかかりますので、完成までお待ちください。「種類」の「ドキュメント」の「docx」「doc」を選択して、途中でデータの検出とプレビューができます。
※「フィルター」をクリックして、紛失したファイルの種類、日付、サイズなどによって見つけることができます。
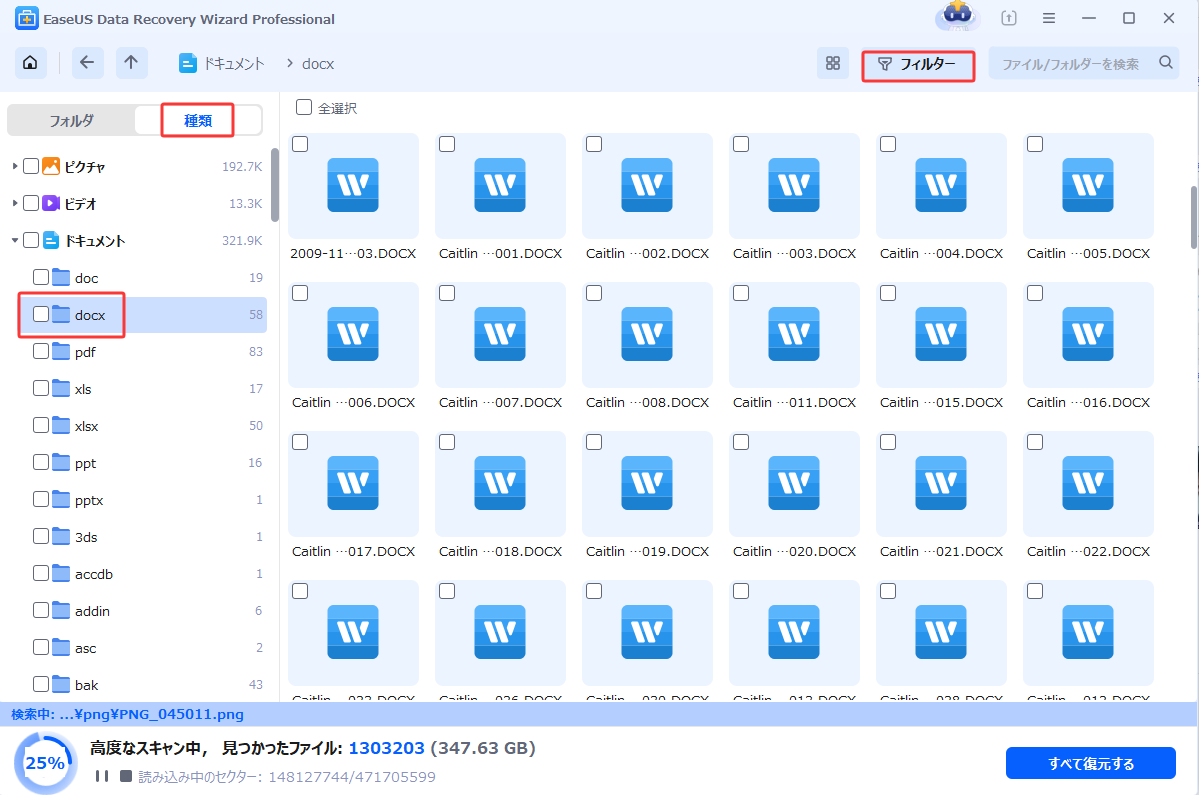
ステップ3.場所を指定して復元します。
復元したいWordファイルを選択して、「復元」をクリックしてください。それから、ファイルの保存場所を指定してください。