-
![]() Windows向けデータ復旧
Windows向けデータ復旧
- Data Recovery Wizard Free購入ダウンロード
- Data Recovery Wizard Pro 購入ダウンロード
- Data Recovery Wizard WinPE購入ダウンロード
- Partition Recovery購入ダウンロード
- Email Recovery Wizard購入ダウンロード
- おまかせデータ復旧サービス
主な内容:
![]() 受賞とレビュー
受賞とレビュー
概要:
Windows OSが壊れて起動できませんか?このページでは、Windows 11/10/8/7またはその他のバージョンで、EaseUS起動可能データ復元ソフトウェアを使用して、破損したWindows OSからデータを復元する方法を説明します。
クラッシュ、またはシステムの破損は、ソフト・アプリやOSなどのコンピュータ・プログラムが正常に機能しなくなり、終了するときに起こります。ほとんどの場合、破損したWindows OSは、コンピュータが使用不能になる主な要因です。そして、さまざまな状況において、それは異なる症状を伴う起動の問題をもたらします:
これらの問題は通常予期せず発生し、ハードドライブやデータへのアクセスを妨げます。これらの問題は次のような理由で発生します:
原因がわかれば、問題は簡単に解決できます。しかし、壊れたWindows OSからデータを復元するにはどうすればいいのでしょうか?
はい、破損したWindows OSからデータを復元することができます。ほとんどのユーザーは、OSなしでハードディスクのデータにアクセスするのは難しいと感じています。しかし、彼らはまだPCが起動しないときにデータを回復する可能な方法を探しています。あなたもその一人ですか?もしそうなら、EaseUS Data Recovery Wizardが問題を解決します。
EaseUS Data Recovery Wizard with Bootable Mediaは、主にシステムクラッシュや起動時の問題からデータを復元するために設計されています。コンピュータがクラッシュ、フリーズ、再起動し続けるなど、あらゆる種類の起動問題に悩まされているときに失われたデータを復元します。また、ハードディスクドライブから効率的にデータを復元することもできます。
それでは、破損したWindows 10/8/7やその他のバージョンからデータを救出する方法を見てみましょう。
ステップ1.起動用ディスクを作成する
ほかの正常なパソコンでEaseUS Data Recovery Wizardを起動し、「クラッシュしたPC」でUSBドライブを選択して「作成」をクリックします。
ご注意:起動ディスクを作成すると、EaseUS Data Recovery WizardはUSBドライブに保存されているデータをすべて消去します。重要なデータはあらかじめバックアップしておいてください。


ステップ2.ブータブルUSBからパソコンを起動する
起動しないパソコンに先作成したブータブルディスクを接続し、BIOSでパソコンの起動順序を変更します。多くのユーザーの場合、パソコンを再起動し、delやF2キー(ブランド次第にほかのキーを押すこともあります。)を繰り返し押し、BIOSに入ります。
※BIOSのインタフェースはブランドによって違います。でもほとんどは「起動ディスク/BOOT」などの名前です。
ハードディスクの先にある「リムーバブルデバイス」(起動可能なUSBディスク)からPCを起動するように設定します。「F10」キーを押して保存し、終了します。

ステップ3.クラッシュしたシステム/PCからデータを復元する
EaseUS Data Recovery Wizardの起動ディスクからブートした後、スキャンしたいドライブを選択し、失われたファイルをすべて見つけます。プレビューして、必要なファイルを安全な場所に復元します。

データ復元後、破損したWindowsシステムを修復するために以下のソリューションを使用することができます。
修復する前に、クラッシュや破損の原因が物理的な損傷やハードウェアの損傷ではないことを確認する必要があります。その後、上記の原因に従って破損したシステムを修復することができます。
ハードディスク・ドライブが損傷または破損した場合、システムの破損を引き起こす可能性があります。CHKDSKコマンドを使用して、破損したハードディスク・ドライブをチェックし、修正することができます。
ステップ1.「Windows」キーを押し、「cmd」と入力します。
ステップ2.「コマンドプロンプト」を右クリックし、「管理者として実行」を選択します。
ステップ3.chkdsk e: /f /r /x(「e」は修復したいパーティションのドライブ文字を意味します)。

システムの破損はWindows 10のアップデート後にも起こります。その原因は、ハードウェアとドライバーの不適合かもしれません。これを修正するには、すべてのデバイスドライバを更新してください。
ステップ1.「このPC」>「管理」>「デバイスマネージャー」を開きます。
ステップ2.「ディスクドライブ」を展開します。
ステップ3.ディスクを右クリックし、「ドライバーの更新」を選択します。
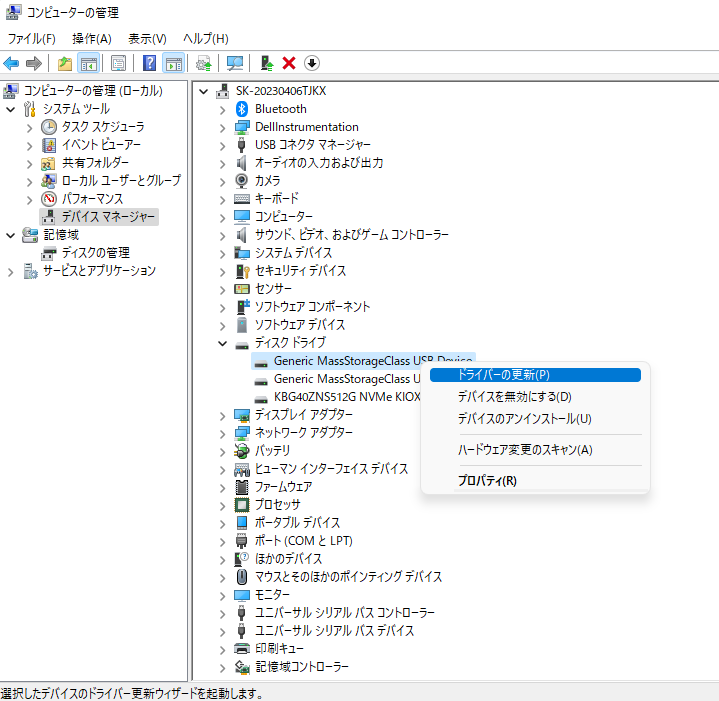
システムファイルチェッカーは、Windowsシステムファイルの破損をスキャンし、破損したファイルを復元することができるWindowsのユーティリティです。ここで提供されるステップバイステップの指示に従って、システム・システム・ファイル・チェッカー・ツールを使用してシステム・ファイルをスキャンし、行方不明または破損したシステム・ファイルを修復してください。
ステップ1.「Windows」キーを押し、「cmd」と入力します。
ステップ2.コマンドプロンプト」を右クリックし、「管理者として実行」を選択します。
ステップ3.コマンドプロンプトウィンドウに sfc /scannow と入力し、「Enter」キーを押してフルシステムスキャンを実行します。
システム・ファイル・チェッカーが1つまたは複数のファイルを修正できなかった場合は、システムの復元またはWindowsのクリーン・インストールを考慮に入れる必要があります。作業を始める前に、Windowsを起動せずにデータをバックアップしてください。データが安全であることを確認できます。
通常のWindows OSに入れない場合は、他のツールの助けが必要です。EaseUS Todo Backupを使えば、起動可能なUSBドライブやCD/DVDディスクを作成できます。また、外付けハードドライブやクラウドにデータをバックアップすることもできます。
* 以下のバックアップ手順では、EaseUS Todo Backupの緊急ディスクを作成するために、別のコンピュータが必要です。フルバックアップを行うには、この緊急ディスクを使って起動できないコンピュータを起動する必要があります。
step1.EaseUS Todo Backup を起動し、「ツール」→「ブータブルディスクの作成」をクリックします。
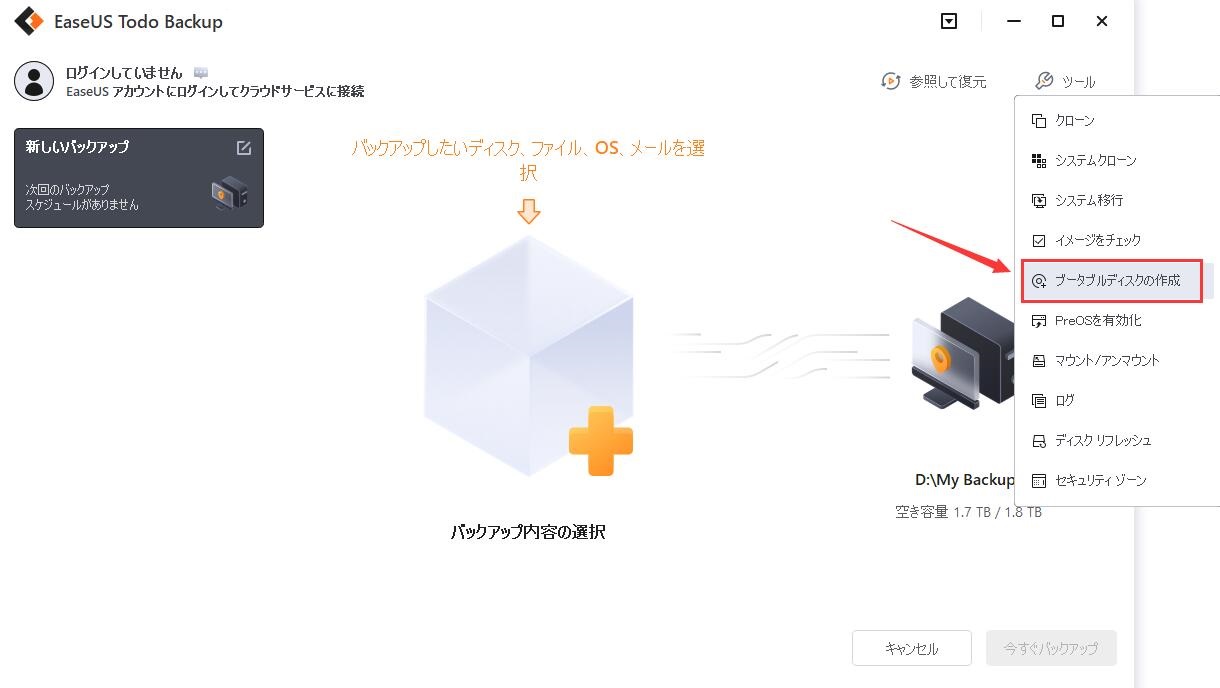
step2.ブータブルディスクの保存する場所を選びます。
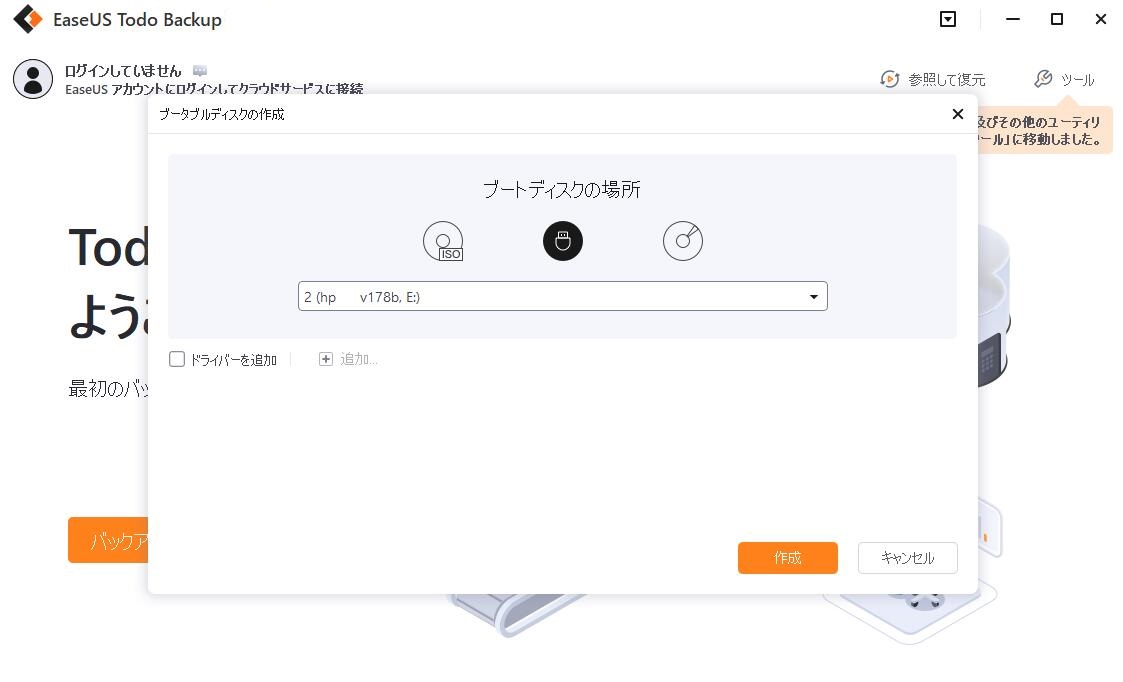
step3.選択したデバイスはフォーマットされますので、ご注意ください。そして「OK」をクリックすると、ブータブルディスクの作成は開始します。
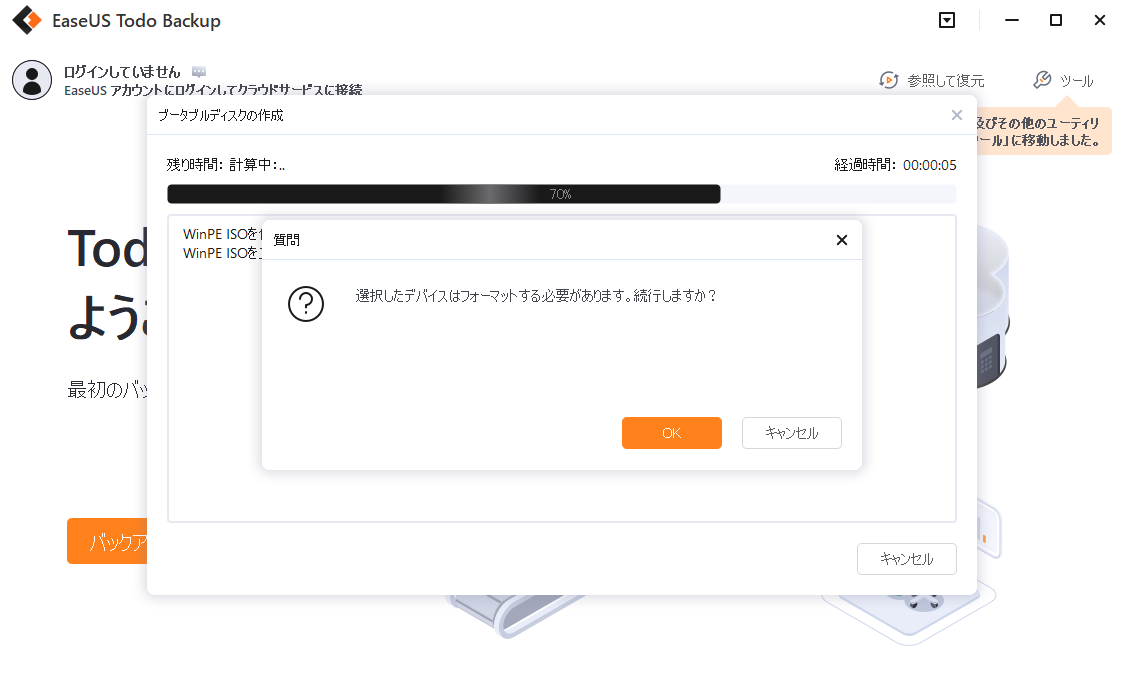
破損したシステムの修復を始める前に、EaseUSのデータ復元ソフトでデータを復元しましょう。EaseUSデータ復元ソフトは、PC、ラップトップ、リムーバブルデバイスから削除、フォーマット、または紛失したデータを簡単かつ迅速に復元できる最高のデータ復元ソフトです。その後、破損したWindowsを修復するためのソリューションに従うことができます。
誤って消去してしまったファイルをはじめ、様々な問題や状況でもデータを簡単に復元することができます。強力な復元エンジンで高い復元率を実現、他のソフトでは復元できないファイルも復元可能です。
もっと見るEaseus Data Recovery Wizard Freeの機能は強い。無料版が2GBの復元容量制限があるが、ほとんどのユーザーはほんの一部特定なデータ(間違って削除したフォルダとか)のみを復元したいので十分!
もっと見る...このように、フリーソフトながら、高機能かつ確実なファイル・フォルダ復活ツールとして、EASEUS Data Recovery Wizardの利用価値が高い。
もっと見る