-
![]() Windows向けデータ復旧
Windows向けデータ復旧
- Data Recovery Wizard Free購入ダウンロード
- Data Recovery Wizard Pro 購入ダウンロード
- Data Recovery Wizard WinPE購入ダウンロード
- Partition Recovery購入ダウンロード
- Email Recovery Wizard購入ダウンロード
- おまかせデータ復旧サービス
主な内容:
![]() 受賞とレビュー
受賞とレビュー
概要:
大容量ファイルを削除しようとした時に、「ゴミ箱に対して大きすぎます」や「完全に削除しますか」というエラーメッセージが表示され、ゴミ箱に移動できず、ファイルが直接に削除された場合もあります。このような容量が大きすぎてゴミ箱に移動できず、直接削除したファイルを復元することができますか。本文では、直接に削除した大容量ファイルの復元方法を皆さんに紹介していきたいと思います。
質問:上記のように、ゴミ箱の容量を超えているので、直接に削除されたファイルを復元することが可能ですか。
回答:データ復旧ソフトを使うことで、ファイルを完璧に復元することが可能です。
大容量ファイルがゴミ箱に移動できず、直接に削除された場合、実際には、失われたファイルの情報がまだハードディスクに残っています。ただ、元々ファイルが保存されているディスクの領域が「再利用可能」とマークされ、ファイルが隠されてしまったのです。その領域に新しいデータを保存しなく、そのファイルを上書きしない限り、データ復旧ソフトを利用することで、完全に復元することが可能です。また、現在のデータ復元ソフトが直感なUIデザインを持っているため、パソコンの素人にしても、データを簡単に復元することができます。
それでは、下記のダウンロードボタンから、ソフトを無料ダウンロードして、復元の可否を無料確認しましょう。
それでは、EaseUS Data Recovery Wizardという高機能なデータ復旧ソフトを利用することで大容量ファイルを復元するステップを皆さんに紹介します。
ステップ1.場所の選択
ソフトを実行してください。最初画面で復元したいファイルの元フォルダーを選択して「紛失データの検索」をクリックしてください。そうすると選んだディスクのスキャンを始めます。

ステップ2.スキャンとファイルの選択
スキャンが終わったら、メニューで「フォルダ」あるいは「種類」をクリックしてください。そして、展開されたリストでファイルのフォルダまたは種類を選択してください。ファイル名が知っている場合は、直接に検索することもできます。フィルターを利用し、もっと便利に目標のファイルを探せます。

(復元したいファイルを素早く指定し、プレビューすることができます。)
ステップ3.復旧場所を選んでリカバリー
復元したいファイルを選択してから「復元」をクリックしてください。選択されたファイルの保存場所を指定して復元を終えます。(ファイルの上書きを避けるため、復元されたファイルを元場所と異なるディスクで保存しなければなりませんので注意してください。)

一般的には、ゴミ箱の容量はそのシステムドライブの1/10が割り当てられています。つまり、もしシステムドライブの容量が200GBの場合、ゴミ箱の容量はその1/10の20GBとなります。つまり、ゴミ箱は20GBのデータまで保存されます。
そこで、もし削除したファイルの容量が20GBを超えていて、続けてゴミ箱に削除ファイルを入れる場合、または、20GB上のファイルを一括に削除した場合、「ファイル『xxxx』は、ゴミ箱に対して大きすぎます。このファイルを完全に削除しますか?」というエラーメッセージが表示され、ファイルがゴミ箱に移動できず、パソコンから完全に削除されると意味にしています。
関連記事:ゴミ箱から削除したファイルを復元できるフリーソフト
前で述べたように、一般的にはゴミ箱の容量はそのドライブの1/10となりますが、自分の需要により調整することが可能です。ファイル数が多くて、よくファイルを作成したり、削除したりする方は、誤削除を防ぐため、ゴミ箱の容量を大きくにしたほうがいいです。ゴミ箱の容量を大きくにしたら、大容量ファイルもまずゴミ箱に移動することとなり、誤削除率を結構抑えることが可能です。
1.デスクトップで「ゴミ箱」アイコンを右クリックして「プロパティ」を選択します。
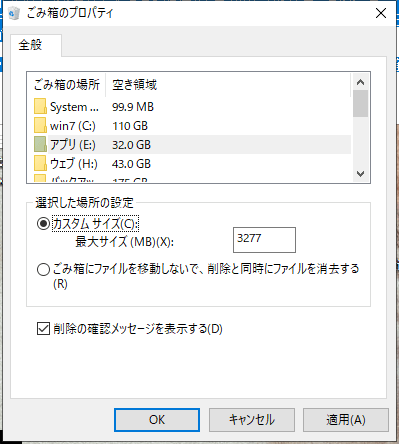
2.上記画像のように、ゴミ箱のプロパティで「選択した場所の設定」>「カスタマイズサイズ」>「最大サイズ」でゴミ箱の容量を自由に設定することができます。
ゴミ箱の容量を自分で設定する場合、容量がドライブの容量内で自由に調整することができます。ゆえに、ゴミ箱の容量を大きくすれば、大容量ファイルを削除しても、ファイルがゴミ箱に移動することができるようになります。
本記事ではWindowsでファイルが大すぎてゴミ箱へ移動できず、直接に削除されたファイルを回復する方法を紹介しました。簡単かつ効率なファイル復元方法はデータ復元ソフトを使うことです。また、記事内で紹介しているゴミ箱の容量を設定する方法にしたがって、大容量のファイルを誤って削除することを回避することができます。ご興味がある方、下の青ボタンをクリックして無料ダウンロードしてください。ご質問がある場合は、技術サポートセンター([email protected])までお問い合わせください。
誤って消去してしまったファイルをはじめ、様々な問題や状況でもデータを簡単に復元することができます。強力な復元エンジンで高い復元率を実現、他のソフトでは復元できないファイルも復元可能です。
もっと見るEaseus Data Recovery Wizard Freeの機能は強い。無料版が2GBの復元容量制限があるが、ほとんどのユーザーはほんの一部特定なデータ(間違って削除したフォルダとか)のみを復元したいので十分!
もっと見る...このように、フリーソフトながら、高機能かつ確実なファイル・フォルダ復活ツールとして、EASEUS Data Recovery Wizardの利用価値が高い。
もっと見る