-
![]() Windows向けデータ復旧
Windows向けデータ復旧
- Data Recovery Wizard Free購入ダウンロード
- Data Recovery Wizard Pro 購入ダウンロード
- Data Recovery Wizard WinPE購入ダウンロード
- Partition Recovery購入ダウンロード
- Email Recovery Wizard購入ダウンロード
- おまかせデータ復旧サービス
概要:
ハードドライブとソリッドステートドライブとは何ですか。HDDの性能を向上させるにはどうすればいいですか。HDDをクローンする必要があるとき、具体的にどうしますか。本文はHDDとSSDの概念を解明したうえで、HDDをSDDにミラーリングする方法を紹介します。
ストレージが不足しているときに、多くのユーザーはハードドライブをより大きなディスクにミラーリングしたいと思います。ハードドライブをSSDにミラーリングすることで、データを損失から守り、コンピュータのアップグレードと高速化を実現できます。この記事では、EaseUSからWindows 11上でハードドライブをSSDにミラーリングする方法を説明します。早速学んでみましょう。
以下はあなたがハードドライブをSSDにミラーリングするために準備するべきものです:
| 🧰利用するツール | EaseUS Disk Copy |
|
📃準備すべきこと |
|
下のダウンロードボタンをクリックして、無料でソフトウエアをダウンロードできます。
ハードディスクドライブ(HDD)とソリッドステートドライブ(SSD)は、物理的な構成は似ていますが、データの保存方法がまったく異なります。両方ともメリットとデメリットがあります。適切なタイプを選択するには、コンピューターでのアクティビティによって異なります。
HDDは、情報の読み取りと書き込みをプラッターに依存しています。これは、1つまたは複数の磁気テンダープラッター、各プラッター用の読み取り/書き込みヘッドを備えたセレクターアーム、およびアームを動かしてプラッターを回転させるローラーブレードで構成されています。
HDDプラッターは、4200 rpm〜7200 rpmの事前設定速度で回転し、読み取り/書き込み速度を決定しています。事前設定された速度が速い場合、ハードドライブはデータの読み取りと書き込みも高速になります。HDDはテスト済みのテクノロジーであり、同量のストレージを備えたSSDと比較して安価です。
SSDは、フラッシュメモリーを利用することで、より高い耐久性と性能を発揮します。また、エネルギー消費量も少なく、可動部品もありません。同じような技術を使用しているので、大きなUSBドライブとすることもできます。
SSDは、データをブロックに格納し、データの一部が更新されるたびにリフレッシュする必要があります。古いブロックに保存されているデータは、新しいブロックに転送され、変更内容とともに書き直され、古いブロックは消去されます。SSDは、以下のようなメリットがあるため、HDDより人気を受けています。
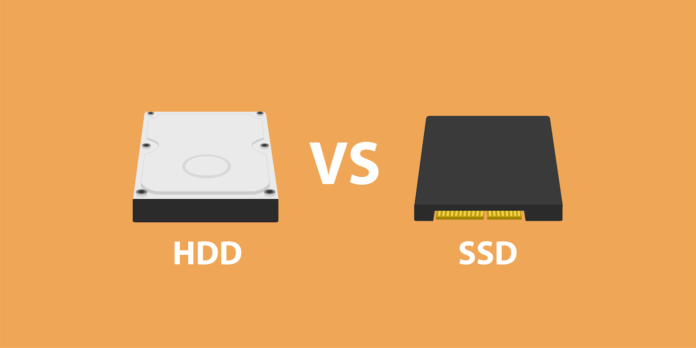
HDDからSSDへのクローン作成は様々な理由がありますが、その利点は内蔵ハードドライブのクローンのと同じです。それはデータ保護、及びHDDのアップグレードに役に立っている。
下記に従って、HDDのクローンを作成しましょう。
ユーザーは、HDDをアップグレードしたいときに、HDDのクローニングはたまたま必要です。MicrosoftOS上でコピーとペーストに似た方法ですべてのファイルを一つ一つコピーすることができます。でも、このプロセスの問題は、ハードドライブのすべての内容を別のドライブにコピーするための信頼できかつ効率的な手段がないことです。デバイスのハードドライブを別のハードドライブに安全かつ効果的にクローンするには、EaseUS Disk Copy などのサードパーティのソフトウェアが必要です。
EaseUS Disk Copy は効果的で安定したクローンソフトウェアで、クローン処理中にファイルの安全を保証します。データ損失なしに、100%のオリジナルデータを新しいドライブにクローンすることができます。
EaseUS Disk Copy で HDD を SSD にミラーリングするには、まず、このソフトをダウンロードしてインストールします。ソフトをインストールされたあと、それを起動して、後は次の手順に従ってください。
ステップ1:ソフトの初期画面で「ディスクモード」を選択してください。それから、ソースディスクを指定して「次へ」をクリックします。
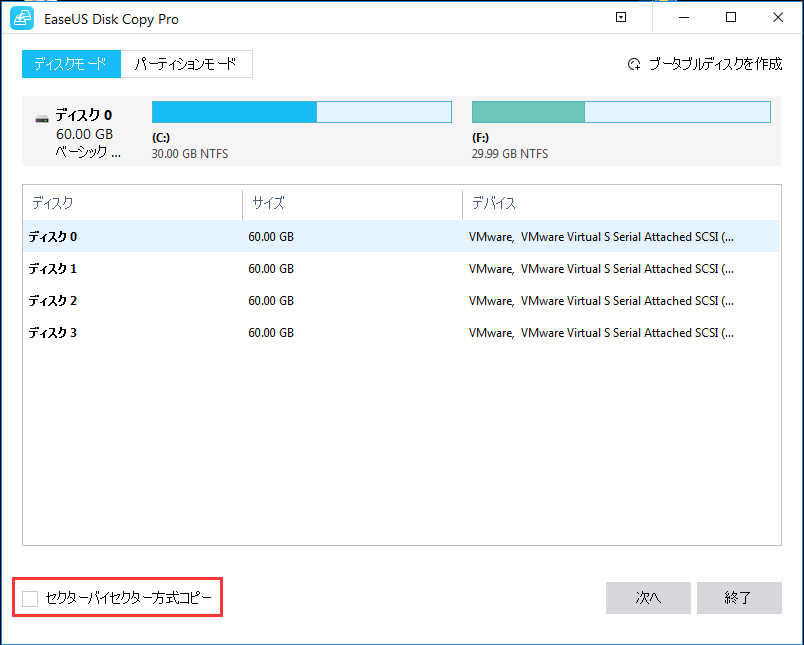
ご案内:セクターレベルのクーロンを望むなら、「セクターバイセクター方式コピー」をチェックしてください。それから、ソフトはディスクのセクターを1つずつコピーします。コピー操作は完了した後、クローン先とクローン元は完全一致となります。
ステップ2:ターゲットディスクを選択した上、「次へ」をクリックします。ターゲット上のデータが全て消去されますという警告メッセージが表示されます。ターゲットディスクに大事なデータがない場合、「OK」をクリックして継続します。
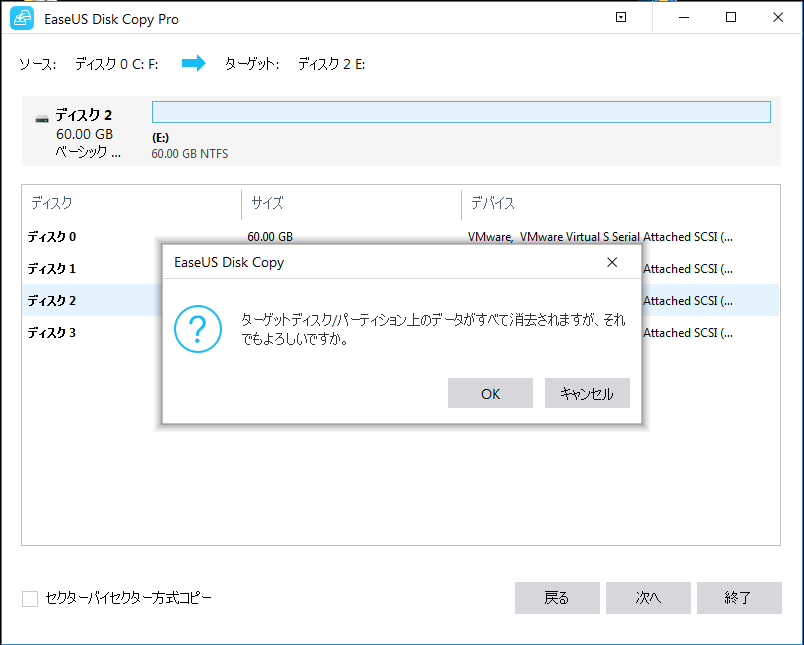
ステップ3:ディスクのレイアウトを編集して「実行」をクリックすることで継続します。
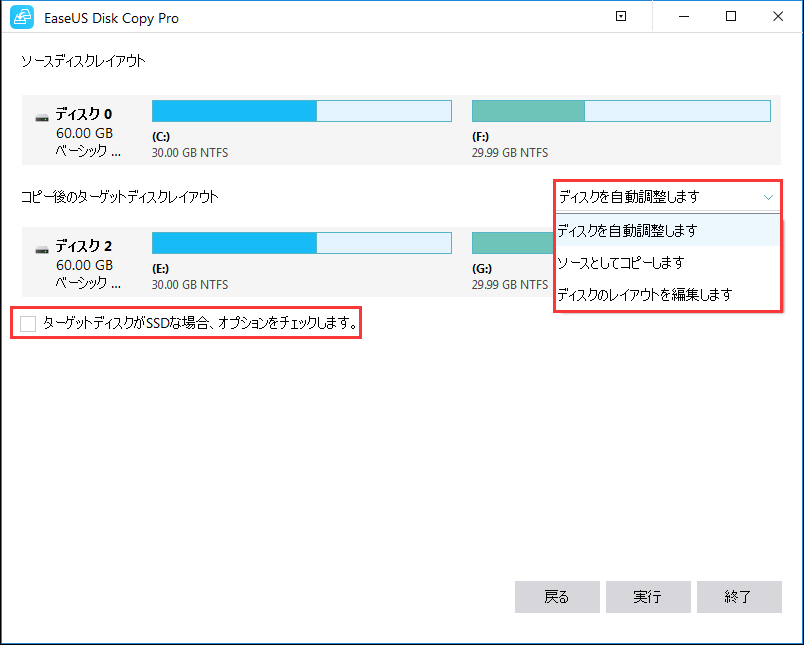
ご案内:ターゲットディスクがSSDの場合、SSDの最適化をチェックしてください。
ステップ4:コピーのプロセスが始まります。しばらく待つと、そのプロセスが完了することができます。
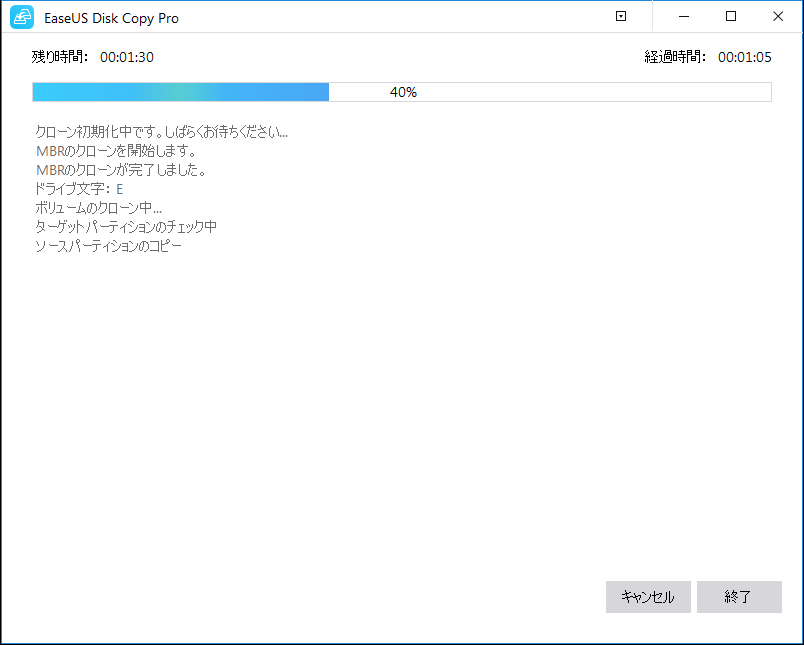
以上がハードドライブをSSDにミラーリングする方法についてのすべてです。HDDをSSDにミラーリングすることは、古いディスクをアップグレードし、システムのクラッシュ、ハードドライブの故障、または突然の削除によるデータ損失を防ぐ最良の手段です。全ての指標から見て、SSD は HDDよりも効率的で、PCで作業するユーザーにより良い体験を提供します。
問題なく、またはデータ損失なしでハードドライブをクローンする必要がある場合、高性能なサードパーティ製のツールを使用することが期待されます。EaseUS Disk Copy は、SSDのミラーリングやWindows 11を新しいハードドライブにコピーするのに考慮すべき優れた選択肢です。
1.ハードドライブのミラーリングは何をするのでしょうか?
ディスクミラーリングは、ディスクの故障によって引き起こされるデータ損失やその他の損失からコンピュータシステムを保護するために使用されます。この手法では、データを複製するために、それを一つのディスクコントローラデバイスに接続された2つまたはそれ以上の同一のハードディスクに書き込みます。
2.ハードドライブをSSDにミラーリングできますか?
はい、ハードドライブをSSDにミラーリングすることは可能です。しかし、そのためにはEaseUS Disk Copyのようなサードパーティのクローニングソフトウェアを使用する必要があります。このようなツールは、データを失うことなくハードドライブを別のハードドライブにクローンするのに役立ちます。
3. ハードディスク・ドライブのミラーリングにはどのくらい時間がかかりますか?
ハードドライブをミラーリングするとは、ある程度ハードドライブをクローニングすることを意味します。ハードドライブのコピーにはどれくらい時間がかかるのか、という質問はよくあります。移動する必要のあるデータ量、クローニングアプリケーションの作動速度、読み書きの速度、コンピューターシステム、ハードドライブなど、すべてが役割を果たします。したがって、一般的な待ち時間は10分から1時間となります。