-
![]() Windows向けデータ復旧
Windows向けデータ復旧
- Data Recovery Wizard Free購入ダウンロード
- Data Recovery Wizard Pro 購入ダウンロード
- Data Recovery Wizard WinPE購入ダウンロード
- Partition Recovery購入ダウンロード
- Email Recovery Wizard購入ダウンロード
- おまかせデータ復旧サービス
概要:
ハードドライブを取り外さずにクローンする方法は? ファイルのバックアップ、システムの移行、新しいデバイスへのデータ転送、または壊れたディスクからのデータ回復を目指してハードドライブをクローンしたい場合は、EaseUS Disk Copyを使用し、この記事で提供される方法に従ってください。
ディスククローニングは、ユーザーが元のハードドライブからターゲットストレージデバイスに保存されたデータの正確な一対一のコピーを作成するのに役立ちます。このため、ディスククローニングはハードドライブのアップグレードや、古いドライブを新しいドライブに交換する際によく使用されます。
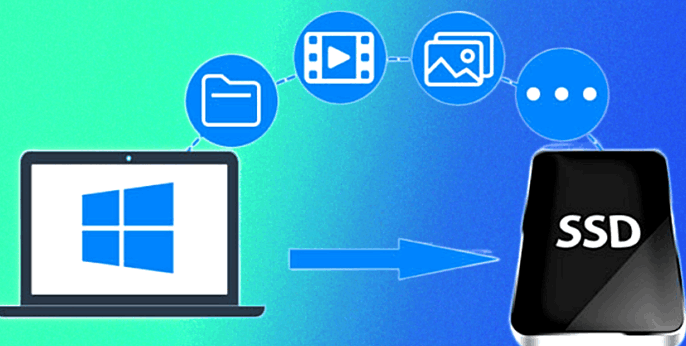
しかし、クローニングの利便性はこれに限りません。ディスクの交換だけでなく、クローニングはデータ転送、データ回復、データバックアップなどの他の分野でも使用できます。これらの場合、ハードドライブを取り外す必要はありません。目標を達成するためには、HDDをSSDにクローンするだけで十分です。
この記事では、ハードドライブを取り外さずにクローンする方法と、最良のハードドライブクローニングソフトウェアを紹介します。
多くのユーザーは、より大きなハードディスクやより高速なSSDへのアップデートを選択し、古いドライブを新しいものに交換してストレージスペースを増やし、コンピュータのパフォーマンスを向上させます。一部のユーザーは、ノートパソコンのハードドライブを交換し、OSを再インストールすることさえ選択します。
しかし、以下のような状況に遭遇したときは、ハードドライブを取り外さずにクローンする必要があります。
データ転送
システムの移行
バックアップの作成
クローニング作業を始める前に、やっておくべきことがあります。
ハードドライブを取り外さずにクローンを作成することを目的とする場合、2台目のストレージデバイスも必要になります。古いハードドライブを大容量のHDDにクローンするよりも、SSDの方が良い選択だと思います。
HDDはより多くのデータを保存するのに役立つが、SSDはHDDよりも読み書きの速度が速く、性能に優れ、耐久性とエネルギー効率に優れています。特にシステムを移行する場合は、Windowsを再インストールすることなくSSDをインストールする方法を学ぶことで、多くの手間を省くことができます。

クローン作成前に新しいSSDをフォーマットする必要がありますか?答えはYesです
クローン作成プロセスを開始する前に、準備した新しいSSDをフォーマットする必要があります。そうしないと、正常に動作しません。しかし、もし用意したSSDが新品でないなら、フォーマットしないままでも大丈夫です。
SATAケーブル、USB-SATAアダプタ、ドライバーなど、ドライブをコンピュータに接続するためのツールを準備します。
専門的で効果的なディスククローニングソフトウェアはクローニングの重要な部分です。ディスククローニングソフトはクローニングプロセスの安定性、安全性、クローニングの成功性を決定することができます。
ここでは、EaseUS Disk Copy をクローン作成アシスタントとして使用します。以下のコンテンツでは、ソフトウェアの紹介を中心に、EaseUS Disk CopyでHDDをSSDにクローンする方法の詳細なチュートリアルをお届けします。
Windowsにはハードドライブのクローンを作成するためのツールが内蔵されていないため、クローン作成ソフトを探す必要がある。
EaseUS Disk Copy はWindows 7/8/10/11に適した専門的なクローン作成ツールです。ディスク、システム、パーティションのクローンを作成し、HDDとSSDの間で使用しているWindowsシステムを移行することができます。Cドライブを新しいPCに移行したり、不良セクタのあるドライブをクローンしたり、EaseUSは非常に速いスピードで完了することができます。
いくつかのテストからの最終的なフィードバックに基づき、私たちはEaseUS Disk Copyを使ってクローン作成プロセスをリードすることをお勧めする十分な自信を持っています。
| テスト内容 | 結果 |
| デバイス | レノボ・デスクトップパソコン1台、Acer NITROノートパソコン1台 |
| HDDクの種類と数 | SATA SSD 1台、NVMe SSD 2台、M.2 SSD 3台、SATA HDD 2台 |
| 1TBドライブをSSDにクローンするのにかかる時間 | 17~20分 |
今すぐEaseUS Disk Copyを無料ダウンロードし、以下の詳細なチュートリアルに従って、Windows 10またはWindows 11でハードドライブを取り外さずにクローンを作成する方法を学ぶことができます。
注:ディスクのコピーやクローン作成をスムーズに行うには、EaseUS Disk Copy を有効にしてください。
ステップ1.ソフトの初期画面で「ディスクモード」を選択します。それから、ソースディスクを指定して「次へ」をクリックします。

ステップ2.ターゲットディスクを選択した上、「次へ」をクリックします。
ご注意:
①ターゲットディスクはソースディスクと同じまたはそれ以上の容量であることを確認してください。
②クローンすると、ターゲットディスク上のすべてのデータが消去されますので、ご注意ください。

ステップ3.ターゲットディスクがSSDの場合、SSDの最適化をチェックしてください。そしてディスクのレイアウトを編集して「実行」をクリックします。

ステップ4.ディスククローンのプロセスが始まります。

この投稿から、ハードドライブを取り外さずにクローンを作成する方法に関するすべてのヒントを見つけることができます。
クローンを作成する前に、私たちの提案に従って準備し、最高のHDDからSSDへのクローンソフトウェア - EaseUS Disk Copy をダウンロードして、クローンの旅を始めてください。
1.HDDのクローン作成とコピー、どちらが良いのでしょうか?
この質問に対する答えは、さまざまな状況によって異なります。
写真、ドキュメント、ビデオなど、古いハードドライブに保存されている通常のデータを新しいハードドライブにコピーするだけなら、ハードドライブのコピーを選択するのが最適です。コピープロセス全体は複雑ではなく、ハードドライブ全体のクローンを作成するよりもはるかに高速です。
HDDのクローンを作成すると、元のドライブの正確なコピーが作成され、すべてのセクタに上書きされます。コピー元ドライブがシステムドライブや多くのアプリケーションがインストールされているドライブの場合、ディスククローニングを選択した方がよいでしょう。
2.クローン作成後、古いドライブはどうなりますか?
クローン作成後、古いドライブには何も起こりません。古いドライブに保存されているすべてのデータも変わりません。