-
![]() Windows向けデータ復旧
Windows向けデータ復旧
- Data Recovery Wizard Free購入ダウンロード
- Data Recovery Wizard Pro 購入ダウンロード
- Data Recovery Wizard WinPE購入ダウンロード
- Partition Recovery購入ダウンロード
- Email Recovery Wizard購入ダウンロード
- おまかせデータ復旧サービス
概要:
この記事では、Windowsを再インストールせずにPCにSSDを換装する最も簡単な方法を説明します。詳細については読み続けましょう。
HDDから今よく使われているSSDに換装したい場合、Windowsを再インストールせずにこの作業を実行するほうがいいでしょう。フレッシュ/クリーンインストールは、Windowsのインストールディスクに依存し、コンピュータのデータを再構築する作業を繰り返す。WindowsのインストールをSSDに移すには、「システムクローン」と呼ばれる簡単な方法があります。HDDからSSDへのシステムクローンを通じて、以前のHDDにすべてのデータを残すことができ、夜間に実行するように設定することで時間を節約することができます。
コンピュータに新しいSSDを換装するには、3つのプロセスが必要です。つまり、SSDをコンピュータに接続し、システムをHDDから SSDにクローンし、古いハードディスクを新しいものと交換します。これから、詳細な手順を1つずつ紹介します。
必要なツール:
デスクトップとラップトップの両方に新しいSSDを接続する時、互換性のある接続方法を使用する必要があります。デスクトップパソコンでは、SSDを外付けハードディスクとして接続するだけで十分です。換装のためにコンピューターのケースを外す必要はありません。新しいSSDを使う際に、WindowsからSSDをGPTまたはMBRに初期化するように指示されることがあります。この手順を省略しないでください。
Windowsで新しいSSDを初期化するには:
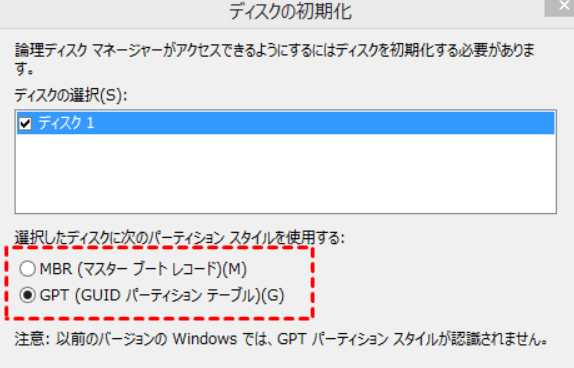
新しいSSDパーティション スタイルが古いHDDと一致していることを確認してください。そうしないと、クローン化されたSSDで起動の問題が発生する恐れがあります。
EaseUS Disk Copy は、ディスクのクローニングやバックアップを行うためのソフトウェアです。このツールは、ハードディスクやSSDなどのストレージデバイスの内容を別のデバイスにコピーする能力を持っています。これは、システムを新しいハードディスクに移行したい場合や、データを安全にバックアップしたい場合に便利です。また、EaseUS Disk Copyは、効率的にデータを移行するためのセクターバイセクターのクローン作成もサポートしています。
操作手順:
ステップ1.新しいハードディスクをPCに接続します。
ステップ2.EaseUS Disk Copyをダウンロードします。
ステップ3.EaseUS Disk Copyでクローンを作成します。

ご注意:ターゲットディスクはソースディスクと同じまたはそれ以上の容量であることを確認してください。クローンすると、ターゲットディスク上のすべてのデータが消去されますので、ご注意ください。



ステップ4.クローンハードディスクから起動します。

ケース1.古いディスクと新しいディスクの両方を保持する場合
PCを再起動し、F2 (F8、F10、DEL...)を押して BIOS 設定に入ります。起動オプションで、新しいHDD/SSD を新しい起動ドライブとして選択します。BIOSを終了し、コンピューターを再起動します。
ケース2. 新しいディスクのみを保持する場合
古いディスクを取り外し、新しいディスクが正しく接続されていることを確認します。コンピュータを再起動します。
PCにはハードディスクを1つしか取り付けることができないため、古いHDDを取り外して、クローンのSSDと交換する必要があります。
SSDの仕様は次のとおりです。
サイズ: 2.5インチ。ウルトラポータブル ノートブック向けの 1.8 インチ。
厚さ: 7mm ~ 9.5mm
インターフェース: SATAまたはIDE;SATAドライブは、最近のラップトップで最も広く使用されています。
適切なフォームファクターとインターフェイスを持つ新しいSSDを入手することに加え、その容量が少なくともオペレーティングシステムドライブ全体、一般的にはCドライブを保持するのに十分であることを確認する必要があります。
1.システム クローン機能で、何が転送されるのか?
「システム クローン」機能を通じて、WindowsOSをHDDからSSDに移行する場合、すべてのOSインストール ファイルとプログラム、ダウンロードファイル、ユーザー プロファイル、システム構成、および個人データを移動します。
2.どのようなラップトップであっても、SSDにアップグレードできますか?
最初にアップグレード可能性を確認する必要があります。そして、ラップトップのマニュアルを参照して、そのドライブにアクセスして適切な交換用ドライブを見つけます。
3.クローンSSDが起動しないのはなぜですか?