-
![]() Windows向けデータ復旧
Windows向けデータ復旧
- Data Recovery Wizard Free購入ダウンロード
- Data Recovery Wizard Pro 購入ダウンロード
- Data Recovery Wizard WinPE購入ダウンロード
- Partition Recovery購入ダウンロード
- Email Recovery Wizard購入ダウンロード
- おまかせデータ復旧サービス
概要:
オフサイトバックアップソリューションについて聞いたことがありますか?この記事では、オフサイトバックアッとは何か、オンサイトのバックアップを作成するにはどうすればいいのかを説明します。
データのバックアップが非常に重要になる現在、最適なバックアップツールが必要です。その上、オフサイトバックアップが作成されると、火災、洪水、強盗などの事件からのデータ保護のためになります。
オフサイトバックアップは、データをリモートサーバーにバックアップしたり、オフサイトに移動できるメディアにシステムをバックアップしたりすることを指します。つまり、データを元の場所から別の場所に保存してバックアップすることです。
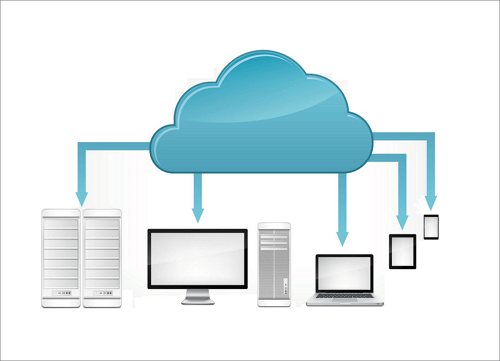
オフサイトバックアップを作成することには、多くの利点があります。例えば:
自然災害からの保護–自然災害が発生する場合、リモートの場所でデータを保存することによって、データ損失を避けられます。重要なデータある場合は、必ずオフサイトバックアップを作成してください。
論理障害の回避–RAIDに依存するシステムまたはネットワーク化されたシステムの場合、突然に障害が発生する可能性があります。たとえば、論理障害が発生した場合、システム上のバックアップも損傷を受けます。オフサイトのバックアップがあれば、そのような事態を回避するのに役立ちます。
簡単なセットアップ操作–オフサイトバックアップのセットアップはかなり簡単です。広範な知識も複雑な手順も必要ありません。
コスト最適化–オフサイトバックアップソリューションは、ストレージ割り当てとパフォーマンスの最適化を計画するのに非常に効果的です。プライマリドライバにバックアップを保存する必要がないため、コストパフォーマンスが高くなります。
データ漏洩対策–データ漏洩を防ぐために、オフサイトのバックアップを作成して、バックアップをマルウェアからアクセスされないように暗号化します。
関連記事:2020年の人気なクローンソフト3選
リモートバックアップは、データを暗号化、圧縮してから、リモートサーバーに送るすることで機能します。リモートサーバー上のデータは、ローカルドライブに保存しなくても、簡単にアクセスできます。
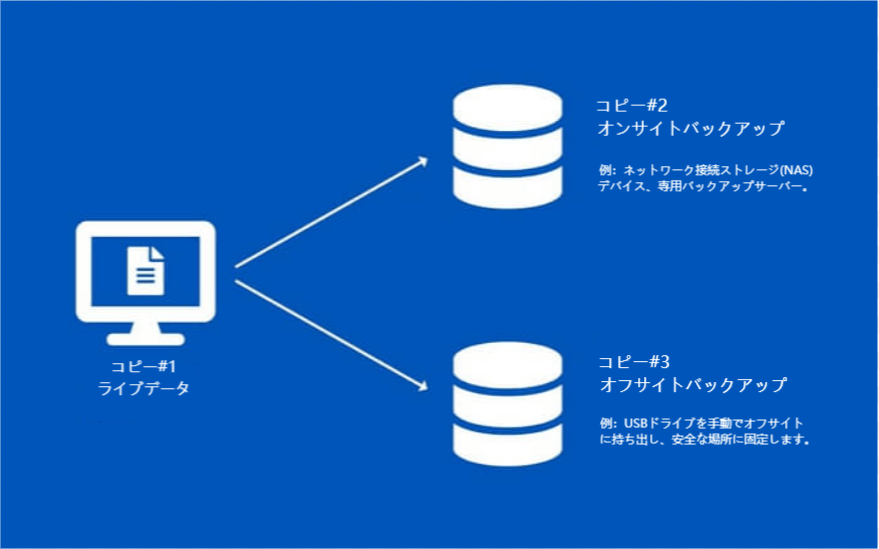
ほとんどのオフサイトバックアップソリューションでは、ファイル共有、アカウント管理、バックアップの復元、複数のデータベースなどの機能にアクセスできます。さらに、Webまたはデスクトップアプリケーションも提供されています。
さて、オフサイトバックアップソリューションの本質と重要性を理解したので、いくつかの重要なオフサイトバックアップソリューションをチェックするのに十分な価値があるかもしれません。
1 TBのクラウドストレージを提供するEaseUS Todo Backupを利用すれば、ファイルバックアップの面で、最高のユーザーエクスペリエンスが得られるのでしょう。また、システムファイルのクローン作成、アップグレード、および移行をかなり簡単に行うための優れたオプションにもなります。
クラウドバックアップソリューションとして、ハードドライブ、外部デバイス、FTPサーバー、ネットワーク共有、NAS、CD/DVD、OneDrive、Googleドライブ、Dropboxなどの任意のデバイスにバックアップできます。
EaseUS TodoBackupのその他の機能:
ステップ1. 「バックアップ内容を選択」ボタンをクリックし、バックアップを開始します。

ステップ2. 「ファイル」「ディスク」「OS」「メール」の4つのデータバックアップオプションから1つを選びます。

ステップ3. バックアップする対象を選びます。

ステップ4. バックアップはローカルドライブ、EaseUSのクラウドサービス、NASなどに保存することができます。さらに、セキュリティゾーンを作って、バックアップをそこに保存することができます。

ステップ5. 「ローカルドライブ」→「クラウドデバイス」→「クラウドストレージサービスを追加」をクリックして、バックアップをDriveBox、GoogleDrive、OneDriveなどに保存できます。

ステップ6. 「オプション」をクリックして、「バックアップオプション」でパスワードの設定、バックアップスケジュールの設定し、特定のイベント時にバックアップを開始する時間の設定など多くのオプションがあり、必要に応じてバックアップタスクをカスタマイズすることができます。

ステップ7.「今すぐバックアップ」をクリックし、バックアップを開始します。

IDriveは、その多機能サービスで知られています。オンラインバックアップ、クラウドストレージ、ファイル同期、その他のいくつかの機能にアクセスできます。また、複数のオペレーティングシステムをサポートしています。
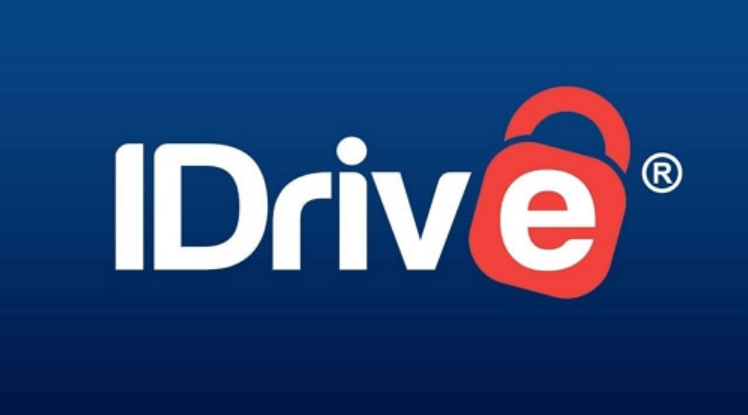
このサービスは最大5GBの無料バックアップストレージを提供します。必要に応じて追加のストレージを購入することもできます。その簡単なリモートバックアップとハイブリッドバックアップソリューションは非常に人気があります。
Backblazeは、個人用バックアップとビジネス用バックアップの両方が利用できます。使いやすくて、上限なしのオンラインバックアップをサポートしています。
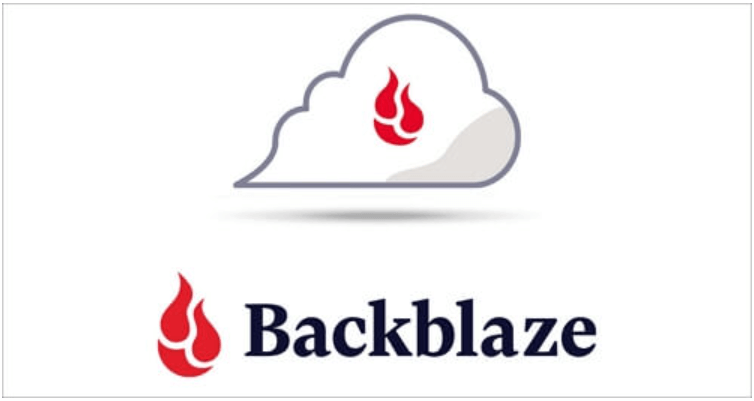
それで、任意のサイズのファイルをバックアップできるようになります。無制限のバージョン管理は、ファイルの古いバージョンを保持するのに役立ちます。しかし、1つのアカウントで複数のコンピューターを登録できません。
すべてが計画通りに進むとは限りません。HDDのクラッシュ、ハードウェア障害、さらにはデータ侵害などの面からデータ損失を避けるには、オフサイトのバックアップを作成することは最良のソリューションとなります。
ソリューションの選択に迷ったら、様々なニーズに対応できるEaseUS Todo Backupを試してみましょう。必ず最高のユーザーエクスペリエンスが得られます!
EaseUS Todo Backup
PCのデータのセキュリティのため、完全・自動的にバックアップを実行できるバックアップソフトでもあり、ハードディスク・OSを完璧にクローンできる高度なクローンソフトでもあります。