-
![]() Windows向けデータ復旧
Windows向けデータ復旧
- Data Recovery Wizard Free購入ダウンロード
- Data Recovery Wizard Pro 購入ダウンロード
- Data Recovery Wizard WinPE購入ダウンロード
- Partition Recovery購入ダウンロード
- Email Recovery Wizard購入ダウンロード
- おまかせデータ復旧サービス
概要:
コンピューターをアップグレードする場合は、新しいSSDを購入するのが最初の選択肢かもしれません。また、データの損失を防ぐために、古いディスクを新しいディスクにクローンする必要がある場合があります。 Windows 11ユーザーの場合、ハードドライブのクローンを作成すると、デバイスのアップグレードとバックアップの作成に役立ちます。この記事では、最高のWindows11クローン作成ソフトウェアを紹介します。
Windows 11のクローンを作成することには多くの利点があります。数回クリックするだけで、オペレーティングシステムとすべての設定の同一のコピーを作成できることです。
これは、データを新しいコンピューターに移行する必要がある場合、または問題が発生した場合に備えてバックアップを作成する場合に非常に役立ちます。さらに、クローンを作成すると、システムに加えた変更をすばやく簡単にロールバックできるため、多くの時間とフラストレーションを節約することができます。
Windows 11のクローンを作るソフトを使えば、長い間、多くの時間、労力とお金を節約することができます。では、最高の五つWindows11のクローンソフトを紹介します。
EaseUS Disk Copy は、HDD や SSD などのデータを別のディスクにクローンするためのソフトウェアです。データ移行、ディスクアップグレード、またシステムクラッシュからの復旧などに用いられます。ディスク全体だけでなく、特定のパーティションだけをクローンすることも可能です。
一部のバージョンでは、ブート可能なUSBドライブまたはCD/DVDを作成して、システムが起動しない状況でもディスクのクローニングや復旧作業を行うことができます。
また、EaseUS Disk Copyはディスクのサイズが異なる場合でもデータの移行が可能で、大きなディスクへのアップグレードをサポートしています。データを正確に1対1で複製するため、データの損失やエラーが発生する心配がありません。
ユーザーインターフェースが直感的で使いやすく、また高速なクローニング速度を誇りますので、使い方がわからない人や時間がない人でも安心して使うことができます。
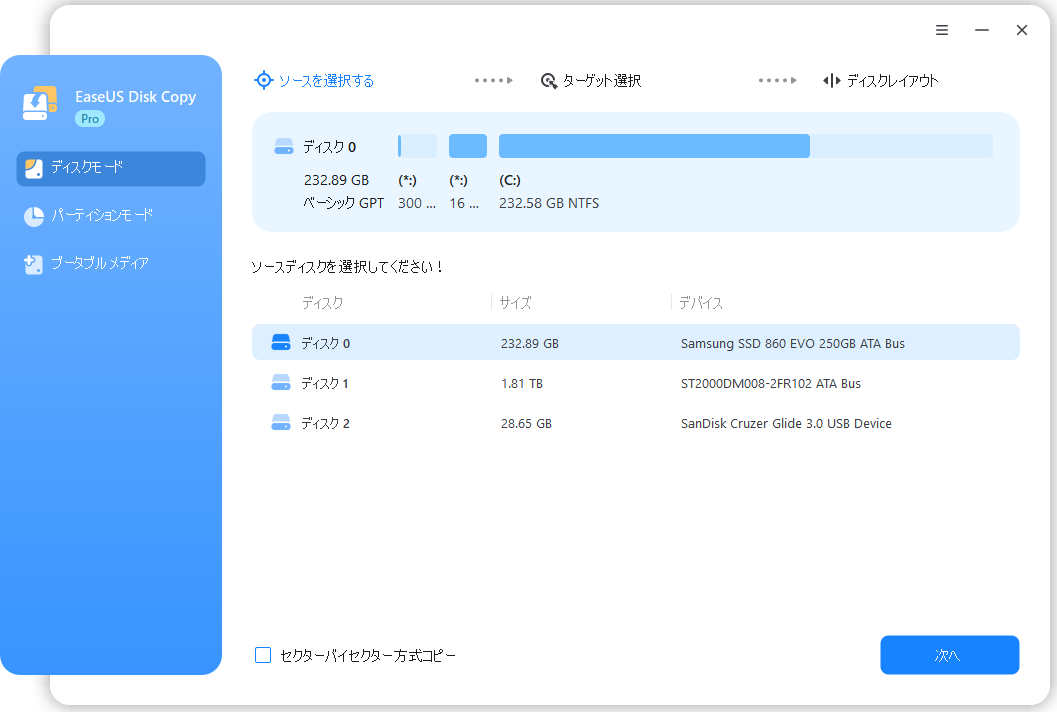
長所:
短所:
税込価格:
Paragon Drive Copy Professionalは、幅広い機能を提供し、非常に使いやすいです。その最高の機能の1つは、クローン機能です。これにより、すべてのデータとアプリケーションを含むハードディスク全体のクローンをわずか数分で作成することができます。また、外付けハードディスク、USBフラッシュドライブ、メモリーカードなど、様々な宛先へのクローン作成もサポートしています。
Drive Copy Professionalは、ハードディスクから紛失または削除したファイルを復元する強力なファイル復元機能も備えています。だから、信頼性が高く、使いやすいクローン作成ソフトウェアをお探しの方に最適な選択肢です。

長所:
短所:
価格:
Acronis Cyber Protect Home Officeは、Acronis Ture Imageの呼び出しに使用され、フルディスクとパーティションのクローン作成、および変更されたファイルのみの増分クローン作成をサポートします。
新しい名前が示すように、Acronis Cyber Protect Home Officeは、ファイルの暗号化やパスワード保護などの強力なセキュリティ機能も提供します。これにより、サイバー攻撃からデータを保護するのに最適な選択肢になります。

長所:
短所:
価格:
Clonezillaはそのクローン作成機能で最もよく知られており、無料のオープンソースディスククローン作成ソフトウェアです。オペレーティングシステム、アプリケーション、設定、データを含むハードディスク全体のクローン作成に使用することができます。 Clonezillaは個々のパーティションのクローンを作成することもでき、障害が発生した場合にシステムを復元するために使用できる起動可能なクローンを作成することもできます。
このソフトウェアは使いやすく、カスタマイズのための幅広いオプションを提供します。Clonezillaは、システムのバックアップを作成したい、または新しいコンピュータにデータを移行したいすべてのコンピュータユーザにとって不可欠なツールです。
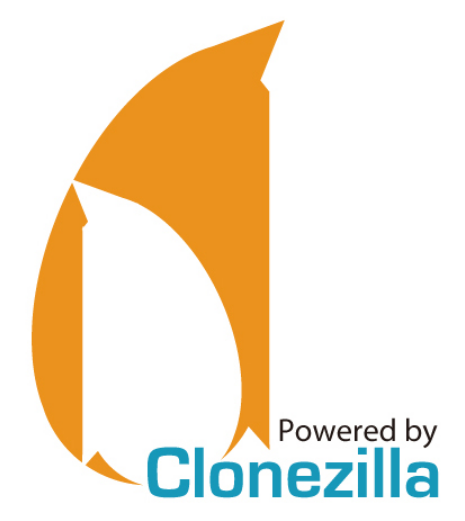
長所:
短所:
価格:
0円-オープンソースソフトウェア
EaseUS Todo Backupは、人気のあるバックアップと復元ソフトウェアで、個々のデータ・ファイル、フォルダー、パーティション、あるいはハードドライブ全体のバックアップを作成したり、バックアップからデータを復元したりすることができます。
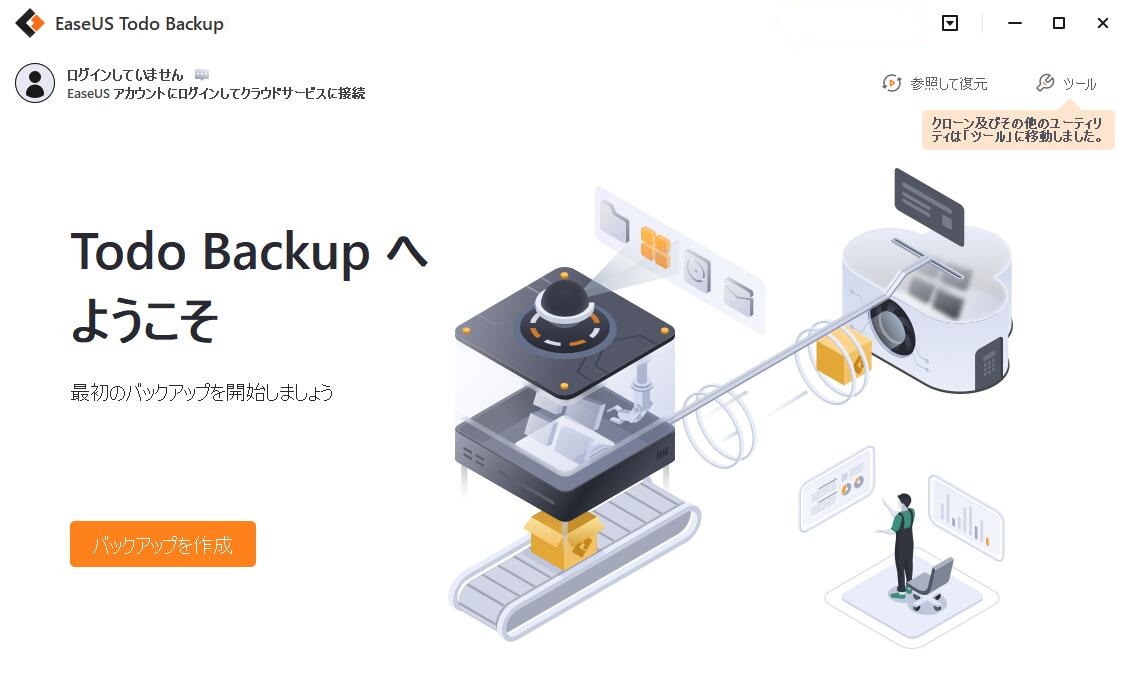
長所:
短所:
税込価格:
古いハードディスクを新しいSSDに交換してパソコンをアップグレードする場合、Windows 11 OSを新しいハードディスクにクローンする必要があります。これを行うには、クローンソフト以上のものを準備する必要があります。次は、EaseUS Disk Copy を例として、Windows OSのクローンを作成する際に必要なことを説明します。
まずはシステムのクローン:
ステップ1. EaseUS Disk Copyを実行して、「パーティションモード > C: > 次へ」をクリックします。
* 通常、Cドライブがシステムドライブとなります。
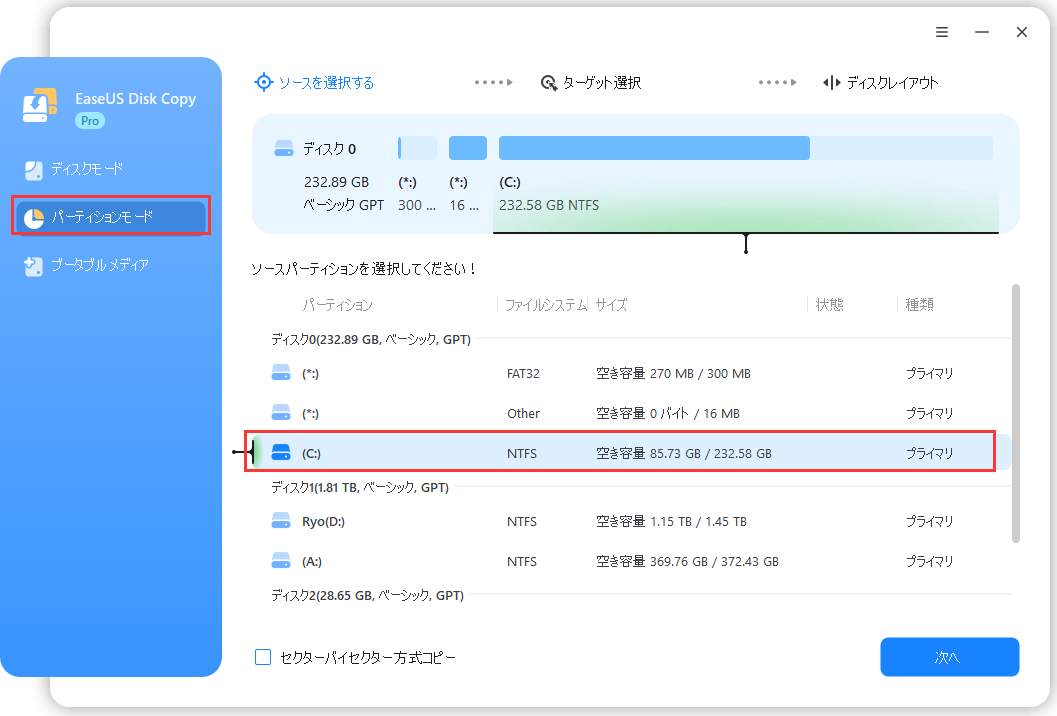
ステップ2. ターゲットディスクを選択して、「次へ」をクリックします。
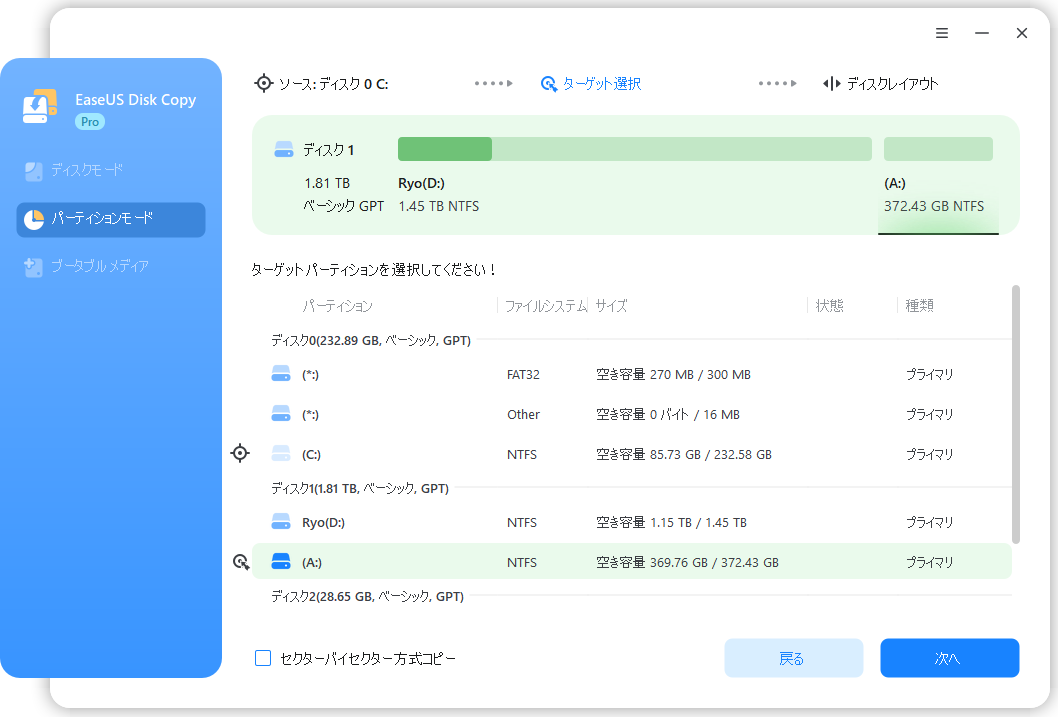
ステップ3. 必要に応じて、ディスクを自動調整することなどができます。そして「実行」ボタンをクリックします。
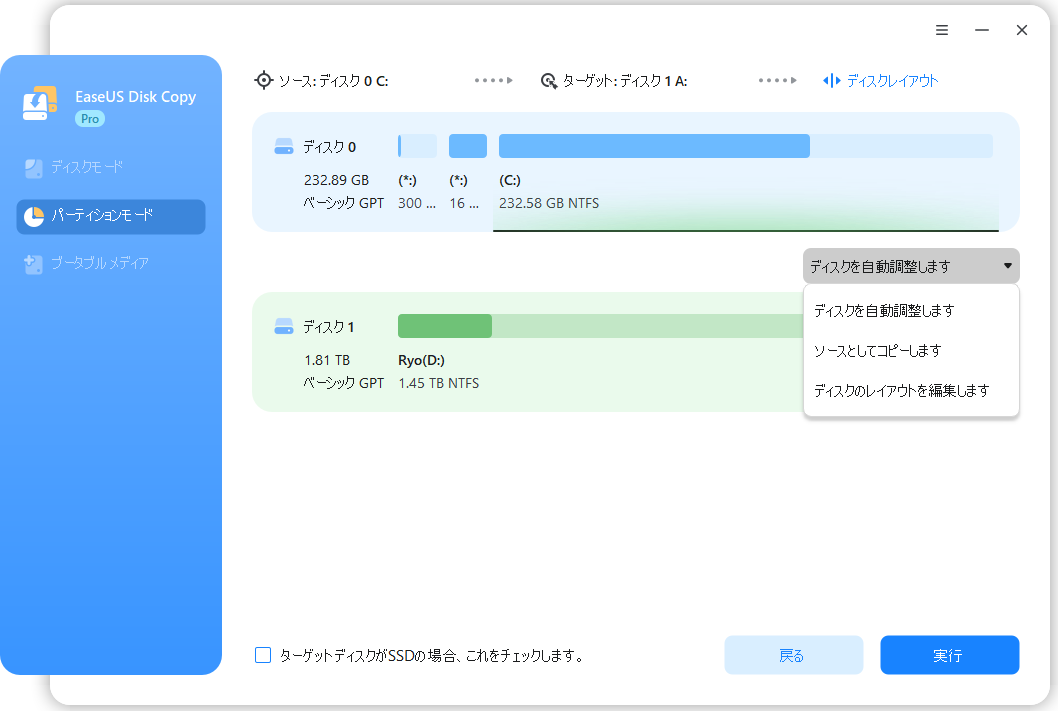
ステップ4.起動ドライブのクローンが完了します。
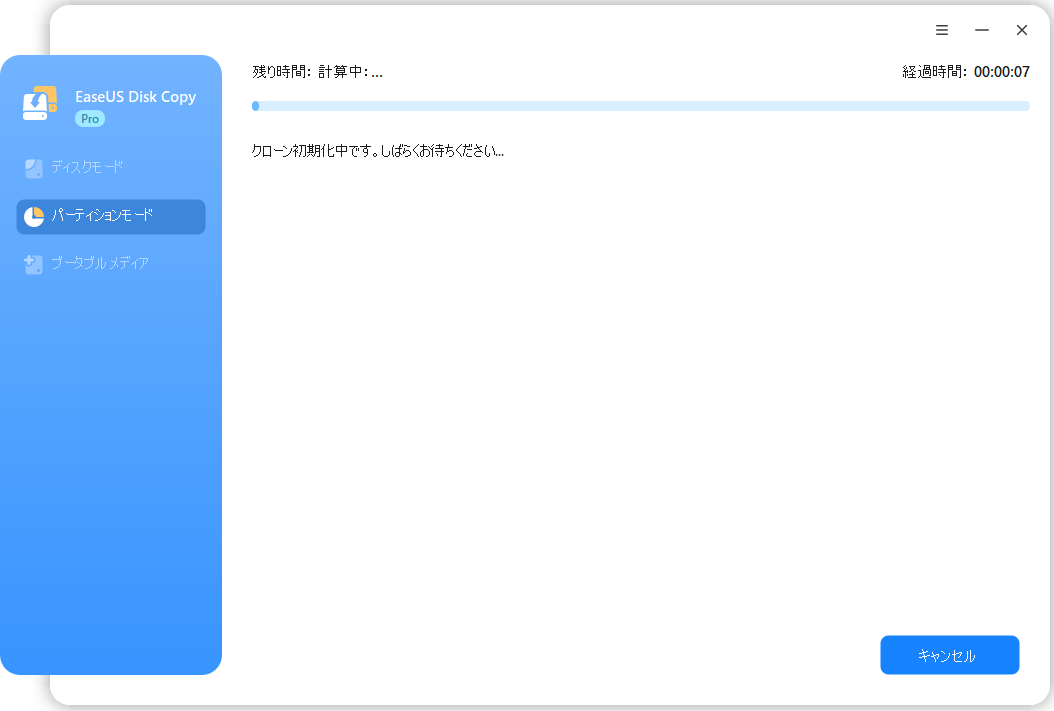
次はディスクのクローン:
ステップ1.ソフトの初期画面で「ディスクモード」を選択します。それから、ソースディスクを指定して「次へ」をクリックします。

ステップ2.ターゲットディスクを選択した上、「次へ」をクリックします。
ご注意:
①ターゲットディスクはソースディスクと同じまたはそれ以上の容量であることを確認してください。
②クローンすると、ターゲットディスク上のすべてのデータが消去されますので、ご注意ください。

ステップ3.ターゲットディスクがSSDの場合、SSDの最適化をチェックしてください。そしてディスクのレイアウトを編集して「実行」をクリックします。

ステップ4.ディスククローンのプロセスが始まります。

現在、様々なウィンドウズ11のクローンソフトが販売されています。しかし、それらのすべてが同じように作成されるわけではありません。ニーズに最適なwindows 11クローンソフトを選ぶ時、いくつか注意すべき点があります。
一つは、自分にとって重要な機能を考えることです。いくつかのプログラムは、他のものより包括的なオプションを提供しています。選んだプログラムは、自分のニーズに合わせる機能を提供しているかどうかを確認します。
または、他のユーザーからのレビューを読むことです。ソフトについての客観的な評価を得るには良い方法かもしれません。