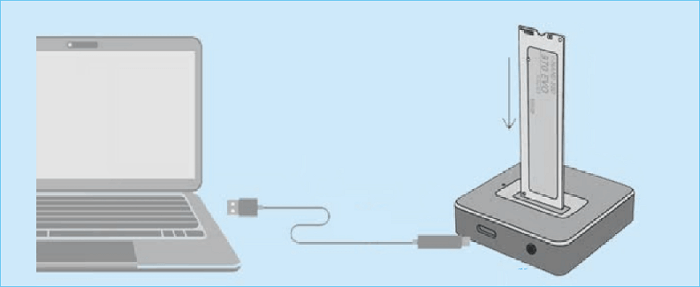-
![]() Windows向けデータ復旧
Windows向けデータ復旧
- Data Recovery Wizard Free購入ダウンロード
- Data Recovery Wizard Pro 購入ダウンロード
- Data Recovery Wizard WinPE購入ダウンロード
- Partition Recovery購入ダウンロード
- Email Recovery Wizard購入ダウンロード
- おまかせデータ復旧サービス
概要:
HPノートパソコンのパフォーマンスが低下したり、ストレージ容量に余裕がなくなった場合、そろそろ古いハードドライブを新しいHDDやSSDにアップグレードするタイミングかもしれません。この記事では、HPのハードドライブ交換前の注意点と、ハードドライブの交換手順について詳しく解説します。
長年にわたってHPのノートパソコンを使用していると、パフォーマンスの低下やストレージ容量の不足などの問題が生じることがあります。これらの問題が発生した場合、大容量のHDDやSSDにハードドライブを交換することで解決することが可能です。
ノートパソコンのHDDをSSDに交換することで、HPノートパソコンの性能を向上させたり、より多くのストレージスペースを手に入れたりすることができます。ハードドライブのアップグレードを検討している方にとって、この記事は非常に役立つ情報を提供します。
まず、HPのハードディスク・ドライブを交換する前に準備すべきことを紹介します。次に、HPノートパソコンのハードディスク・ドライブの交換方法について、具体的な手順を詳しく説明します。それでは、始めていきましょう。
HPノートパソコンのハードディスク・ドライブを交換する前に、交換作業をスムーズに行うために最初にやっておくべきことがいくつかあります:
HPノートパソコンと互換性を持つ新しいハードドライブまたはSSDの購入が必要です。ハードドライブのモデルと部品番号が正確であることを確認し、新しいハードドライブの容量が元のハードドライブよりも大きいことを確認してください。

HPノートパソコンのケースを開けるには、プラスドライバーが必要です。

現在の多くのノートパソコンにはハードディスク・ドライブ・スロットが一つしか装備されていないため、クローニングやデータの移行を行う前に、新しいハードディスク・ドライブをHPノートパソコンに接続するための適切なケーブルが必要となります。

Windowsシステムやアプリケーションを新しいHDD/SSDに再インストールしたくない場合、ディスククローニングソフトを使用すると煩雑な作業を省略できます。EaseUS Disk Copyは優れたディスククローニングツールで、データ損失の心配なく、古いハードディスクのデータを新しいハードディスクへクローンすることが可能です。
すべての準備が整いましたので、いよいよHPノートパソコンのハードディスクを交換します。以下の手順に従ってください:
最近のHPノートパソコンの多くはスロットが1つしか無いため、新しいドライブを外付けとしてノートパソコンに接続し、そこにデータを移行する必要があります。
大抵の場合、SATA-USBケーブルを用いてこれを実行することが可能です。
EaseUS Disk Copy は、Windows 11/10/8/7に対応した高速かつ柔軟なディスククローンユーティリティで、データを損失することなくディスク間でデータを移動することができます。また、起動可能なディスクのクローンを作成することで、Windowsやその他のプログラムの再インストールにかかる時間を大幅に短縮します。
これにより、貴重な時間を大幅に節約できます。さらに、ディスク全体をクローンするか、使用中のセクタだけをクローンするかを選択することができます。
これをダウンロードし、以下の手順に従って、古いhpハードディスクドライブを新しいハードディスクドライブにクローンします。
ステップ1.ソフトの初期画面で「ディスクモード」を選択します。それから、ソースディスクを指定して「次へ」をクリックします。

ステップ2.ターゲットディスクを選択した上、「次へ」をクリックします。
ご注意:
①ターゲットディスクはソースディスクと同じまたはそれ以上の容量であることを確認してください。
②クローンすると、ターゲットディスク上のすべてのデータが消去されますので、ご注意ください。

ステップ3.ターゲットディスクがSSDの場合、SSDの最適化をチェックしてください。そしてディスクのレイアウトを編集して「実行」をクリックします。

ステップ4.ディスククローンのプロセスが始まります。

クローン作成プロセスが完了したら、元のハードディスクドライブを新しいHDD/SSDに交換することができます。まずはHPノートパソコンの電源を切り、電源コードを含む全ての外部デバイスを取り外します。次にノートパソコンを裏返し、背面のネジ全てを外します。
ハードドライブスロットを見つけ、ハードドライブを固定しているネジを外します。古いハードディスクドライブを慎重にスロットから取り出し、新しいハードディスクドライブに交換します。新しいハードドライブを適切なインターフェースに接続してください。
全てのネジを元通りに戻し、ノートパソコンを元の状態に組み立て直し、電源コードを接続します。
これでHPノートパソコンを再起動し、新しいハードディスク・ドライブがスムーズに動作するかどうかを確認できます。クローン化されたハードディスク・ドライブは元のWindowsシステムとアプリケーションを全て保持しているため、それ以上の手続きは必要ありません。
【完全ガイド】一つのスロットだけでM.2 SSDをクローンする方法
M.2 SSDを別のSSDにクローンするためには、通常2つのM.2スロットが必要となります。しかし、この記事では、たった一つのスロットだけを使ってM.2 SSDをクローンする方法を説明します。
これがHPノートパソコンのハードディスク交換の全手順です。上述のステップを追って行えば、データを失うことなく、手軽にHPノートパソコンを大容量のハードドライブにアップグレードすることが可能です。信頼性の高いディスククローニングツールを使用すれば、交換作業はより簡単かつ迅速に行うことができます。EaseUS Disk Copyを試してみてはいかがでしょうか。
また、HPのハードディスクドライブをクローニングしたり、交換したりする際に何か問題が発生した場合は、遠慮なく弊社までお問い合わせください。本記事を最後までお読みいただき、ありがとうございました。
1.HPのノートパソコンのハードドライブは交換可能ですか?
はい、以下の手順に従ってHPノートパソコンのハードドライブを交換することができます。まず、新しいドライブを接続ケーブルを使ってHPノートパソコンに接続し、旧ハードドライブの全てのデータを新しいHDDやSSDにクローニングします。それが完了したら、旧ハードドライブと新しいハードドライブを交換します。
2.ノートパソコンのハードディスクを交換するといった価値はありますか?
HPノートパソコンの容量が不足している、または動作が遅いと感じる場合、ハードディスクの交換は有効な手段となります。大容量のHPハードドライブへのアップグレードにより、HPノートパソコンのパフォーマンスを向上させ、よりスムーズな動作を実現することが可能となります。
3.HPのノートパソコンのHDDをSSDに交換することは可能ですか?
はい、もちろん可能です。SSDはHDDに比べて読み書きの速度やパフォーマンスが大幅に向上しています。そのため、HDDからSSDに交換することで、HPノートパソコンの全体的なパフォーマンスを大きく向上させることができます。そして、その手順はHDDの交換とほぼ同様です。