-
![]() Windows向けデータ復旧
Windows向けデータ復旧
- Data Recovery Wizard Free購入ダウンロード
- Data Recovery Wizard Pro 購入ダウンロード
- Data Recovery Wizard WinPE購入ダウンロード
- Partition Recovery購入ダウンロード
- Email Recovery Wizard購入ダウンロード
- おまかせデータ復旧サービス
概要:
PCのSSDをアップグレードしたいと考えていますか?この記事では、EaseUS Disk Copy というSSDクローンソフトを使って、データを失うことなくSSDをアップグレードする方法を紹介します。
デスクトップPCやノートパソコンに250GBのSSDなどの小容量SSDが搭載されている場合、長期間使用すると動作が遅くなることがあります。そんなとき、新しいPCを購入せずにSSDをアップグレードすれば、パフォーマンスを向上させることができます。しかし、古いSSDのデータはどうなるのか? と心配になるかもしれません。
安心してください!この記事では、EaseUSがデータを失わずにSSDをアップグレードする方法を詳しく解説し、SSDアップグレードに関する情報を提供します。
パソコンのストレージ容量が不足している場合、SSDをアップグレードすると、より快適でスムーズな動作が期待できます。しかし、SSDを交換する前に、いくつかの準備をしておく必要があります。
新しいSSDを準備する
一般的な用途であれば、OSのアップデートやデータ保存に500GBのSSDがあれば十分対応できます。しかし、動画編集やゲームなど、大容量のデータを扱う場合は1TBのSSDを選ぶのが望ましいでしょう。さらに、SSDの仕様や互換性にも注意が必要です。例えば、フォームファクターには2.5インチ、M.2、U.2などの種類があり、インターフェースもSATAやPCIe NVMeといった異なる規格が存在します。自分のPCに適したSSDを選ぶことで、スムーズな交換が可能になります。
データをバックアップする
また、データのバックアップも忘れてはいけません。SSDを交換する際、万が一のトラブルによってデータが失われる可能性があるため、事前にバックアップを取っておくことが大切です。これにより、ハードウェアのアップグレード中に問題が発生しても、大事なデータを安全に保持し、スムーズに復元できます。バックアップ方法としては、Windowsに標準搭載されている「バックアップと復元(Windows 7)」を利用するほか、より柔軟で使いやすいEaseUS Todo Backupのような無料のバックアップソフトを活用するのもおすすめです。
必要なツールを準備する
SSDを交換する前に、必要な工具を準備しておきましょう。ノートパソコンやデスクトップPCのケースを開けるにはドライバーが必要です。また、新しいSSDをPCに接続するために、USB-SATAケーブル、M.2-USBケーブル、またはハードディスクケースなどのアクセサリーも用意しておくと便利です。
SSDクローンソフトをダウンロードする
クローンを作成することで、インストールされているWindowsや保存されているデータをそのまま新しいSSDに移行できるため、データを失うことなくSSDをアップグレードできます。しかし、Windowsには標準のクローン作成機能が搭載されていないため、サードパーティ製のディスククローンソフトを使用する必要があります。その中でも、EaseUS Disk Copyは、簡単な操作でSSDのクローン作成ができるためおすすめです。
Windowsを再インストールせずにSSDをアップグレードし、データを失わずに移行することは、適切な方法を選び、慎重に作業を行えば決して難しいことではありません。ここでは、データを保持したままSSDを交換する方法を詳しく解説します。
WindowsをクリーンインストールせずにSSDを交換したい場合、OSやデータの移行が大きな課題となります。しかし、前述のとおり、クローン作成を活用すれば、このような心配は不要です。この点で、EaseUS Disk Copy は非常に便利なツールです。これは、SSDから別のSSDへデータを転送し、HDDからSSDへのアップグレードもデータを失うことなく行える 専門的なクローン作成ソフトです。さらに、異なるサイズのSSD間でもクローンを作成できるため、さまざまなケースに対応可能です。
また、数回のクリックだけで、ノートパソコンのSSDを外付けハードディスクにクローンすることも可能です。ここでは、古いSSDを新しいSSDにクローンする方法を詳しく紹介します。
ステップ1.EaseUS Disk CopyをPCにダウンロードし、実行します。「ディスクモード」をクリックし、ソースディスクを選択します。「次へ]をクリックして続行します。

注:ソースディスクをセクタ単位でクローンする場合、ターゲットディスクは少なくともソースディスクと同じサイズかそれ以上のサイズである必要があります。
ステップ2. ターゲットディスクを選択します。ターゲットディスクがSSDの場合、チェックを入れます。さらに、ディスクの自動調整なども選択できます。

ステップ3. クローンすると、ターゲットディスクのデータが消去されますので、ご注意ください。そして「続ける」をクリックして、クローン作業を開始します。

EaseUS SSDクローンソフトを利用して、古いSSDを新しいSSDにクローンした後、古いSSDを新しいSSDに交換します。以下の手順に従ってください:
ステップ1:PCをシャットダウンし、電源プラグを抜きます。ノートパソコンの場合は、バッテリーを取り外せる場合は外しておくと安心です。
ステップ2:PCのケースを開けるディスクトップPCやノートパソコンの種類に応じて、適切な工具(ドライバーなど)を使い、PCのケースを開けます。開け方の詳細は、メーカーのマニュアルや公式サイトのガイドを参考にしてください。
ステップ3:PC内部のSSDベイ(取り付けスロット)にアクセスし、現在取り付けられている古いSSDを確認します。固定されているネジを外し、SSDを慎重に取り外しましょう。
ステップ4:新しいSSDを準備し、SSDスロットに正しく差し込みます。必要に応じてネジを使って固定し、しっかりと装着されていることを確認しましょう。
ステップ5:新しいSSDを取り付けたら、PCのケースを元通りに閉じ、ネジやクリップをしっかりと固定します。これでSSDの交換作業は完了です。
交換が終わったら、PCの電源を入れ、新しいSSDが正しく認識されているか確認しましょう。
SDを交換した後、最後に新しいSSDからPCを起動(ブート)する必要があります。ノートパソコンの場合、通常はPCが自動的に新しいSSDを認識するため、特別な設定をする必要はありません。しかし、デスクトップPCでは手動で設定が必要になる場合があります。以下の手順に従って、新しいSSDから起動できるように設定しましょう。
デスクトップPCでの起動設定手順:
ステップ1. PCの電源を入れます。
ステップ2. PCの起動時に、キーボードの「BIOSキー」を押してBIOS設定画面に入ります。
※BIOSキーはPCのメーカーによって異なりますが、一般的には「F2」「F12」「Delete」「Esc」のいずれかが使用されます。
ステップ3. BIOS画面が表示されたら、キーボードの矢印キーを使って「Boot」または「起動」セクションに移動します。
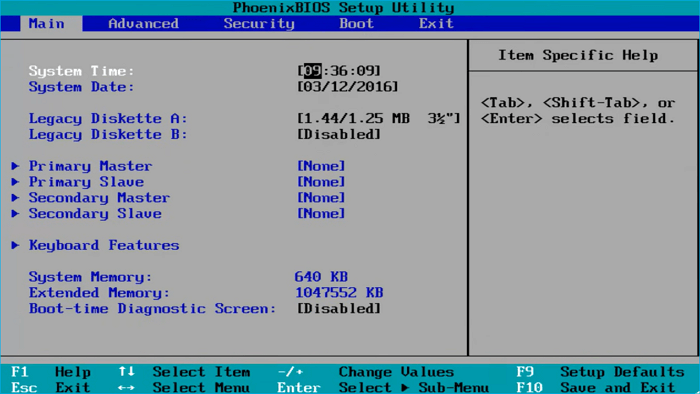
ステップ4. 矢印キーを使って、新しいSSDをブート順序リストの最上位に移動します。
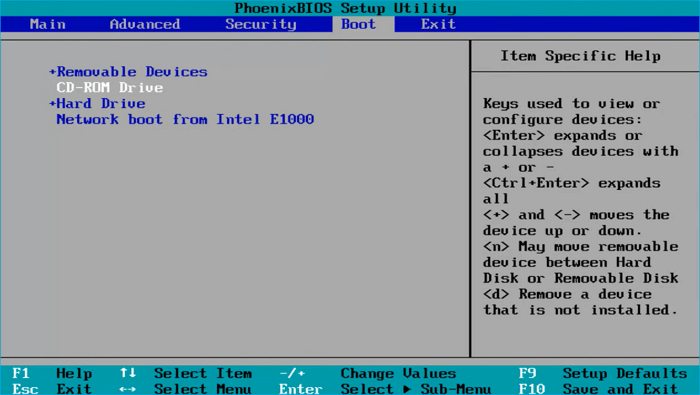
ステップ5. 変更を加えたら、設定を保存し、BIOS画面を終了します(通常は「F10」キーを押して「Save & Exit」を選択)
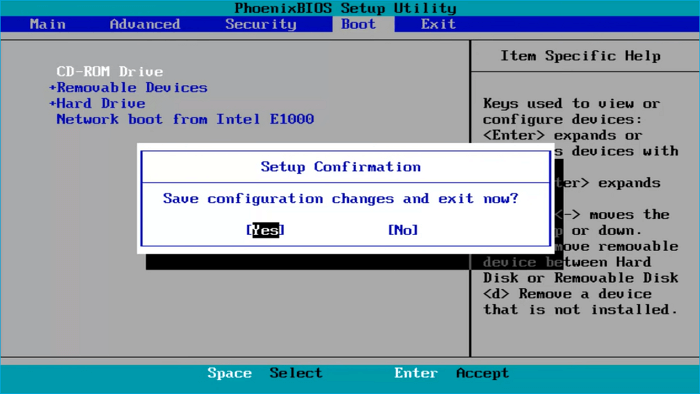
ステップ6. PCを再起動すると、新しいSSDから正常に起動するようになります。
Windows11/10/8/7でクローンSSDが起動しないことありましたか。このページでは、クローンSSDが起動しない症状、SSDが起動しない理由、SSDを起動可能にする方法を4つの対処方法を紹介します。
この記事では、古いSSDを新しいSSDにクローンすることで、データを失わずにPCのSSDをアップグレードする方法を詳しく解説しました。また、SSDのクローン作成前後に考慮すべきポイントについても紹介しました。
このガイドの手順に従えば、大切なデータをそのまま保持しながら、新しいSSDのパフォーマンスを最大限に活用できます。
Windowsをクリーンインストールする方法と比べると、SSDをクローンする方が再インストールの手間を省けるため、より効率的です。特に、EaseUS Disk Copy は信頼性の高いSSDクローンソフトで、Windowsを再インストールせずに簡単にSSDをアップグレードできます。
今すぐEaseUS Disk Copyをダウンロードして、快適なSSD環境を手に入れましょう。
1. データを失わずにSSDを交換する最も良い方法は?
データを失わずにSSDを交換するには、クローン作成が最もおすすめの方法です。クローンソフトを使えば、現在のSSDのデータをそのまま新しいSSDに移行できます。EaseUS Disk Copy や Clonezilla などのサードパーティ製のクローンソフトを利用すると、簡単にSSDを交換できます。
2. SSDを交換すると、PC内のデータはすべて消えてしまいますか?
SSDを交換すると、古いSSDのデータにはアクセスできなくなるため、基本的にはデータが失われます。特に、SSDが起動ドライブの場合、Windowsも消えてしまいます。ただし、SSDをクローン作成しておけば、こうしたデータ消失を防ぐことができます。
3. Windowsを再インストールせずにSSDをアップグレードする方法は?
Windowsを再インストールせずにSSDを交換する場合、クローン作成を行うだけでOKです。新しいSSDをPCに接続し、SSDクローン作成ソフトを使って、古いSSDのデータを新しいSSDにコピーします。クローンを作成することで、Windowsやデータをそのまま新しいSSDに移行できるため、余計な手間がかかりません。
4. クローンを作成せずに新しいSSDをインストールすることはできますか?
はい、可能です。ただし、新しいSSDが空の状態(OSが入っていない)であれば、Windowsを新規インストールし、すべてのアプリケーションを再設定する必要があります。そのため、手間や時間を考えると、クローン作成を利用する方が便利です。
