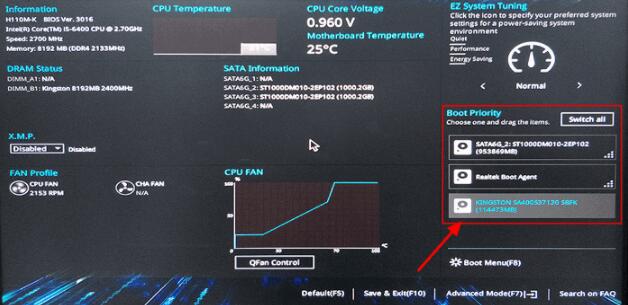-
![]() Windows向けデータ復旧
Windows向けデータ復旧
- Data Recovery Wizard Free購入ダウンロード
- Data Recovery Wizard Pro 購入ダウンロード
- Data Recovery Wizard WinPE購入ダウンロード
- Partition Recovery購入ダウンロード
- Email Recovery Wizard購入ダウンロード
- おまかせデータ復旧サービス
概要:
この記事では、新しいSSDに起動ドライブをクローンする方法に焦点を当てます。EaseUS Disk Copyは最も簡単で効率的な方法で、Windows 11/10/8/7の起動ドライブを新しいSSDにクローンします。
もしまだ伝統的なハードドライブ(HDD)をブートドライブとして使用しているなら、あなたは大きなチャンスを逃しています!それをSSDに交換することは、コンピューターの速度を向上させるための最良のアップグレードの一つです。それにより、起動時間が速くなり、プログラムは即座に起動し、ゲームのロード時間も長くなりません。もちろん、Windowsを一から再インストールすることも可能ですし、場合によってはそれが望ましいかもしれません。
しかし、それが最良の解決策とは限りません。新しいSSDにブートドライブ全体をコピーすることで、より良い方法を得ることができます。このEaseUSの記事では、新しいSSDにブートドライブをクローンする方法を教えてくれます。早く学びましょう。
ハードドライブのクローンを作成し、あるハードドライブから別のハードドライブへデータを移行したい場合は、Windowsにはクローニングソフトウェアが組み込まれていないため、専門的なクローニングプログラムを使用する必要があります。ここで、優れたディスククローニングツールであるEaseUS Disk Copyが役立ちます。
これはシンプルかつ実用的なHDDからSSDへのクローニングソフトウェアで、一つのハードドライブから別のハードドライブへデータを簡単かつ迅速にコピーし、あなたのOSを別のドライブに移行するのに役立ちます。さらに、一つのコンピュータから別のコンピュータへデータを移行するのにも問題なく使用することができます。
このクローニングツールから得られる利点は以下の通りです:
コンピュータにEaseUS Disk Copyをダウンロードした後、起動ドライブまたはCドライブを新しいまたは大きいSSDにクローンすることができます。以下は詳しい手順です。
クローン作成プロセスを開始する前に、データ損失のリスクを避けるために、古いドライブのデータをバックアップする必要があります。また、SSDが新しくない場合、クローン作成プロセスでターゲットドライブのデータが消去されるため、バックアップが必要です。無料のバックアップツール - EaseUS Todo Backupを使って、ハードドライブ上のデータをバックアップすることができます。

SSDをSATA-USBアダプタ経由でコンピュータに接続します。SSDが新しい場合、ファイルエクスプローラーに表示されないことがあります。この場合、ディスクの管理で新しいSSDを初期化する必要があります。SSDを初期化しなくても、EaseUS Disk CopyはSSDを認識します。

EaseUS Disk Copyソフトウェアをダウンロードした後、それを使ってWindows 11/10/8/7の起動ドライブをクローンすることができます。 ここでは、このクローンツールを使って、新しいSSDに起動ディスクをクローンする方法を説明します:
ステップ1. EaseUS Disk Copyを実行して、「パーティションモード > C: > 次へ」をクリックします。
* 通常、Cドライブが起動ドライブとなります。
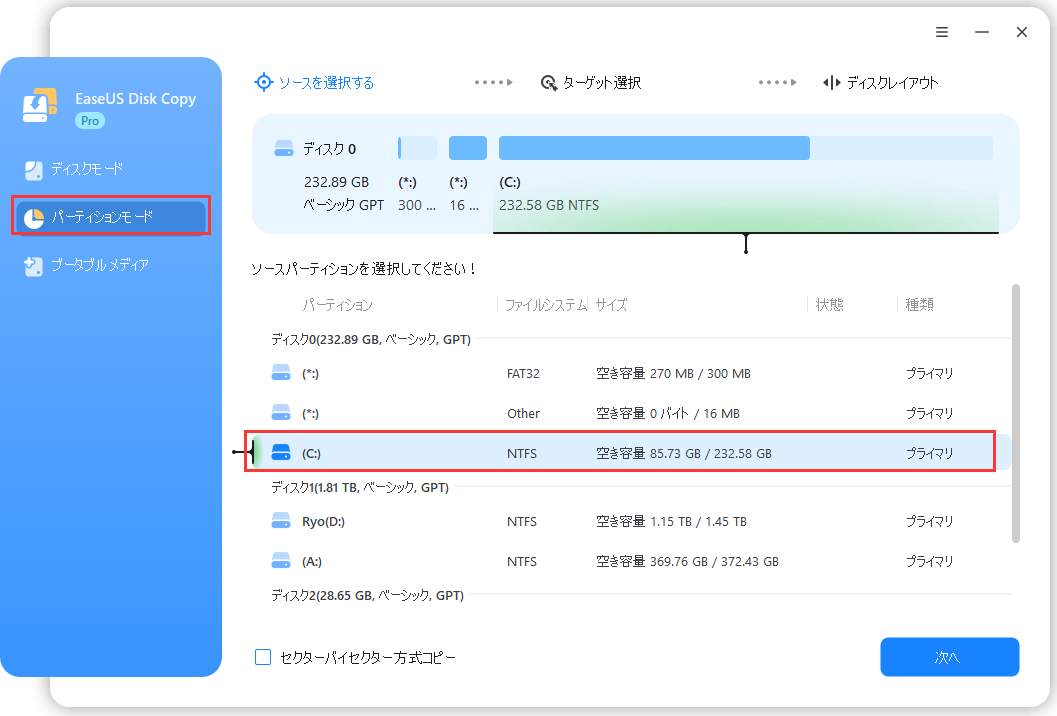
ステップ2. ターゲットを選択して、「次へ」をクリックします。
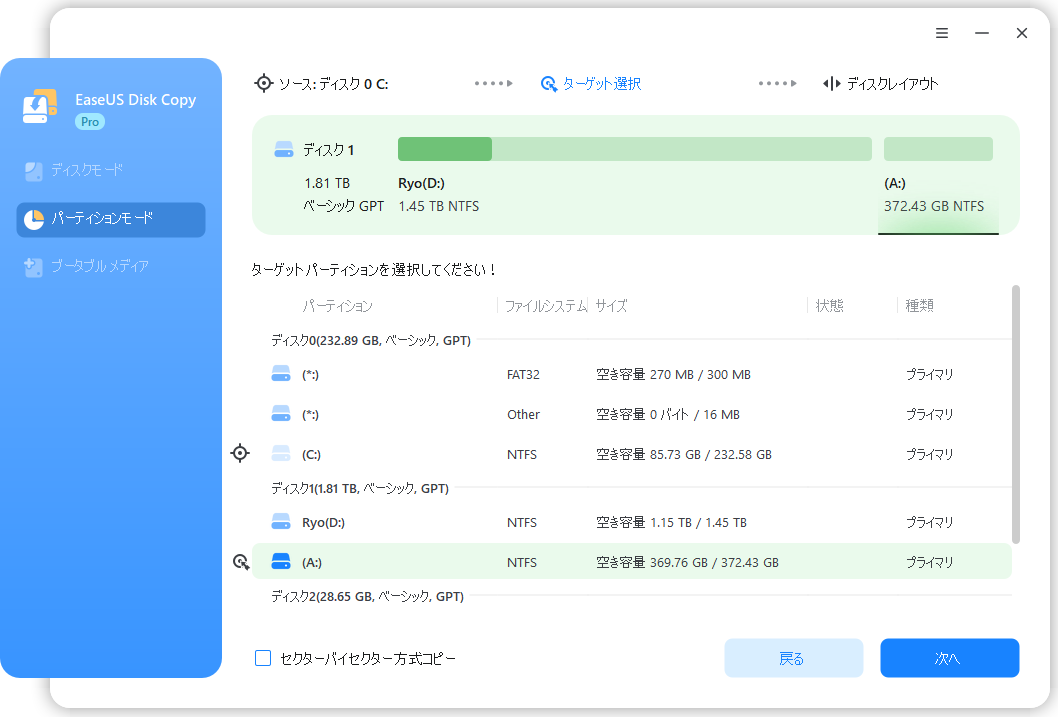
ステップ3. 必要に応じて、ディスクを自動調整することなどができます。そして「実行」ボタンをクリックします。
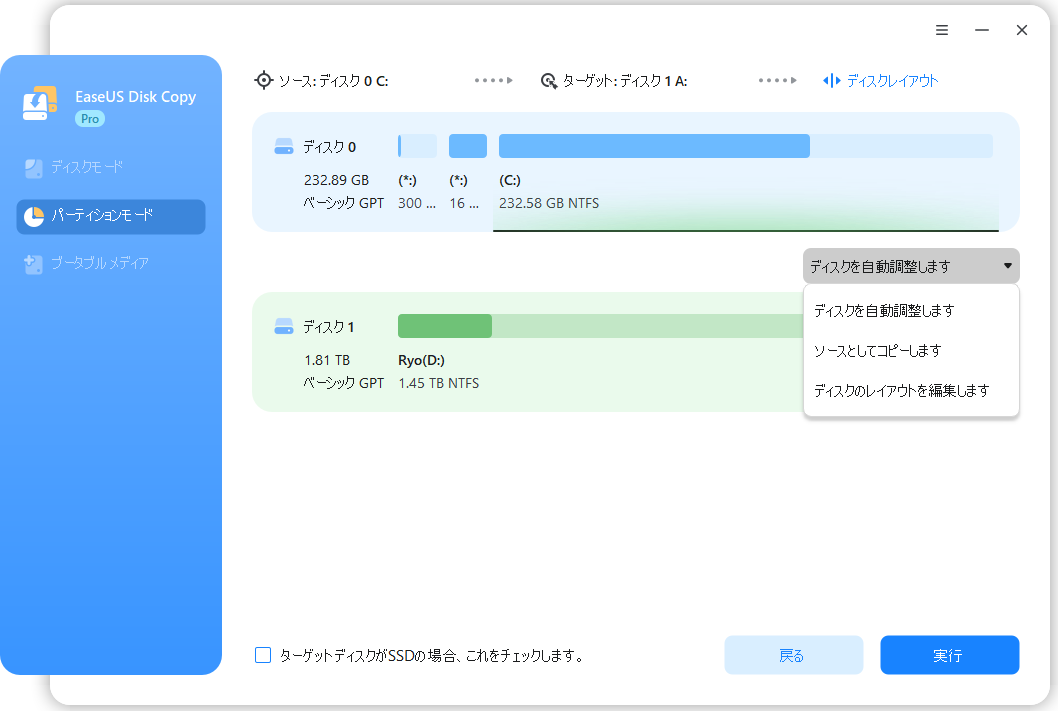
ステップ4.起動ドライブのクローンが完了するのを待ちます。
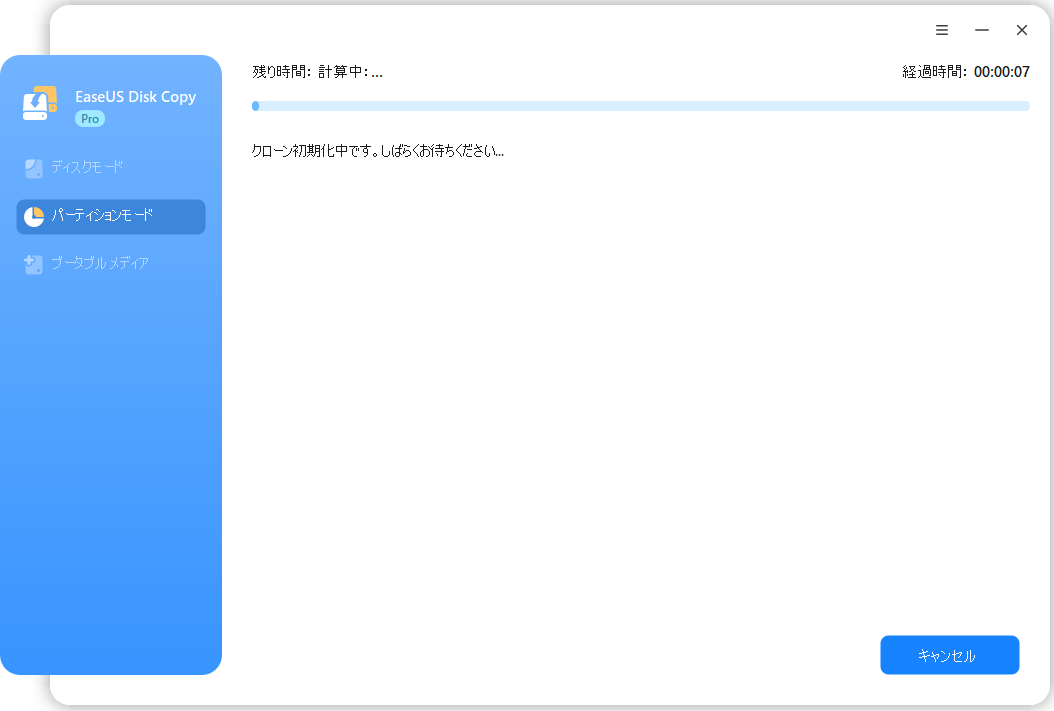
クローニングプロセスが完了したら、コンピューターにSSDをインストールする時間です。もしスロットが1つしかないラップトップをお持ちの場合は、旧ドライブを取り外し、クローン化されたSSDに入れ替える必要があります。もし複数のスロットがあるデスクトップコンピューターをお持ちの場合は、旧ハードドライブをストレージとしてそのままにし、クローン化されたSSDをそれと並行してインストールすることができます。

ノートパソコンの場合:
デスクトップの場合:
それをそのままにしておくことも、内部ストレージドライブとしてフォーマットすることも、またはコンピュータから取り外すこともできます。すべてあなた次第です。
SSDをインストールしたら、あとはSSDからコンピュータを起動するだけです。以下の記事を参考にしてください。
ここでは、Windows 10/8/7でHDDやSSDを新しいものにクローン化する際に、クローン化したハードディスクが起動しない問題を回避または修正するための有用なヒントを提供します。
⚒️新しいSSD。明らかに、ブートドライブをSSDにクローン化/アップグレードするためには、SSDを購入する必要があります。あなたのニーズに合わせて、最高のポータブルSSD、例えばSamsung T7などを選ぶことができます。あなたのコンピュータと合った形状のSSDを選び、全てのデータを保持できる十分な大きさのものを購入するべきです。もし現在500GBのハードドライブを使っているなら、同じくらいのサイズのSSD(または将来の使用、データストレージとOSのアップデートを含む)を購入するべきです。
🧰USBからSATAへのアダプター。交換プロセス中にSSDをコンピュータに接続する必要があります。もしスロットが一つしかないラップトップを使用している場合、外部アダプターやハードドライブエンクロージャーが必要になり、SSDをUSB経由でコンピュータに接続できます。デスクトップユーザーであれば、それは必要ないかもしれません。もしコンピュータに2つのドライブを設置できるスペースがあるなら、旧ハードドライブの隣にインストールできます。
💻ディスククローニングツール。市場には多くのハードドライブクローニングツールがあり、無料のものや有料のもの、例えば EaseUS Disk Copy、Clonezillaなどがあります。もしSSDのメーカーがデータ移行プログラムを提供しているなら、それを直接使うことができます。しかし、クローニングプロセス中にいくつかの問題を回避したい場合は、EaseUS Disk Copyのような専門的なディスククローニングソフトウェアを使用するのが最善の選択かもしれません。
これが新しいSSDにブートドライブをクローン化する方法についての全てです。ブートドライブ上の全てのものをSSDに転送することで、コンピュータのパフォーマンスを向上させることができます。ブートドライブをクローン化するには、EaseUS Disk Copyのようなサードパーティのクローニングソフトウェアを使用する必要があります。
EaseUS Disk Copyを使用すると、ブートドライブを別のハードドライブ(大きいものでも小さいものでも)に簡単にクローン化することができ、手順は全く同じです。旧ハードドライブの全てのデータが簡単なクリック数回で目的のドライブに転送されます。
1.起動ドライブを新しいSSDに無料でクローンするには?
起動ドライブを無料でSSDにクローン化する方法として、Clonezillaのような無料クローニングツールが利用可能です。予算が許すのであれば、EaseUS Disk Copyのようなサードパーティ製のクローニングソフトウェアを使用するのがお勧めです。
2.新しいSSDクローンが起動しないのはなぜですか?
ディスクのパーティションスタイルがブートモードと互換性がない場合、クローンSSDは起動しません。したがって、クローンディスクが起動しないのを防ぐために、BIOSに入り、選択したパーティションスタイルに適切なブートモードを選択する必要があります。
3.SSDはクローンしたほうがいいのか、それとも新しくインストールしたほうがいいのか?
現在のオペレーティングシステム、その他のアプリケーション、システムデータが全て正常に動作している場合、SSDのクローン化はより良い選択であり、再インストールによる時間と労力を節約することができます。