-
![]() Windows向けデータ復旧
Windows向けデータ復旧
- Data Recovery Wizard Free購入ダウンロード
- Data Recovery Wizard Pro 購入ダウンロード
- Data Recovery Wizard WinPE購入ダウンロード
- Partition Recovery購入ダウンロード
- Email Recovery Wizard購入ダウンロード
- おまかせデータ復旧サービス
概要:
デスクトップでHDDをSSDに交換する方法について疑問を抱いていて、でも具体的なやり方が分からないという方はいませんか?この記事では、クローニングソフトウェア「EaseUS Disk Copy」を使って、デスクトップのハードドライブをSSDに交換する方法について説明します。
長期間デスクトップパソコンを使用しているとHDDの動作が遅くなることがあります。そのような場合、HDDからSSDへの交換が最良の解決策となります。しかし、デスクトップパソコンのHDDをSSDに交換することは本当に可能なのでしょうか?もちろん、それは可能です。このEaseUSの記事では、Windowsやアプリケーションを再インストールせずに、デスクトップのHDDをSSDに交換する手順を詳しく説明します。
デスクトップのハードドライブをSSDに変更するアイデアがすでにある場合は、この部分をチェックして、デスクトップのWindows 10でHDDをSSDに交換するためのいくつかのアイテムを準備することができます。
これらの準備が整ったら、デスクトップに新しいSSDを取り付け、ディスククローニングの分野で名高い「EaseUS Disk Copy」の助けを借りて、デスクトップのHDDから新しいSSDへデータを移行することができます。
EaseUS Disk Copyは、Windows 11/10/8/7に対応した簡単で実用的なクローニングツールです。これにより、簡単かつ迅速に一つのハードドライブから別のハードドライブへデータをコピーすることができます。また、ハードドライブのローカルバックアップを作成することもできます。さらに、EaseUSのディスククローニングソフトウェアは、大容量のディスクへのアップグレードや、一台のPCから別のPCへのデータ移行を可能にします。以下に、このクローニングツールのその他の特長をいくつか紹介します。
ハードドライブのクローン、交換、アップグレード、または一つのハードドライブから別のハードドライブへのWindowsやデータの移行、どんなニーズにもEaseUS Disk Copyが対応します。あなたのコンピュータのハードドライブをEaseUS Disk Copyで保護したいと思いますか?それなら、PCのハードドライブを交換するためのお手伝いをするこのディスククローナーをダウンロードしてインストールしてください。
ステップ1.ソフトの初期画面で「ディスクモード」を選択します。それから、ソースディスクを指定して「次へ」をクリックします。

ステップ2.ターゲットディスクを選択した上、「次へ」をクリックします。
ご注意:
①ターゲットディスクはソースディスクと同じまたはそれ以上の容量であることを確認してください。
②クローンすると、ターゲットディスク上のすべてのデータが消去されますので、ご注意ください。

ステップ3.ターゲットディスクがSSDの場合、SSDの最適化をチェックしてください。そしてディスクのレイアウトを編集して「実行」をクリックします。

ステップ4.ディスククローンのプロセスが始まります。

クローニングプロセスが終了したら、残るはただ一つ、デスクトップコンピュータからハードドライブを取り外し、クローン化したSSDを取り付けることだけです。以下のように行います。
パート1. デスクトップPCからハードドライブを取り外す
デスクトップコンピュータからハードドライブを取り外す方法を知りたい場合は、以下の手順に従ってください。
ステップ1. データのバックアップ。もし既にEaseUS Todo Backupでデータをバックアップしている場合、このステップはスキップしてかまいません。
ステップ2. PCをオフにし、全てのケーブルを抜きます。

ステップ3. デスクトップPCのケースを開けます。

ステップ4. ハードディスクを探します。
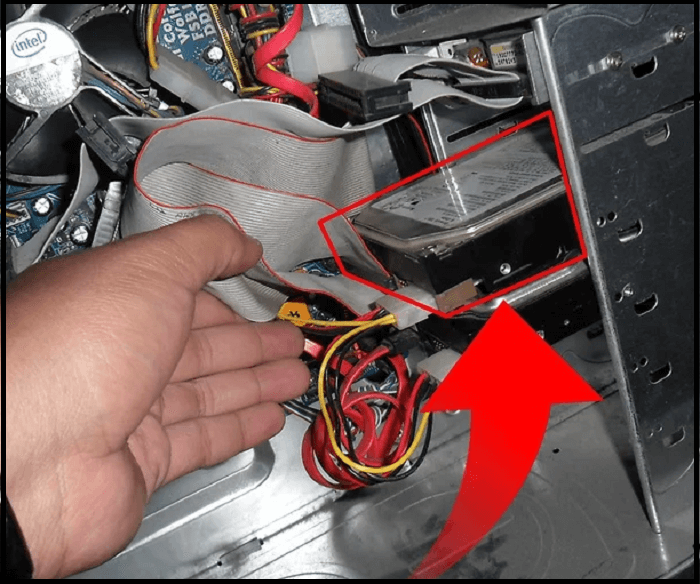
ステップ5. ハードディスクを引き出します。

パート2.デスクトップPCにSSDを取り付ける
古いハードドライブを取り外した後、新しいSSDを取り付けることができます。SSDをコンピュータにインストールする方法については、以下の手順に従ってください。要するに、ハードディスク・ドライブの取り外し手順を逆に行うのです。
ステップ1. SSDを取り出し、ケーブルまたはコネクタに接続します。

ステップ2.すべてのケーブルが正しく接続されていることを確認し、新しいドライブを慎重に取り付け、ねじ込みます。

ステップ3. 新しいSSDのインストールに成功したら、コンピュータを起動する必要があります。
🔗関連記事:
デスクトップPCにSSDをインストールする方法のビデオもあります。
HDDに比べて、SSDはさまざまな高度な特性を持っています。デスクトップユーザーだけでなく、多くのノートパソコンユーザーもハードドライブをSSDに置き換えています。SSDから具体的に何を得られるのでしょうか?
SSDはHDDに比べて数多くの優位性を持っています。そのため、デスクトップやノートパソコンのHDDをSSDに交換することを強くおすすめします。
これがデスクトップでHDDをSSDに交換する方法についての全てです。デスクトップでハードドライブをSSDに交換する方法について知りたい場合、この記事でデスクトップPCのハードドライブをSSDに交換する方法を学ぶことができます。SSDにWindowsをクリーンインストールすることもできますが、これはクローニング以外では最善の方法ではありません。
デスクトップのHDDをSSDに変更するのは、適切なHDDからSSDへのクローニングソフトウェア、例えば「EaseUS Disk Copy」を選べば、それほど難しいことではありません。このソフトウェアを使うと、データを失うことなく、Windowsを再インストールすることなく、デスクトップのハードドライブをSSDに簡単に交換することができます。ぜひダウンロードして使用してみてください。
1.デスクトップパソコンのHDDをSSDに交換できますか?
デスクトップ上のHDDをSDDに交換することができます。Windowsを最初からインストールしたくない場合は、EaseUS Disk Copyのようなサードパーティのクローン作成ソフトウェアを使用して、HDDをSSDにクローン作成することができます。EaseUS Disk Copyのようなサードパーティ製のクローン作成ソフトを使って、HDDからSSDにデータを転送することができます。
2.HDDをSSDに変更すると、すべてが消去されるのですか?
EaseUS Disk Copyのようなクローン作成ソフトを使えば、HDDをSSDに換装しても、インストールされているOSやアプリケーション、保存データなど、すべてを残すことができます。
3.SSDを変更するとWindows 10のライセンスは失われますか?
いいえ、ハードドライブをSSDに変更しても、Windows 10のライセンスは失われません。Windowsのライセンスとプロダクトキーは、Windowsのエディションが同じ場合にのみ再アクティブ化されます。