-
![]() Windows向けデータ復旧
Windows向けデータ復旧
- Data Recovery Wizard Free購入ダウンロード
- Data Recovery Wizard Pro 購入ダウンロード
- Data Recovery Wizard WinPE購入ダウンロード
- Partition Recovery購入ダウンロード
- Email Recovery Wizard購入ダウンロード
- おまかせデータ復旧サービス
概要:
これは、ハードドライブ交換後のWindowsのインストール方法に関する詳しい解説記事です。当記事では、ノートパソコンのハードドライブを交換した後にWindowsをどのようにインストールするか、そしてEaseUS Disk Copyを使用してWindowsの再インストールなしでハードドライブを交換する方法について、丁寧に説明します。
パソコンのスピードを上げたり、性能を向上させたりする最良の方法の一つは、古くなったハードディスクの交換です。しかし、Windowsの再インストールは手間がかかるため、あまり推奨できません。前回の記事では、ノートパソコンのハードディスクの交換やオペレーティングシステムの再インストールについて詳しく解説しました。
今回のEaseUSの記事では、ハードディスクを交換したあと、Windowsをどうやってインストールするかについて説明します。一番重要なポイントは、以下の手順に従えば、オペレーティングシステムを再インストールすることなくハードディスクを交換できるということです。是非、お試しください。
ノートパソコンのハードディスクの交換は、その便利さと、ディスクやコンピュータの問題を効率よく解決できるため、人気が高まっています。ハードディスクの交換が必要となる一般的なシチュエーションは以下の通りです:
しかし、ハードディスクの交換後にWindowsを再インストールする必要があるのでしょうか?

その答えは「はい」です。ハードディスクの交換の理由が何であれ、皆さんが共通に直面する問題は、交換後にどのようにWindowsをインストールするかということです。一般的には、システムの再インストール後に初めてコンピュータを正常に使用することができます。
次の部分では、ハードディスクを交換した後にWindowsをインストールする方法と、新しいハードディスクにWindowsをインストールする方法について学びます。引き続きご覧ください。
ハードディスクを交換した後には、Windowsの再インストール方法を最優先に考えるべきです。インストール作業は一般的に3つのステップに分けられます。その詳細について説明していきましょう。ここでは、Windows 10を例に説明します。
Windows 10のオペレーティングシステムをインストールするためには、Windows 10のインストールメディアを作成する必要があります。そして、もっとも手軽で一般的な手段は、ブータブルUSBを利用する方法です。新しいドライブにWindows 10を再インストールするため、またはクリーンインストールするための手段として、このブータブルUSBの作成が必要となります。
Windows 10のブータブルUSBを作成するのはとても簡単です。詳しい手順はこちらの記事をご覧ください。
Windows 10ブータブルUSBからコンピュータを起動するには、以下の手順を実行します。
ステップ1. 新しいハードディスクがインストールされたコンピュータにブータブルUSBを挿入します。

ステップ2. コンピュータが起動したら、BIOS画面が表示されるまでBIOSキー(モデルによってF2、Del、F10、F12)を押し続けます。
ステップ3. Boot Managerに移動し、BIOS設定でブータブルUSBを最初のブートデバイスとして設定します。
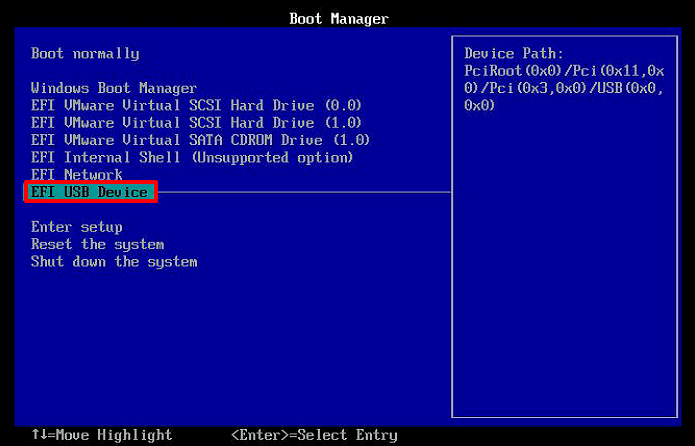
ステップ4. 変更を保存し、BIOSを終了します。コンピュータがブータブルUSBから起動します。
新しいドライブにWindowsをインストールする手順は以下の通り:
ステップ1. コンピュータが再び起動すると、自動的にWindowsセットアップに入ります。言語とその他の環境設定を選択し、「次へ」をクリックします。
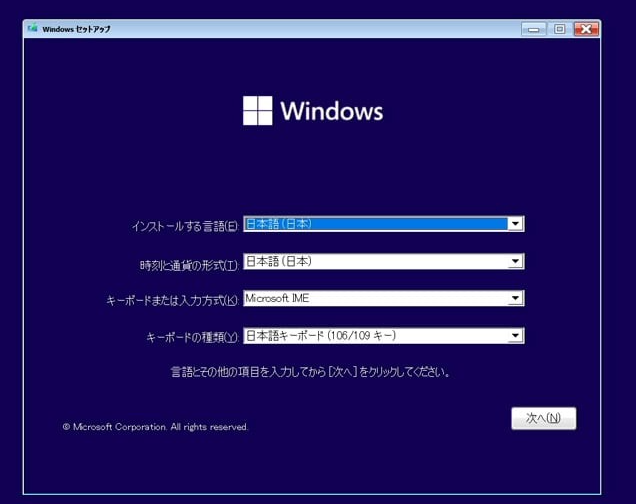
ステップ2.「今すぐインストール」をタップします。
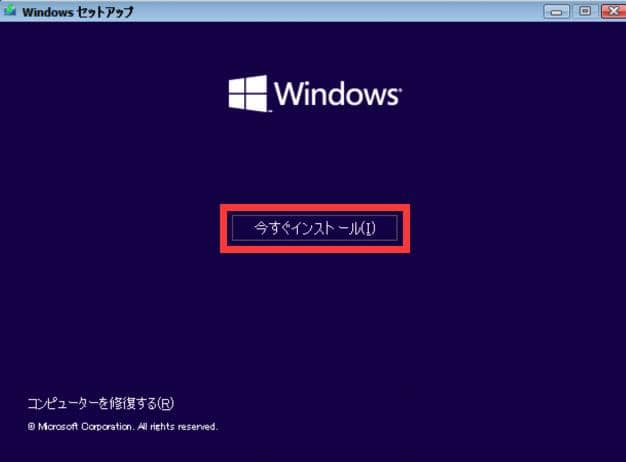
ステップ3. プロダクトキーがありません」をクリックします。(Windowsセットアップの過程で、Windows10のプロダクトキーの入力を求められます。プロダクトキーを持っていない」オプションを選択すると、Windowsは最終的に自分で起動します)。
ステップ4. ライセンス条項に同意します」ボックスをクリックし、「次へ」をクリックします。
ステップ 5. カスタムをクリックします:Windowsのみをインストールする(詳細)。
ステップ6. 未割り当てのドライブを選択し、「新規作成」、「適用」、「次へ」の順にタップします。
ステップ7. 新しいパーティションが表示されます。プライマリパーティションを選択し、次へをタップします。
ステップ8. インストールが完了するまで待ちます。
ハードディスクを交換した後のWindowsのインストール手順は、上記の通りです。オペレーティングシステムを再インストールした後には、アプリケーションを再度ロードし、新しいハードディスク上のバックアップから個人ファイルを復元することができます。難易度が高そうですよね?また、時間も手間もかかります。
しかし、心配は不要です。別の方法もあります。ここでは、Windowsを再インストールせずにハードディスクを交換する方法をご紹介します。以下で、その手順を詳しく説明します。
ノートパソコンを日常的に利用するためには、新しくハードディスクを交換した後で、必要なソフトウェアとWindowsのオペレーティングシステムを再インストールする必要があります。これはかなりの時間がかかります。では、Windowsを再インストールせずに、ノートパソコンのHDDをSSDに交換することは可能でしょうか?
その答えは「はい」です。Windowsを再インストールせずにハードディスクの交換が可能なんです。これを「クローニング」といいます。Windowsを再インストールせずに、ハードディスクを別のドライブにクローン化することができます。
しかし、Windowsにはクローニング機能が標準装備されていないため、専門的なディスククローニングソフトウェアを使用する必要があります。そんな時には、EaseUS Disk Copyがお勧めです。このソフトウェアは、ハードディスクを効率よくクローン化するための要求を満たすことができます。
EaseUS Disk Copy は、Windows 11/10/8/7に対応した専門的なディスククローンソフトウェアです。システム、ディスク、パーティションなどのクローンを作成し、データを失うことなくWindows 10をHDDからSSDに移行することができます。加えて、スロットが1つしかないM.2 SSDのクローニングや、不良セクタを持つハードディスクのクローニングも可能です。
EaseUS Disk CopyをPCにインストールすれば、Windowsを一から再インストールする必要なく、手軽にハードディスクを別のハードディスクにクローンすることができるようになります。
ステップ1.まずは、EaseUS Disk Copy をパソコンにダウンロードしてインストールし、起動します。起動後、「ディスクモード」を選び、ソースディスクと、ターゲットディスクを指定します。
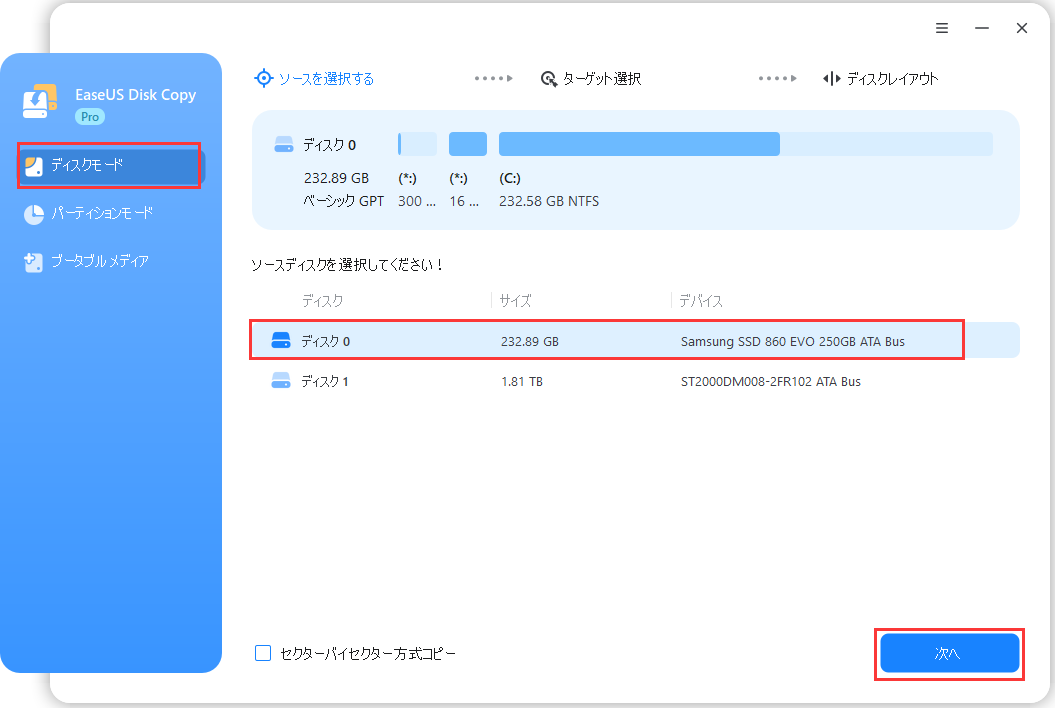
ステップ2.ディスクのパーティションを調整したい場合は、「高度なモードを有効にします」にチェックを入れ、「次へ」をクリックします。
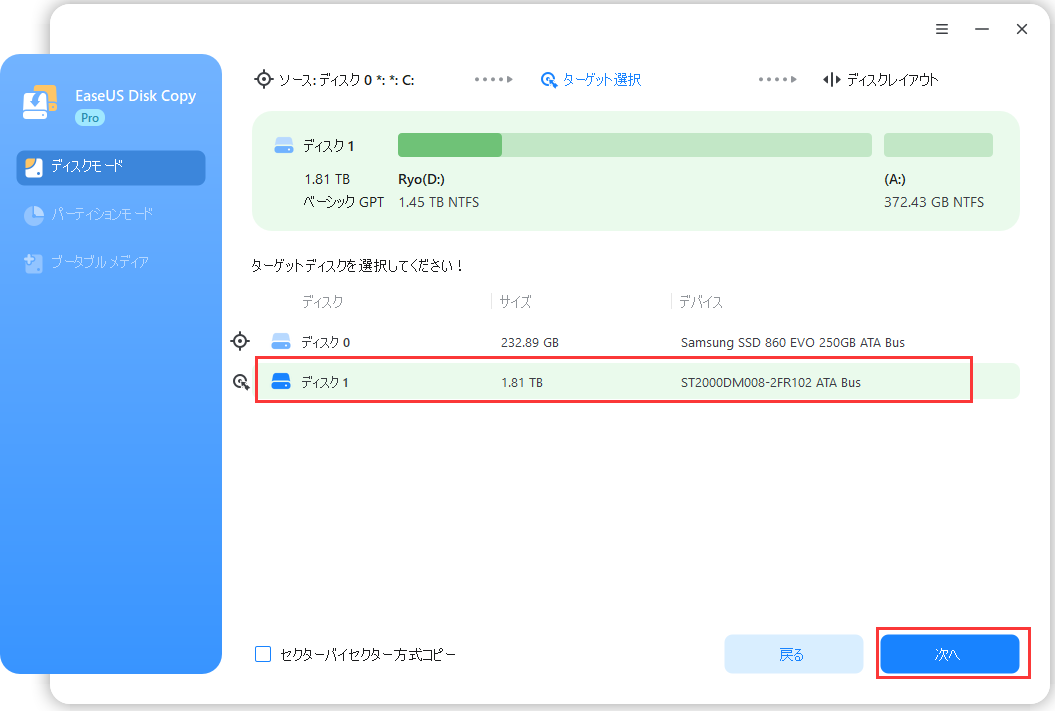
この画面では、クローン先ディスクのレイアウト(パーティション構成)を次の3つから選べます:
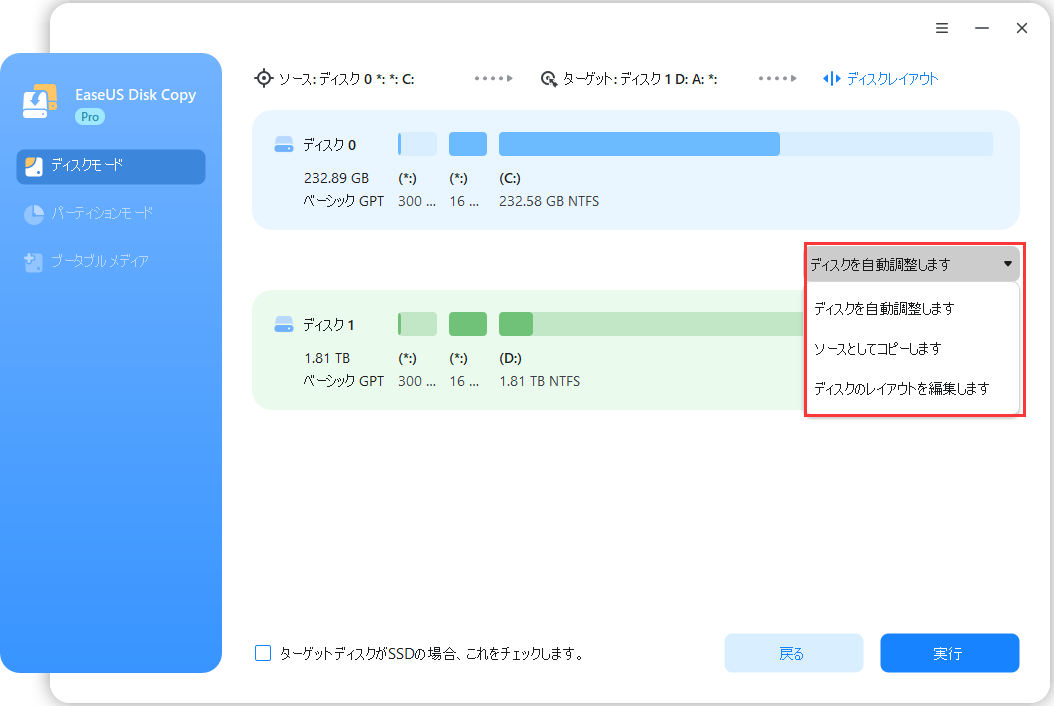
ステップ3.設定内容を確認したら、「実行」をクリックしてクローン処理を開始します。
※:クローン先のディスク(ターゲットディスク)にある既存のデータはすべて消去されます。必要なデータがある場合は、事前にバックアップを取っておいてください。

ハードディスクを交換した後にWindowsをどうやってインストールするか、すでにお分かりでしょうか?この記事では、ハードディスクの交換後にWindowsをインストールする手順を詳しく解説します。記事をご覧いただくと分かるように、ハードディスクを交換した後のWindowsの再インストールは少々複雑な作業となります。
ただし、この記事で紹介するEaseUS Disk Copyを使えば、Windowsを再インストールすることなくハードディスクの交換が可能です。EaseUS Disk Copy は実用的なクローン作成ツールで、さまざまなクローン作成作業に対応できます。更に、クローンしたハードディスクが誤ったサイズを表示するといった問題の解決も可能です。その他にも多くの便利な機能があなたを待っています。
1.ハードディスクを交換した後、Windowsをインストールする必要がありますか?
ハードディスクを交換した場合、Windowsをインストールする必要があります。しかし、ハードディスク・ドライブを別のドライブにクローンすれば、Windowsを再インストールする必要はありません。クローンを作成すれば、Windowsを再インストールせずにハードディスクを交換できるからです。
2.ハードディスクを交換するとOSは削除されますか?
はい、ハードディスクを交換すると、オペレーティング・システム(OS)が削除されます。OSがハードディスクに保存されている場合、ハードディスクを交換する際にOSを再インストールし、コンピュータを通常通りに動作させる必要があります。
3.Windowsを再インストールせずにHDDからSSDにOSを転送する方法は?
Windowsを再インストールすることなく、HDDからSSDにOSを移行したい場合、クローニングという方法があります。クローニングを使えば、Windowsを再インストールすることなく、HDDからSSDへOSを移行することができます。