-
![]() Windows向けデータ復旧
Windows向けデータ復旧
- Data Recovery Wizard Free購入ダウンロード
- Data Recovery Wizard Pro 購入ダウンロード
- Data Recovery Wizard WinPE購入ダウンロード
- Partition Recovery購入ダウンロード
- Email Recovery Wizard購入ダウンロード
- おまかせデータ復旧サービス
概要:
この記事は古いSSDを新しいSSDに交換する方法の詳細ガイドです。この記事では、専門的なディスククローンソフトウェア - EaseUS Disk Copyを使用して、データを失うことなく古いSSDを新しいSSDに交換する方法を学ぶことができます。
ノートパソコンやPCに小容量のSSD、例えば128GBのSSDがプリインストールされている場合、特にそれがWindowsのインストールドライブであったり、データやプログラムでいっぱいの場合、コンピュータの動作が徐々に遅くなることに気づくかもしれません。新しいコンピュータを購入すると費用がかかり、Windows OSや必要なプログラムを再インストールする必要があります。
幸いなことに、他にも解決策があります:クローニングを通じて古いSSDを大容量の新しいものにアップグレードすることができます。このEaseUSからの投稿では、データやWindowsの再インストールを失うことなく、古いSSDを新しいSSDに交換する方法を説明します。
上記の通り、クローニングを使えば古いSSDから新しいSSDに交換することができますが、それを実現するためにはいくつかの準備が必要です。以下は、古いSSDを新しいものに交換するために必要な手順です。
🔣適切なインターフェース、形状、およびストレージ容量を持つSSD。
⚒️SSDコネクタ
新しいSSDにデータを転送するためには、新しいSSDをノートパソコン/PCに接続する必要があります。そのため、USBからSATAへのケーブル、アダプター、またはハードドライブエンクロージャーが必要です。
🧰ドライバー
PCやノートパソコンの取り外し可能なパネルを開けたり、古いSSDを取り外したり、Windows 11/10/8/7で古いSSDから新しいSSDにクローニングした後に新しいSSDをインストールする際に役立ちます。
Windowsにはバックアップとは異なり、プリインストールされたクローニング設定がないため、古いSSDを新しいSSDに交換する際の核となるサードパーティ製のディスククローニングソフトウェアを利用する必要があります。
そのような状況下で、プロフェッショナルで多機能なハードドライブクローニングソフトウェアであるEaseUS Disk Copyが役立ちます。あなたはそれをノートパソコン/PCにダウンロードし、それを使用して一つのハードドライブから別のハードドライブへデータをコピーする必要があります。
古いSSDを新しいSSDに交換するには、3つのパーツが必要です。何か問題が発生した場合に備えて、以下の指示に注意深く従う必要があります。それでは詳細を説明します。
一般的に、新しいSSDの場合、初期化が必要です。新しいSSD/HDDは、初期化しなければ動作しない可能性があります。SSDを初期化する手順は以下の通りです:
Tip:EaseUS Disk Copyを使用している場合は、SSDを初期化しなくても認識できるので、この部分をスキップできます。Part2に進んでください。
ステップ1. 新しいSSDをハードドライブエンクロージャーに入れるか、SATAからUSBへのアダプターに接続し、そのエンクロージャーまたはアダプターをUSBポートを通じてノートパソコン/PCに接続します。
ステップ2. 「PC」に移動して、新しいSSDが新しいボリュームとして表示されるかどうかを確認します。
ステップ3. ディスク管理ツールを起動します。通常、「ディスクの初期化」ボックスがすぐに表示されます。新しいSSDを初期化するには、「ディスク1」を選択して「OK」をタップします。
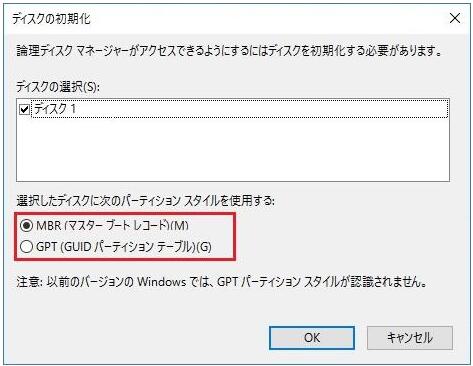
ステップ4. 新しいSSDの未割り当てのスペースを右クリックし、「新しいシンプルボリューム」を選択します。
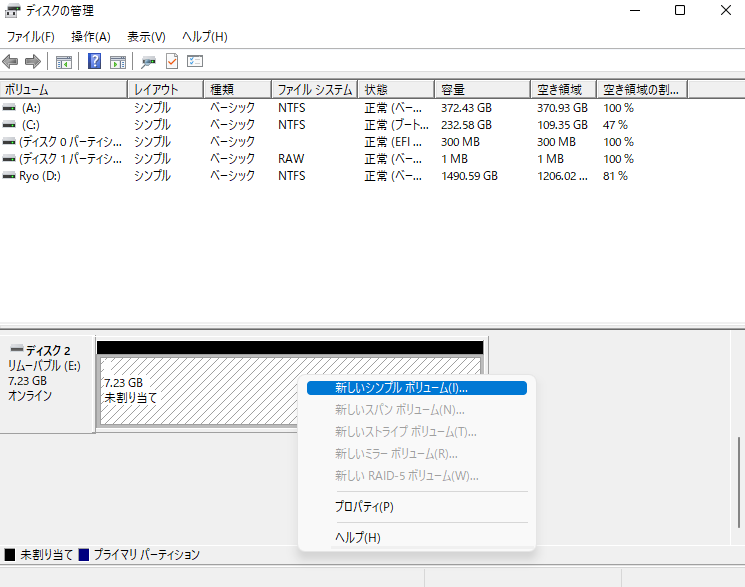
その後、画面上のガイドに従ってパーティションを作成し、新しいSSDにドライブ名を付けます。完了すると、新しいSSDが新しいドライブレターとしてこのPCに表示されます。
データ損失やOSの再インストールなしでSSDを大容量の新しいものに変更するには、Windowsには組み込みのクローニングツールがないため、EaseUS Disk Copyのようなサードパーティ製のディスククローニングソフトウェアを使用する必要があります。このようなツールを使えば、ハードドライブをクローン化し、ノートパソコンのハードドライブをデータを失わずに交換することができます。
これはWindowsコンピュータ用の実用的なディスククローニングプログラムで、Samsung Data Migration Toolとは異なり、異なるメーカーのHDD/SSDをクローンするのに役立ちます。このツールを使って、SSDから新しいSSDへWindowsを移行し、一台のコンピュータから別のコンピュータへデータを問題なく移行することができます。
新しいSSDに交換したい場合や大容量のディスクにアップグレードしたい場合、EaseUSディスククローンソフトウェアが適しています。コンピュータにダウンロードしてから、ハードドライブをクローンするために使用してください。
ステップ1.EaseUS Disk CopyをPCにダウンロードし、実行します。「ディスクモード」をクリックし、ソースディスクを選択します。「次へ]をクリックして続行します。

注:ソースディスクをセクタ単位でクローンする場合、ターゲットディスクは少なくともソースディスクと同じサイズかそれ以上のサイズである必要があります。
ステップ2. ターゲットディスクを選択します。ターゲットディスクがSSDの場合、チェックを入れます。さらに、ディスクの自動調整なども選択できます。

ステップ3. クローンすると、ターゲットディスクのデータが消去されますので、ご注意ください。そして「続ける」をクリックして、クローン作業を開始します。

クローン作成後、デスクトップまたはノートパソコンの古いSSDを新しいSSDに交換する必要があります。以下は詳しい手順です。
デスクトップPCの場合
ステップ1. 無料のバックアップソフトEaseUS Todo Backupでデータをバックアップします。すでにデータをバックアップしている場合は、このステップは省略できます。
ステップ2. デスクトップPCの電源を切り、ケーブルを引き抜きます。
ステップ3. PCのケースを開けます。

ステップ4. SSDを見つけて取り外します。

ステップ5. 新しいSSDをPCに挿入し、すべてのケーブルまたはコネクタを差し込みます。

ステップ6.すべてのケーブルが正しく接続されていることを確認し、新しいSSDを丁寧に取り付け、ネジで固定します。

ステップ7. 新しいSSDをインストールした後、デスクトップコンピュータを起動することができます。
ノートパソコンの場合
ステップ1. ドライバーを使い、ノートパソコンの背面カバーを開けるためのネジをすべて外します。
ステップ2.古いSSDを見つけ、電源ケーブルやその他のデータ線を抜きます。
ステップ3. ネジを外した後、古いSSDをドライブトレイから取り外します。
ステップ4. 上記の手順を逆に行い、新しいSSDを取り付けます。SSDを元の場所に挿入し、すべてのケーブルを接続し、新しいSSDをネジ止めし、ノートパソコンの背面カバーを閉じます。
すべてが完了したら、クローンSSDからノートパソコンまたはデスクトップPCを起動するだけです。以下の記事を参考にしてください。
古いSSDを新しいSSDに交換する方法、答えが見つかりましたか?この記事の手順に注意深く従えば、新しいSSDや大容量のSSDへの交換は簡単です。古いSSDから新しいSSDへデータを転送するためには、プロフェッショナルなディスククローニングプログラムを使用する必要があることに注意してください。
EaseUS Disk Copyは、データを失うことなく、またWindowsを再インストールすることなく、一つのハードドライブから別のハードドライブへすべてを移行するのに役立つものです。新しいSSDへブートドライブを問題なくクローンし、数回のクリックでドライブをクローンすることができます。ダウンロードして試してみてください。
1.古いSSDから新しいSSDにデータを移行する方法は?
古いSSDから新しいSSDにデータを移行する最良で最も簡単な方法は、プロフェッショナルなディスククローンツールを使用することです。EaseUS Disk Copyなどのツールを使用すると、インストールされたOSや保存されたデータを含む、あるハードドライブから別のハードドライブへすべてを移行することができます。
2.Windowsを再インストールせずにSSDをアップグレードできますか?
はい、OSの再インストールなしでSSDをアップグレードすることができます。これを実現するためには、サードパーティのディスククローニングプログラムを使用して、SSDを新しいものや大容量のものにアップグレードする必要があります。クローニングは、Windowsを再インストールすることなく、またデータを失うことなくハードドライブを交換するのに役立ちます。
3.SSDを交換した場合、Windowsは失われますか?
一般的に、新しいものにSSDを交換するとWindowsは失われます。しかし、古いドライブを交換する前に新しいハードドライブにOSをクローンすることを選択した場合、Windowsやファイルを含むすべてがそのまま保持されます。