-
![]() Windows向けデータ復旧
Windows向けデータ復旧
- Data Recovery Wizard Free購入ダウンロード
- Data Recovery Wizard Pro 購入ダウンロード
- Data Recovery Wizard WinPE購入ダウンロード
- Partition Recovery購入ダウンロード
- Email Recovery Wizard購入ダウンロード
- おまかせデータ復旧サービス
概要:
ストレージ容量とパフォーマンスを向上させるために、Windows 11 をより大きな SSD に移行しようとしていますか?このセクションでは、SSD をコンピュータに取り付け、Windows 11 OS を SSD に移行し、クローン SSD からコンピュータを起動する全プロセスをご案内します。
「こんにちは、私はOS(Windows 11)をOS専用(他は全て別の場所に保存)の小さなSSDに保存しているのですが、このSSDの容量が足りなくなってきました。
新しいドライブに接続して準備ができたら、OSをどのように移行できますか?私のOSでなければ、ディレクトリをカット&ペーストするだけです。しかし、私のOSでそうすることは、多くの問題を引き起こす結果になることを恐れています。
どうすればいいのでしょうか?」
Windows 11を大容量のSSDに移行すると、コンピュータのストレージ容量とパフォーマンスが大幅に向上します。Windows 11の機能と要件が向上しているため、OSとその他の多数のプログラムを収容するのに十分なスペースをSSDに確保することが重要です。Windows 11のOSを大容量のSSDに移行すると、次のようなメリットがあります:
Windows 11を大容量のSSDに移行することで、ストレージの制約に対処できるだけでなく、コンピュータのパフォーマンスと機能を向上させ、よりシームレスで強化されたコンピューティング体験を実現することができます。この記事では、専門的なディスククローニングソフトウェアを使用して、OSを再インストールすることなく、より大きなSSDにWindows 11をクローンするプロセスを掘り下げ、また、スムーズな転送を確実にするためのステップバイステップのアプローチを提供します。
Windows 11を大容量SSDに移行する前に、プロセスをスムーズに進めるための十分な準備が必要です。
SATA SSD、M.2 SSD、NVMe SSD、PCIe SSEDなど、さまざまなブランドのSSDがあります。お使いのコンピュータやノートパソコンと互換性があり、十分なストレージ容量(以前のSSDよりも大きい)を持つSSDを購入する必要があります。
コンピューター用:
ほとんどのコンピュータにはSSDスロットが2つ付いており、古いSSDと一緒に新しい大型SSDをコンピュータケースに挿入することができます。そうでない場合は、USB - SATAケーブルを使用してコンピュータとSSDを接続することができます。
ノートパソコン用:
ノートパソコンにスロットが1つしかない場合は、SATA-USBケーブル、またはSSDアダプターを使ってSSDを接続する必要があります。
ドライバーは、SSDをコンピュータケースに挿入したり、クローン作成後に小さいSSDを大きいSSDに交換したりする際に必要です。
SSDを大容量のSSDにコピーするには、信頼性のあるディスククローニングツールが必要不可欠です。EaseUS Disk Copy は、専門性と使いやすさを兼ね備えたディスククローニングソフトウェアで、様々なSSDとHDDに対応可能です。HDDからSSD、SSDからHDD、小さいSSDから大きいSSD、またはSSDからM.2 SSDへのクローニングを数クリックで行えます。Windows 11 OSを大容量のSSDに移行するのも簡単です。加えて、EaseUS Disk Copy はパーティションスタイルを自動で調整し、ストレージスペースを効率的に割り当てるため、SSDの初期化手順を省くことができます。
それでは、小さいSSDから大きいSSDへのクローン作成プロセスに入りましょう。
まず、SSDをデバイスに接続するか、SSDスロットが2つある場合は挿入します。大きい方のSSDが正しく認識されていることを確認します。
上述したように、信頼できるディスククローニングプログラムは非常に重要です。EaseUS Disk Copy は Windows 11 OS をより大きな SSD にスムーズに移行します。 どのようなSSDを使用していても、Windows 11 OSを再インストールすることなく、Windows 11をより大きなSSDに移行することができます。
新しい SSD にクローンを作成する際、EaseUS Disk Copy は自動的にストレージスペースを監視し、システムを移行するかどうかを確認します。ターゲットSSDに十分な空き容量がない場合、「ディスクモード」でOSディスクのみを転送するよう通知されます。
ダウンロードして、次のステップに進んでください。
ステップ1.まずは、EaseUS Disk Copy をパソコンにダウンロードしてインストールし、起動します。起動後、「ディスクモード」を選び、ソースディスクと、ターゲットディスクを指定します。
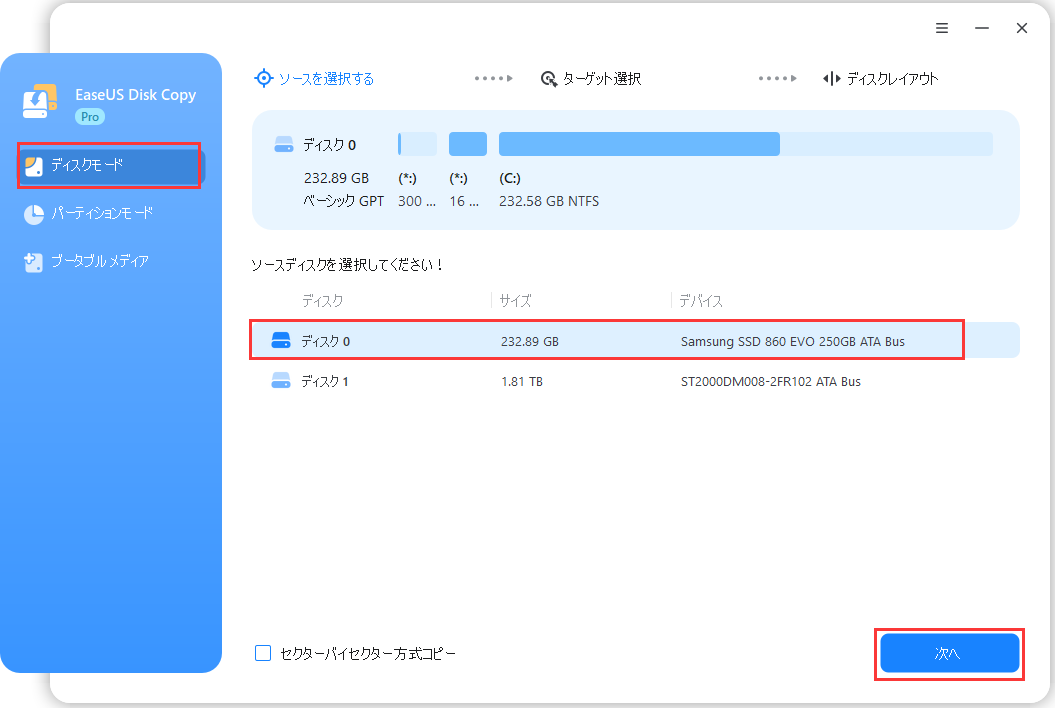
ステップ2.ディスクのパーティションを調整したい場合は、「高度なモードを有効にします」にチェックを入れ、「次へ」をクリックします。
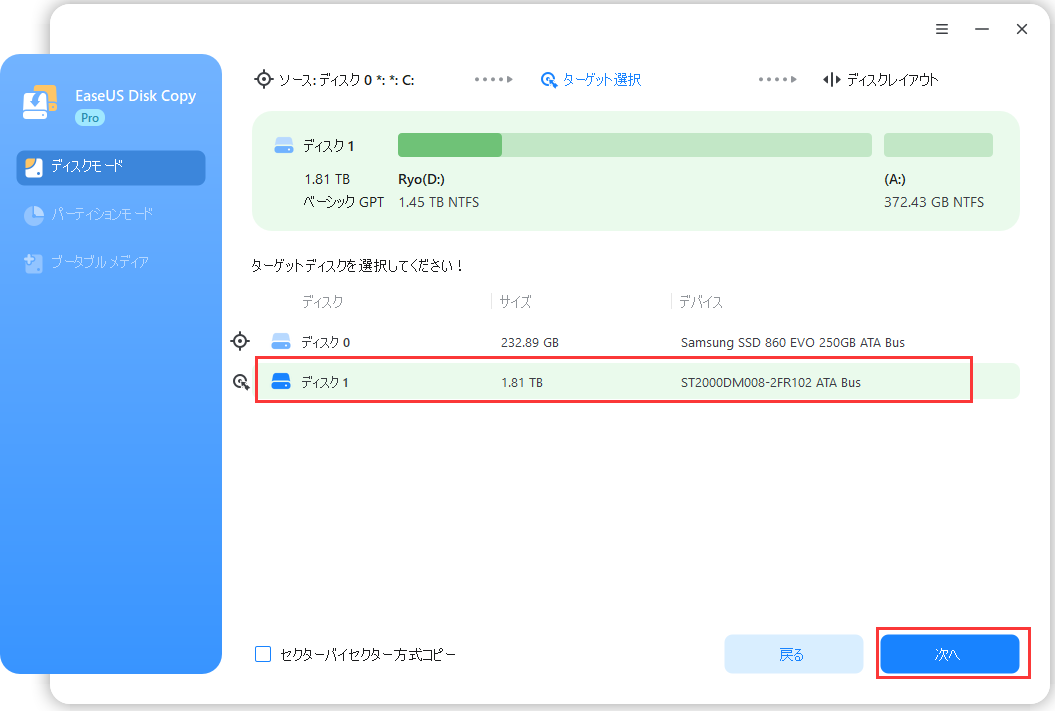
この画面では、クローン先ディスクのレイアウト(パーティション構成)を次の3つから選べます:
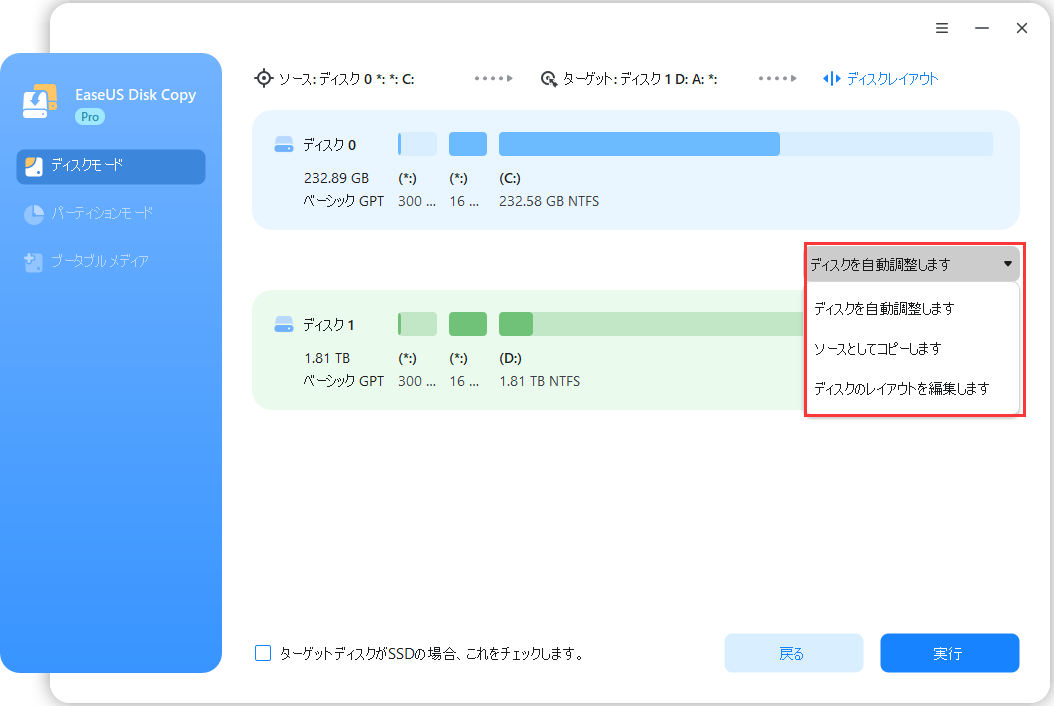
ステップ3.設定内容を確認したら、「実行」をクリックしてクローン処理を開始します。
※:クローン先のディスク(ターゲットディスク)にある既存のデータはすべて消去されます。必要なデータがある場合は、事前にバックアップを取っておいてください。

クローン化プロセスが終了したら、古いSSDを大きいSSDと交換し、クローン化された大きいSSDからブートすることができます。
古いSSDをストレージデバイスとして使用したい場合は、BIOS設定で起動順序を変更する必要があります。
EaseUS Disk Copyは信頼性が高く使いやすいディスククローニングプログラムで、簡単にハードドライブやSSDのクローンを作成することができます。EaseUS Disk Copyは、ストレージデバイスの更新、故障したハードドライブを新しいHDD/SSDへのクローン作成、またはデータの正確な複製を持ちたい場合でも、スムーズな解決策を提供します。
EaseUS Disk Copy以外にも、Clonezillaのような人気のディスククローニングツールがあります。以下のチャートを用いて、これら3つのツールを速度、パフォーマンス、所要時間、操作の難易度に基づいて評価し、賢明な選択をするための参考にしています。
| EaseUS Disk Copy🥇 | Clonezilla | |
| 🖥️ パフォーマンス | 非常に速い | 中程度 |
| 🛖安定性 | 高い | ミディアム |
| ⌛クローニング速度 | 400MB/秒 | 80MB/秒 |
| 🥝難易度 | ⭐ | ⭐⭐⭐⭐⭐ |
最後に、Windows 11をより大きなSSDに移行することは、システムのパフォーマンスとストレージ容量を最適化するための重要なステップです。より大きなSSDにOSとデータをクローンすることで、起動速度の高速化、全体的な応答性の向上、ファイルやプログラムのためのより大きなストレージ容量を得ることができます。
EaseUS Disk Copy は、使いやすいインターフェイス、多機能性、そして信頼性の高いパフォーマンスにより、このようなタスクに最適な解決策として一際目立っています。EaseUS Disk Copyの様々なクローニングモードは、Windows 11システムのスムーズかつ正確な複製を可能にし、データの損失も防ぎます。初心者であろうと経験者であろうと、EaseUS Disk Copyは移行プロセスを容易かつストレスフリーにするための必要なツールと情報を提供します。EaseUS Disk Copyを使用すれば、Windows 11を大容量のSSDに簡単に移行し、より快適なコンピューティング環境を得ることができます。
1.OSをより大きなSSDに移すには?
大容量SSDにOSを移行するには、OSを含むハードディスク・ドライブを新しい大容量SSDにクローン化するのが最適なソリューションです。ハードドライブのクローンを作成すると、元のディスクの正確なクローンが作成され、OSを再インストールする必要がなく、データを失うこともありません。EaseUS Disk Copy は信頼できるディスククローニングプログラムで、SSD/HDDクローニングプロセスを簡単に実行できます。ぜひお試しください。
2.OS SSDに最適なサイズは?
OS SSDの理想的なサイズは、個々の要件や使用パターンによって異なります。一般的には、OSと必要なソフトウェア用に最低128GBが推奨されています。
しかし、より最適なエクスペリエンスを得るには、256GBや512GBといった大容量が推奨されます。これにより、パフォーマンスを維持しながら、追加のアプリケーション、ファイル、アップデートを保存することができます。また、より大きなSSDは、一時ファイルやシステムキャッシュのための十分なスペースを確保し、システム全体の速度を向上させることができます。最後に、OS SSDの理想的なサイズは、ユーザー個人のニーズと好みによって決まります。