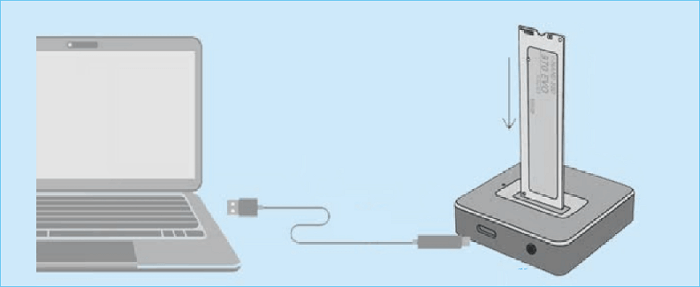-
![]() Windows向けデータ復旧
Windows向けデータ復旧
- Data Recovery Wizard Free購入ダウンロード
- Data Recovery Wizard Pro 購入ダウンロード
- Data Recovery Wizard WinPE購入ダウンロード
- Partition Recovery購入ダウンロード
- Email Recovery Wizard購入ダウンロード
- おまかせデータ復旧サービス
概要:
この記事では、Windows インストールを SSD にコピーする方法について詳しく説明します。Windows インストール ドライブを SSD に移動する方法をお探しの場合は、ここで答えを見つけることができます。
HDDと比較して、SSDは耐久性が高く、読み書き速度が速く、騒音も少ないです。そのため、まだ従来のハードドライブをWindowsコンピュータで使用している場合は、見逃している点があります! HDDをSSDにアップグレードすることで、コンピュータの速度を向上させ、ゲームやプログラムのロード時間を短縮できます。
ただし、HDDからSSDに交換すると、インストール済みのWindows OSが失われてしまいます。幸いなことに、このEaseUSの記事では、データを失うことなくWindowsのインストールをSSDにコピーする方法を紹介しています。
HDDをSSDに換装する際、SSDにWindowsを最初からインストールすることもできる。幸い、もっと簡単な方法があります。HDDであれSSDであれ、あるハードドライブから新しいドライブにWindowsをクローン/コピーすることができる。クローン作成プロセスを成功させるには、いくつかの準備が必要です。必要なものは以下の通りです:
ノートパソコンのスロットが1つしかないハードディスクドライブのクローン作成方法については、以下の記事をご参照ください。
スロットが1つしかないM.2 SSDをクローンする方法
この記事では、たった一つのスロットだけを使ってM.2 SSDをクローンする方法を説明します。もっと読む >>
前述の通り、Windowsのインストールドライブを別のSSDに移動したい場合は、プロフェッショナルなディスククローンソフトウェアを使用する必要があります。市場には多くのクローニングツールがありますが、どれを使用すれば良いのでしょうか?心配無用です。EaseUS Disk Copyが最適な解答です。
これはWindows PC用のプロフェッショナルで多機能なディスククローニングプログラムで、データ損失なしに一つのハードドライブから別のハードドライブへデータをコピーするのに役立ちます。さらに、システム、ディスク、パーティションのクローン作成、HDDからSSDへのWindowsの移行、Cドライブを新しいSSDに転送することができます。以下は、このディスククローニングツールのいくつかのハイライトです。
EaseUS Disk Copyのできること
SSDにWindowsをコピーしたい場合、EaseUSディスククローンソフトウェアが適しています。このソフトウェアは、ハードドライブのアップグレードや交換、クローニング中のディスクパーティションのサイズ変更もサポートしています。新しいSSDへのWindowsの移行を助けるために、コンピュータにダウンロードしてください。
ステップ1.ソフトの初期画面で「ディスクモード」を選択します。それから、ソースディスクを指定して「次へ」をクリックします。

ステップ2.ターゲットディスクを選択した上、「次へ」をクリックします。
ご注意:
①ターゲットディスクはソースディスクと同じまたはそれ以上の容量であることを確認してください。
②クローンすると、ターゲットディスク上のすべてのデータが消去されますので、ご注意ください。

ステップ3.ターゲットディスクがSSDの場合、SSDの最適化をチェックしてください。そしてディスクのレイアウトを編集して「実行」をクリックします。

ステップ4.ディスククローンのプロセスが始まります。

ハードドライブをSSDに交換する際、必要なSSDの容量はどのくらいかという問題が残っています。ここでは、容量、インターフェース、形状、および読み書き速度の観点から市場に出ている人気のSSDについて議論します。
| SSD | インターフェース | フォームファクター | 容量 |
スピード (読み取り/書き込み) |
レビュー |
| Crucial P5 Plus | PCIe 4.0 NVMe | M.2 | 500GB、1/2TB | 最大6600/5000 MB/秒 | (ゲーミング)ラップトップPCI Express 4.0アップグレード用 |
| Intel SSD 670p | PCIe 3.0 NVMe | M.2 | 512GB、1/2TB | 最大3500/2700 MBps | For laptop PCI Express 3.0 upgrades |
| Samsung 870 EVO | SATA | 2.5" | 250/500GB、1/2/4TB | 最大560/530 MB/秒 | 最高のSATA SSD |
| SK Hynix Platinum P41 | PCIe 4.0 NVMe | M.2 | 500GB、1/2TB | 最大7000/6500 MBps | ハードコアなラップトップゲーマー向け |
| Adata Elite SE880 | USB-C | 該当なし | 500GB、1/2/4TB | 最大2000MB/秒 | 一般ユーザー向け |
| WD Blue SN580 | PCIe Gen4 x4 | M.2 | 250/500GB、1/2TB | 最大4000/2000MB/秒 | 最高の予算の PCIe 4.0 SSD |
この表を読んだ後、市場で最も人気のあるいくつかのSSDに関する基本情報を得られました。次は、ラップトップやPCにどれくらいのSSDストレージが必要かを学ぶ時です。
一般的に、250GBの容量を持つSSDであれば、将来のOSアップデートやデータ保管に十分ですが、500GB以上が望ましいです。具体的には、ゲーマーやコンテンツクリエーター、デザイナー、プロフェッショナルなどであれば、1TBのようなより大きな容量のSSDを選ぶ方がよいでしょう。
この記事では、必要なすべての情報を用いて、WindowsのインストールをSSDにコピーする方法を学ぶことができます。この投稿を読んだ後、EaseUS Disk Copyの助けを借りて、問題なくWindowsをSSDまたは新しいSSDにコピーすることができるようになります。
それはプロフェッショナルなディスククローンプログラムで、たった4ステップでハードドライブをクローンするのを助けることができます。EaseUSディスククローナーは、クローンしたハードドライブが間違ったサイズを示すエラーを解決し、故障しつつあるハードドライブを交換するのにも役立ちます。さらに多くの機能があなたの理解を待っています。
1.WindowsをSSDにコピーすればいいのですか?
はい、Windows OSをSSDにコピーするだけです。そのためには、EaseUS Disk Copy のようなサードパーティのディスククローンソフトウェアを使って、OSパーティションを別のSSDにクローンする必要があります。
2.新しいSSDにWindowsを移行するには?
新しいSSDにWindowsを移行するには、ゼロからインストールすることもできますが、面倒で手間がかかります。そこで、より良い方法をお試しください。Windowsを新しいSSDドライブにクローンすることで、ハードドライブから別のハードドライブにすべてを移行することができます。
3.SSDでWindowsは速く動くのか?
SSDはHDDよりも高速なので、Windowsオペレーティング・システムをより高速に実行できます。速度が速いということは、特にオペレーティングシステムのように大量のデータにアクセスするプログラムを実行する場合、SSDがより高速にデータに対応できるということです。