-
![]() Windows向けデータ復旧
Windows向けデータ復旧
- Data Recovery Wizard Free購入ダウンロード
- Data Recovery Wizard Pro 購入ダウンロード
- Data Recovery Wizard WinPE購入ダウンロード
- Partition Recovery購入ダウンロード
- Email Recovery Wizard購入ダウンロード
- おまかせデータ復旧サービス
概要:
この記事では、専門的なディスククローニングソフトウェアとWindows内蔵のユーティリティを使用して、新しいSSDにCドライブを移動する方法を学ぶことができます。
なぜ、ますます多くのユーザーがCドライブをSSDに移行したいと考えているのでしょうか?
それは、SSDがHDDに比べて起動ドライブとして多くのメリットを持っているからです。多くのパソコンには最初からHDDが搭載されていますが、SSDを使用することで、起動速度や全体的なパフォーマンスが大幅に向上します。一方で、HDDは同じ価格でもより大容量で、読み書き制限もないため、保存用ドライブとして残しておきたいと考えるユーザーも少なくありません。そのため、HDDを完全にSSDに交換したい場合でも、「OSだけをSSDに移して、HDDはデータ保存用として使いたい」という場合でも、Cドライブを新しいSSDへ移行する必要があります。
この記事では、Cドライブを新しいSSDに移行する方法について、わかりやすく解説します。
Windowsを再インストールせず、データを失うことなくCドライブの内容を新しいSSDに移すには、「クローン作成」が最も効率的で安全な方法です。初心者から上級者、大容量データの移行にも適しており、手軽に実行できます。
簡単な手順:
Cドライブを新しいSSDに移行する最も簡単な方法は、CドライブをSSDに「クローン」することです。しかし、Windowsには標準でクローン作成機能が搭載されていないため、専門的なクローンソフトを利用する必要があります。そのような場合に役立つのが、EaseUS Disk Copy というプロ仕様のディスククローンソフトです。
EaseUS Disk Copy は、Windows 11/10/8/7 に対応した多機能なクローンツールで、システム、ディスク、パーティションのクローン作成を簡単に行うことができます。たとえば、あるSSDから別のSSDへデータを移行したり、Windowsを再インストールせずに大容量のハードディスクへアップグレードしたりすることも可能です。クローン機能を使えば、OS(オペレーティングシステム)を含む Cドライブ全体を、新しいドライブへ迅速かつ安全にコピーすることができます。データを失うことも、面倒な再インストールも必要ありません。
今すぐEaseUS Disk Copyを無料ダウンロードして、CドライブにあるOSやインストール済みのアプリケーションをまるごと新しいSSDに移行しましょう。
以下は、Cドライブを新しいSSDにクローンする詳細な手順です。
ご注意:
ステップ1. EaseUS Disk Copyを実行して、「パーティションモード > C: > 次へ」をクリックします。
* 通常、Cドライブが起動ドライブとなります。
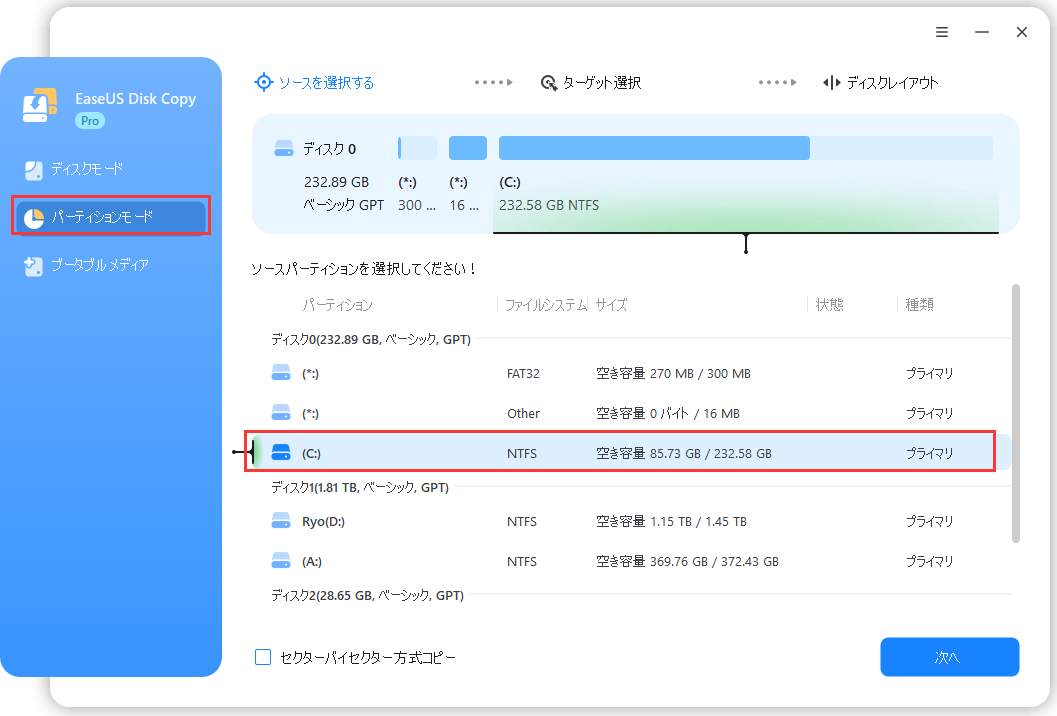
ステップ2. ターゲットを選択して、「次へ」をクリックします。
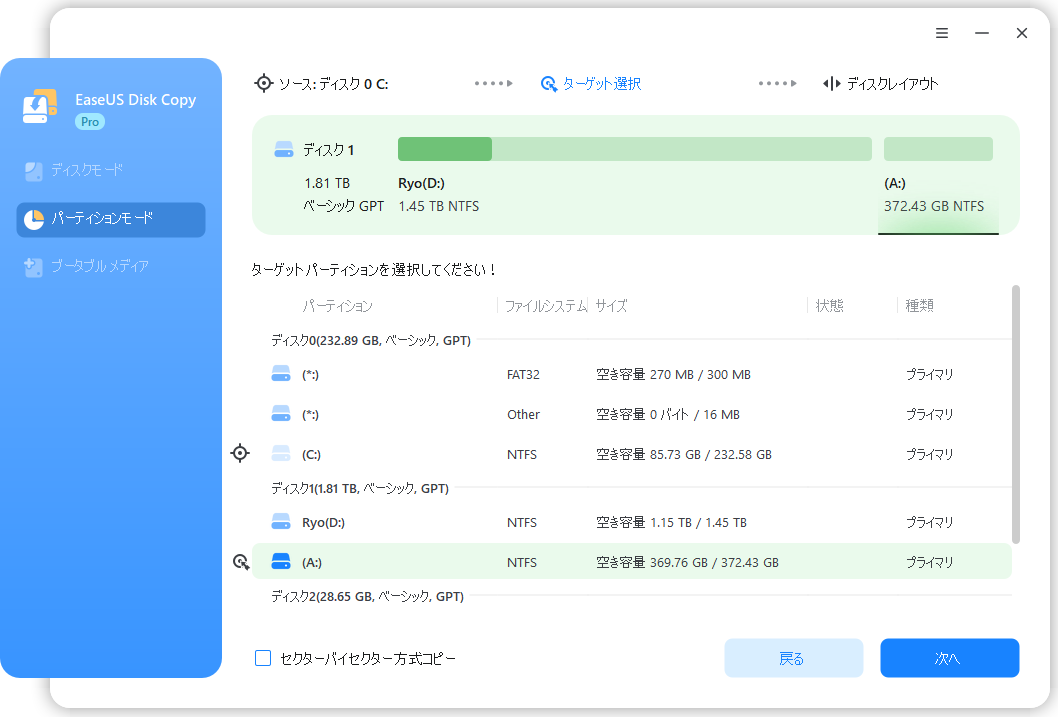
ステップ3. 必要に応じて、ディスクを自動調整することなどができます。そして「実行」ボタンをクリックします。
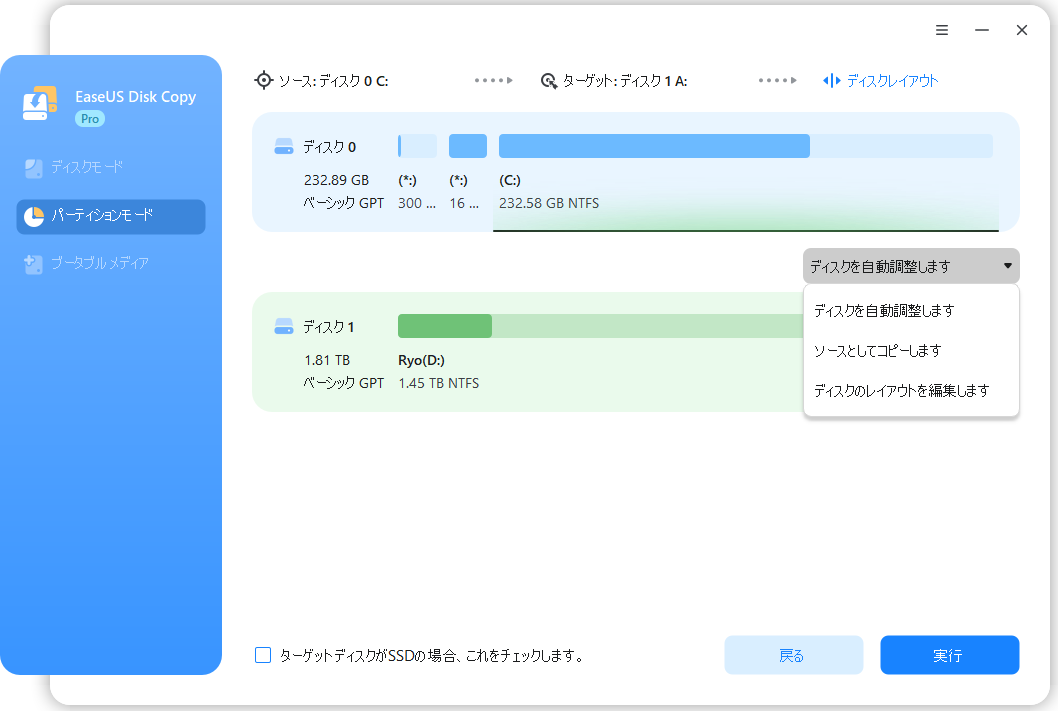
ステップ4.起動ドライブのクローンが完了するのを待ちます。
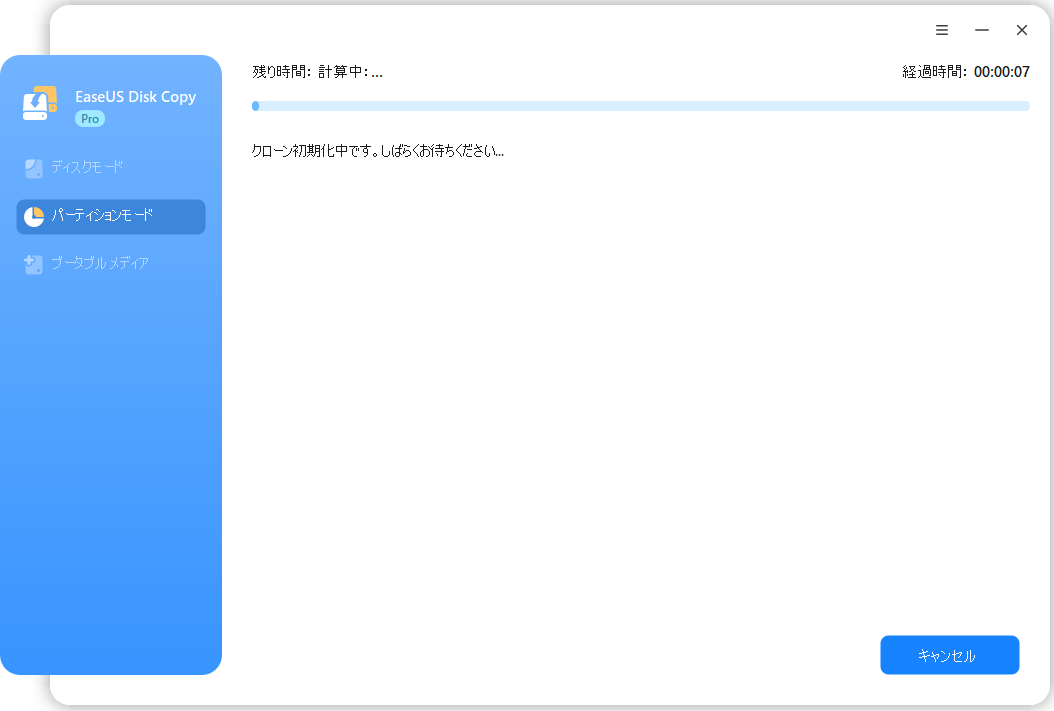
デスクトップパソコンで複数のディスクスロットがある場合は、古いディスクと一緒に新しいSSDをそのまま取り付けることができます。もしパソコンにディスクスロットが1つしかない場合は、古いドライブを取り外し、SSDに交換してください。
⭐関連記事:Windowsノートパソコン/PCで古いSSDを新しいSSDに交換する方法
ハードディスクを交換した後は、BIOSまたはUEFIの設定画面で新しいドライブから起動するように設定しましょう。
パソコンの電源を入れた直後に、F1、F2、F12、Del(Delete)、Esc などのキーを押すことで、BIOSセットアップ画面に入ることができます(使用しているパソコンのメーカーによってキーは異なります)。
BIOS画面に入ったら、「Boot(ブート)」という項目を探して、新しく取り付けたSSDを起動ディスク(ブートドライブ)として設定してください。
「バックアップと復元」を利用すれば、システムを別のディスクに移行することは可能ですが、ドライバーやアプリの再インストールが必要になるため、初心者の方にはあまりおすすめできません。
簡単な手順:
手順1:ディスクの管理でCドライブを縮小し、小容量のSSDにも収まるように調整します。
手順2:システムイメージを作成し、それをターゲットとなるSSDに保存します。
手順3:SSDを取り付けた後、作成したバックアップイメージからシステムを復元します。
手順4:必要に応じて、未割り当てのディスク容量を再割り当てします。
手順5:ディスクドライブのパフォーマンス(動作状況)を確認します。
すべての操作を手動で行いたい場合は、この方法を試してみてください。手動で移行したい方には、この方法が適しています。2つ目の選択肢は、Windowsに標準で搭載されているツールを使って、システムドライブ(Cドライブ)をSSDに手動で移行する方法です。詳しい手順は以下の通りです。
手順1:Cドライブの容量を縮小する
一般的にHDDはSSDよりも容量が大きいため、新しいSSDに収まるように、Cドライブのサイズをあらかじめ縮小しておく必要があります。
「コンピューター」を右クリックし、「管理」を選択します。左メニューから「ディスクの管理」を開きます。Cドライブを右クリックして「ボリュームの縮小」を選択します。「縮小する領域のサイズ(MB)」という欄に、SSDの使用可能容量より少なくとも10%小さい数値を入力します。
これにより、SSDに収まるサイズにCドライブを調整することができます。

手順2:システムイメージを作成し、SSDに保存する
システムイメージを作成するには、「コントロールパネル」>「バックアップと復元(Windows7)」>「システムイメージの作成」に進みます。「ハードディスク上」にある選択肢の中から、保存先としてSSDを選び、「次へ」をクリックします。バックアップ対象のドライブと必要なディスク容量が一覧表示されます。内容を確認したら、「バックアップの開始」をクリックして、システムイメージの作成を開始します。
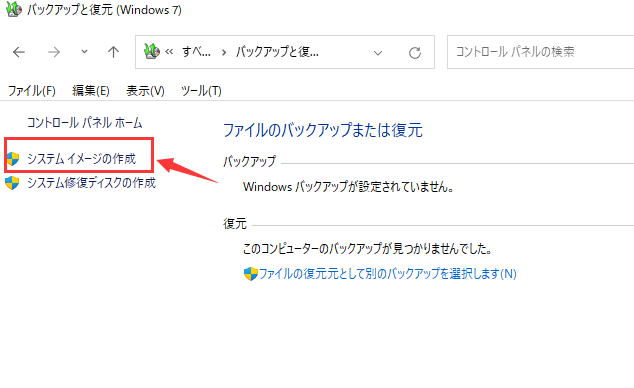
手順3:SSDを取り付けて、バックアップイメージから復元する
システムの電源を切り、SSDを取り付けるか、再起動して回復ドライブまたはWindowsの起動メディアから起動します。パソコンが再起動すると、Windowsのロゴが表示されます。
言語と設定を入力 → 「コンピューターを修復する」→「トラブルシューティング」→「システムイメージの回復」を選択します(システムイメージを保存したSSDが接続され、電源が入っていることを確認してください)。システムイメージは最新のものが自動で選択されます。
別のイメージを復元したい場合は、「システムイメージを選択する」にチェックを入れ、「次へ」をクリックし、画面の指示に従って使用可能なシステムイメージを選択します。
システムイメージはハードドライブをフォーマットし、再パーティションします。除外したいパーティションや接続されたストレージがある場合は、「ディスクの除外」をクリックし、「次へ」をクリックします。
復元処理が完了するまで待ちます。
💡USBドライブから起動するためのヒント:ブート用または回復用のUSBをパソコンに接続し、F1/F2/F10/Del(Delete)/Escキーのいずれかを押し続けてBIOS画面に入ります。 「ブートオプション(起動順序)」を探し、USBドライブを最優先の起動デバイスに設定します。設定後、パソコンを再起動します。
手順4:未割り当てのディスク領域を再割り当てする(必要な場合)
パソコンを再起動する際に問題が起きないよう、元のOSドライブ以外のすべてのドライブを再び接続します。次に、パソコンを起動したあと「ディスクの管理」を開き、新しいOSパーティションを右クリックします。その後、「ボリュームの拡張」を選択して、SSD全体を使えるようにします。
※「拡張するサイズ」の欄は、Windowsが自動で最適な値を計算してくれるため、変更しないことをおすすめします。
手順5:ディスクドライブのパフォーマンスを測定する
管理者モードのコマンドプロンプトを使って、1つのコマンドを実行します。
「スタート」>「すべてのプログラム」>「アクセサリ」>「コマンドプロンプト」を右クリックし、「管理者として実行」を選択します。「winsat disk」を入力し、Enterキーをおします。このコマンドを実行することで、Windows が新しいドライブを SSD として正しく認識し、SSD向けの最適化機能が有効になります。
以上が、「Cドライブを新しいSSDに移行する方法」または「Cドライブを別のディスクに移す方法」についてのすべてです。要するに、Cドライブを新しいSSDに移行するには、EaseUS Disk Copy のような専門的なクローンソフトや、Windowsに標準搭載されているツールを使うことで対応可能です。
中でも、柔軟性・作業時間・利便性を考慮すると、EaseUS Disk Copy の使用が特におすすめです。このソフトを使えば、Cドライブを新しいSSDに簡単かつ高速にコピーできます。
さらに、EaseUS Disk Copy にはクローン機能以外にも多くの便利な機能があります。Cドライブから新しいSSDへのデータ移行だけでなく、起動可能なUSBの作成によって、パソコンの起動にも対応できます。
1.SSDをクローンせずに取り付けることはできますか?
クローンを行わない場合は、新しいSSDにWindowsを新規インストールする必要があります。というのも、古いHDDにあるデータはコピー&ペーストでSSDに移せますが、オペレーティングシステム(Windows)はその方法では移行できないためです。そのため、Windowsの新しいインストールが必要になります。
2.CドライブはSSDとHDD、どちらが良いですか?
SSDは、省電力・静音・高速・耐衝撃性・持ち運びやすさに優れています。一方、HDDは価格が安く、万が一のデータ復旧が比較的しやすいという利点があります。ただし、コストを最重要視しない限り、現代のSSDは信頼性も高くなってきており、CドライブとしてはHDDよりもSSDの方がおすすめです。
3.Windows 10 を新しいドライブに移行するにはどうすればいいですか?
Windows 10 を新しいハードディスクに移すには、クリーンインストールを行う方法がありますが、この場合、すべてのプログラムを再インストールする必要があります。
しかし、現在ではクローン作成を利用することで、OSやデータを含めたすべての内容を元のディスクから新しいディスクへそのまま移行することが可能です。
4.Cドライブをより小さいSSDに移すことはできますか?
はい、できます。移行先のSSDの容量が、元のディスクで使用している容量より大きければ、より小さいSSDへのクローンも可能です。クローン作業の前に不要なファイルを削除するなど、ディスクの整理を行って容量を調整しておくとスムーズです。