-
![]() Windows向けデータ復旧
Windows向けデータ復旧
- Data Recovery Wizard Free購入ダウンロード
- Data Recovery Wizard Pro 購入ダウンロード
- Data Recovery Wizard WinPE購入ダウンロード
- Partition Recovery購入ダウンロード
- Email Recovery Wizard購入ダウンロード
- おまかせデータ復旧サービス
概要:
Windows 11/10/8/7でSSDから別のSSDにデータを転送する方法を知りませんか?SSDクローン作成ソフト - EaseUS Disk Copy を使えば、簡単にできます。
ノートパソコン/PCに128Gなどの小容量のSSDが搭載されている場合、長期間使用するとSSDがデータでいっぱいになることがあります。その結果、コンピューターがプログラムを読み込むのに時間がかかり、作業効率が低下します。このような場合、新しいコンピューターを購入する代わりに、古いSSDを大容量のものに交換する方がいいかもしれません。
EaseUSのこの記事では、データを失うことなく、Windowsを再インストールすることなく、あるSSDから別のSSDにデータを転送する方法について詳しく説明します。
クローン作成はSSDから別のSSDへデータを移動する最良の方法ですが、まだ他の方法もあります。例えば、バックアップと復元の方法を試すことができます。つまり、SSDのバックアップイメージを作成し、それを新しいSSDに復元する必要がありますが、これは手間がかかり、複雑です。ここでは、3つの方法を紹介します。
クローンを作成すると、データを損失することなく、ハードドライブから別のハードドライブにデータをコピーすることができ、ディスクレイアウトを含め、すべてを古いSSDと同じにすることができます。サムスンSSDやシーゲイトSSDを使用している場合、その内蔵クローン作成ツールを使用することができますが、ほとんどのSSDにはHDD/SSDのクローンを作成できるクローンプログラムがありません。クローン作成ツール - EaseUS Disk Copy の出現はクローン分野のすべての問題を解決することができます。
EaseUSディスククローニングソフトウェアは、全メーカーのSSDに対応し、ディスク全体、パーティション、オペレーティングシステムのクローン作成を可能にします。このソフトウェアを使えば、Windowsのインストールを簡単にSSDへコピーすることができます。さらに、セクター単位のクローン技術を採用しているため、不良セクタを含むハードディスクもクローニング可能です。
このソフトをダウンロードして、SSDから別のSSDへ簡単にファイルを移動する方法を以下に説明します:
ステップ1.ソフトの初期画面で「ディスクモード」を選択します。それから、ソースディスクを指定して「次へ」をクリックします。

ステップ2.ターゲットディスクを選択した上、「次へ」をクリックします。
ご注意:
①ターゲットディスクはソースディスクと同じまたはそれ以上の容量であることを確認してください。
②クローンすると、ターゲットディスク上のすべてのデータが消去されますので、ご注意ください。

ステップ3.ターゲットディスクがSSDの場合、SSDの最適化をチェックしてください。そしてディスクのレイアウトを編集して「実行」をクリックします。

ステップ4.ディスククローンのプロセスが始まります。

クローン作成以外にも、あるSSDから別のSSDにコピー&ペーストすることもできます。これは、あるM.2 SSDから別のSSDへ、またはあるNVMe SSDから別のSSDへデータを転送する最も直接的な方法です。特定のファイルを転送することはできますが、システムファイルを転送することはできません。以下は、SSDから別のSSDにすべてのファイルをコピーする詳細な手順です:
ステップ1. 新しいSSDをコンピュータに接続します。
ステップ2. ファイルエクスプローラーでSSDドライブを探します。
ステップ3. ソースドライブ上の転送したいファイルを右クリックし、コピーを選択するか、ファイルをクリックしてCtrl + Cキーを押します。
ステップ4. 対象のSSDドライブに移動します。Ctrl + Vキーを押すか、右クリックして「貼り付け」を選択します。
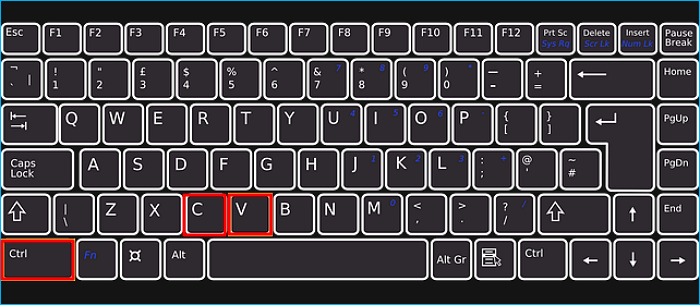
古いSSDから新しいSSDにすべてのファイルを移動するまで、このプロセスを何度も繰り返します。特定のファイルだけを移動したい場合は、もっと簡単です。
SSDから別のSSDにデータを転送する上記の2つの方法を除き、SSDが起動ドライブでない場合、バックアップと復元を使用して、PCでSSDからSSDにファイルを移動することもできます。バックアップと復元(Windows 7)またはファイル履歴のようなWindowsの内蔵バックアップツールを使用して、ハードドライブを別のハードドライブにバックアップすることができます。
さらに、ソースSSDがシステムドライブまたはブートドライブである場合、EaseUS Todo Backupのような専門的なユニバーサル復元ソフトウェアを使ってユニバーサル復元を実行する必要があります。この場合、USBドライブなどの外部ドライブにシステムディスクイメージを作成し、コンピュータのUSB経由でターゲットSSDにディスクイメージを復元する必要があります。2つ目のケースに該当する場合は、次のことを行う必要があります:
ステップ1. EaseUS Todo Backupをダウンロードしてインストールし、USBをコンピュータに接続します。 デスクトップ コンピュータをお使いの場合は、古いSSDの近くのコンピュータにインストールできます。ノートパソコンをお使いの場合は、SSDを接続するためにUSB-SATAアダプタが必要です。
ステップ2.ソースSSDをUSBドライブにバックアップします。EaseUS バックアップソフトウェアを起動したら、「バックアップを作成」をクリックし、SSDをバックアップするOSまたはディスクを選択します。そして、USBを保存先として選択します。

ステップ3. EaseUS Todo Backupメインインターフェイスで、「参照して復元」をクリックして、USBドライブ上のバックアップイメージを選択し、新しいSSDを復元先として選択します。
データを失うことなくWindows 10をHDDからSSDに転送する方法
この記事では、EaseUS Disk Copyの助けを借りて、データを失うことなくWindowsをHDDからSSDに転送する方法をご紹介します。続きを読む >>
SSD(ソリッドステートドライブ)は、高速な読み書き速度が特徴で、その性能の良さから多くのコンピュータユーザーがHDD(ハードディスクドライブ)よりもSSDを好んで使用しています。あなたのコンピュータにも、オペレーティングシステムやファイル、プログラムを含む多くのデータが保存されている小容量のSSDがあるかもしれません。しかし、長期間にわたりデータが蓄積されるとSSDの空き容量が不足し、コンピュータの動作が遅くなることがあります。このような場合、古いSSDを新しいSSDに交換することが良い解決策です。
SSDを新しいSSDに移行するために、いくつかのアイテムを準備する必要があります。わからない場合は、以下のリストを参照してください。
これで、1つのSSDから別のSSDへデータを転送する方法についてすべて説明しました。この記事では、1つのSSDドライブから別のSSDドライブへデータを転送するための3つの方法を提供しています。しかし、バックアップ&リストア方法は多くの手順を実行する必要があるため、お勧めできません。手動手順と比較して、クローニングは間違いなく最良の方法です。ただ、EaseUS Disk Copyをダウンロードして使用するだけです。
EaseUSのハードドライブクローニングソフトウェアは、プロフェッショナルであろうと初心者であろうと、すべてのコンピュータユーザーにとって実用的なディスククローニングツールです。これにより、1つのSSDから別のSSDへデータを移動したり、1つのSSDから別のSSDへすべてを簡単にコピーしたりすることができます。小さいSSDや大きいSSDへドライブをクローンしたい場合でも問題ありません。ぜひダウンロードしてお試しください。
1. 1つのSSDから別のSSDへすべてのデータをどのように転送しますか?
1つのSSDから別のSSDへすべてのデータを転送するには、EaseUS Disk Copyのようなプロフェッショナルなディスククローニングユーティリティを使用して、完全なディスククローニングを行うことができます。
2.SamsungのSSDを新しいSSDにどのようにクローンしますか?
SamsungのSSDを別のSSDにクローンするには、Samsung Data Migration Softwareを使用することができます。ただし、このツールはSamsung以外のSSDと互換性がないことに注意する必要があります。そのため、Clonezilla、EaseUS Disk Copyなどの他のクローニングプログラムを使用する方がよいでしょう。
3. オペレーティングシステムを1つのSSDから別のSSDにどのように転送しますか?
オペレーティングシステムを1つのSSDから別のSSDに転送する最も簡単な方法は、クリーンインストールを行う代わりに、OSを別のSSDにクローンすることです。クローニングを使用すると、OSやデータを含むすべてを簡単に1つのハードドライブから別のハードドライブに転送することができます。
