-
![]() Windows向けデータ復旧
Windows向けデータ復旧
- Data Recovery Wizard Free購入ダウンロード
- Data Recovery Wizard Pro 購入ダウンロード
- Data Recovery Wizard WinPE購入ダウンロード
- Partition Recovery購入ダウンロード
- Email Recovery Wizard購入ダウンロード
- おまかせデータ復旧サービス
概要:
この記事では、EaseUS Disk Copyを含む二種類のCrucial SSDクローンソフトを使って、簡単にHDDをCrucial SSDにクローンする方法を紹介します。また、アプリの移行、HDDクローン、Crucial SSDクローンなどの関連情報も得られます。
HDDの読み書き速度が遅く、アクセス時間が長くなると、多くの人はHDDをCrucial SSDにクローンすることを選びます。
この選択をする理由はいくつかありますが、まず第一に、SSDは伝統的なハードディスクよりも高速で軽量で、耐久性があります。第二に、Crucial SSDはその優れた性能、品質、耐久性から他のメーカーのSSDを上回っています。
これは、CrucialのNVMe SSD、SATA SSD、mSATA SSD、または外部SSDを使用している場合でも、HDDよりも反応が良くなることを意味します。
したがって、プログラムの再インストールやデータの失失なくOSをアップグレードまたは移行したい場合、信頼性のあるディスククローニングソフトウェアを使用してHDDをCrucial SSDにクローンすることが、最も安全で効率的な方法となります。
|
✅方法 |
▶️手順 |
|
方法1.最高のディスククローニングソフトを使う |
ステップ1. EaseUS Disk Copyを起動 > 「ディスクモード」をクリック > クローンしたいHDDを選択します。 ステップ2. クローン先として接続したCrucial SSDを選択します。 ステップ3. 「実行」をクリックします。 |
|
方法2.Acronis True Image for Crucialを使う |
ステップ1. HDDとCrucial SSDをPCに接続 > Acronis True Image for Crucialをインストールして起動 > 「Start Cloning Wizard」をクリックします。 ステップ2. Toolsタブの下にあるClone Disk機能を使用すると、元のハードディスクからCrucial SSDに自動的にクローンを作成できます。 ステップ3. 「Automatic」を選択 > 「Next」をクリックします。 ステップ4. ソースとなるドライブと宛先となるドライブを選択 > 「Proceed」をクリック > 待ちます。 |
①Crucial SSDのデータを外付けハードディスクにバックアップする:あなたのCrucial SSDが、貴重なデータを含む使用済みのSSDである場合、ディスククローニングのプロセスは元のハードディスク上の全ての既存のデータを自動的に上書きするので、外付けハードディスクにファイルをバックアップすることをおすすめします。
②Crucial SSDのストレージを確認する:元のSSDからのデータを保存するために、古いまたは新しいCrucial SSDのスペースが十分にあることを確認してください。一般的に、500GBのSSDはWindowsまたはMac OSのアップグレードとデータストレージに十分です。
③ディスククローニングプロセスを完了するための適切なツールを準備する:ハードディスクをOSに接続するためには、ドライバー、SATAケーブル、USB-CまたはUSB-Aアダプターが必要です。デスクトップユーザーは、ホストシャーシのネジを外し、Crucialのソリッドステートドライブをコンピューターに接続する必要があります。また、ノートパソコンユーザーは、HDDとCrucial SSDをノートパソコンに接続するためにUSBからSATAへのアダプターが必要です。
④パワフルで使いやすいディスククローニングソフトウェアを選ぶ:Windowsはディスククローニング機能を提供していないため、Windowsに対応したディスククローニングソフトウェアを使う他に選択肢がないかもしれません。
私たちの評価によれば、EaseUS Disk Copyはその強力な機能、わかりやすいグラフィカルユーザーインターフェース、そして簡単に追える操作手順のために信頼性の高いディスククローニングソフトウェアです。名前が示す通り、EaseUS Disk CopyはこのシナリオではHDDをCrucial SSDにクローンするのが得意です。
また、Seagate SSD、Transcend SSD、Kingston SSDなどの他のブランドのSSDに対してもHDDをクローンすることができます。その逆も同様です。
このソフトを使って、数クリックでHDDをCrucial SSDにクローンできます。
ステップ1.EaseUS Disk CopyをPCにダウンロードし、実行します。「ディスクモード」をクリックし、ソースディスクを選択します。「次へ]をクリックして続行します。

注:ソースディスクをセクタ単位でクローンする場合、ターゲットディスクは少なくともソースディスクと同じサイズかそれ以上のサイズである必要があります。
ステップ2. ターゲットディスクを選択します。ターゲットディスクがSSDの場合、チェックを入れます。さらに、ディスクの自動調整なども選択できます。

ステップ3. クローンすると、ターゲットディスクのデータが消去されますので、ご注意ください。そして「続ける」をクリックして、クローン作業を開始します。

Crucialには無料のクローニングソフトウェアはあるのでしょうか? はい、あります。それはAcronis Crucial Cloning Software(以前はAcronis True Imageとして知られていました)。この機能はAcronis Cyber Protectソフトウェアスイートに統合されています。
Toolsタブの下には、Clone Diskという機能があります。この機能を利用すると、元のHDDを目的のCrucial SSDにクローンすることができます。ただし、ハードディスクドライブをクローンする前に、以下の点に注意してください。
ステップ1.コピー元のHDDとコピー先のCrucial SSDをPCに接続し、Acronis True Image for Crucialを起動します。
ステップ2.「Automatic (recommended)」を選択し、「Next」をクリックします。
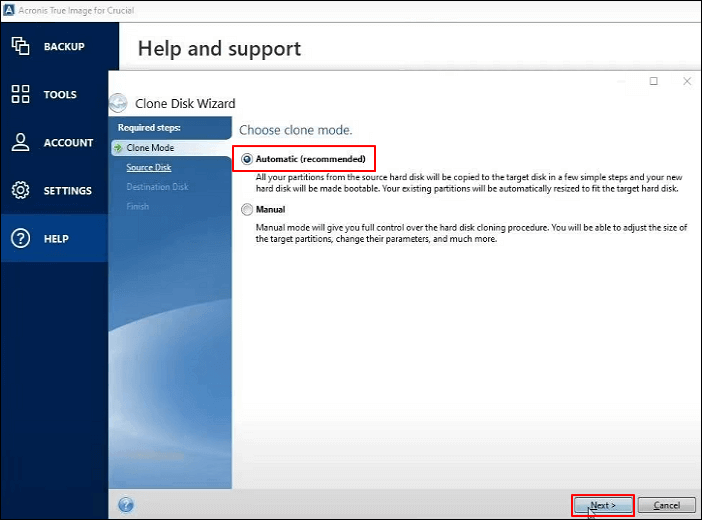
ステップ 3.接続したHDDをソースディスクとして指定 > 「Next」をクリック > Crucial SSDをターゲットディスクとして指定 > 「Next」をクリック > 「Proceed」をクリックして進みます。
ステップ4.Acronis True Image for Crucialによるディスククローニングプロセスが表示されます。
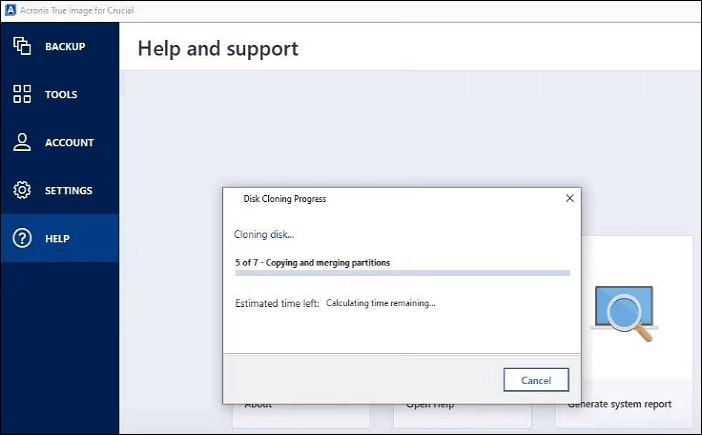
ステップ5.プロセス終了後、「OK」をクリックしてウィンドウを閉じます。
ステップ6.以前のHDDを取り外し、新しいCrucial SSDをプライマリドライブに設定します。必要に応じて、プライマリドライブの変更方法についてコンピュータの製造元にお問い合わせください。
ディスククローニングの他に、アプリケーションの移行も注目されています。「HDDからSSDへアプリを転送することは可能ですか?」もちろん、この便利なPC転送ソフトウェア、EaseUS Todo PCTransを使えば、HDDからSSDへアプリケーションを転送することができます。
ステップ1. EaseUS Todo PCTransを実行して「アプリの移行」を選択して「スタート」をクリックします
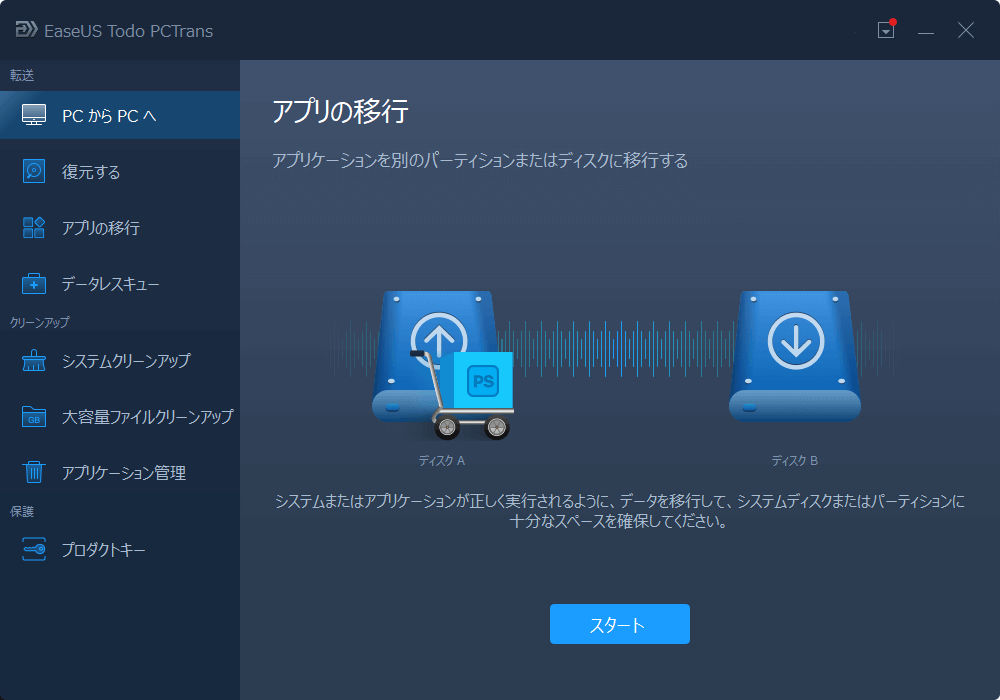
ステップ2.移行したい/インストール場所を変更したいアプリをチェックします。
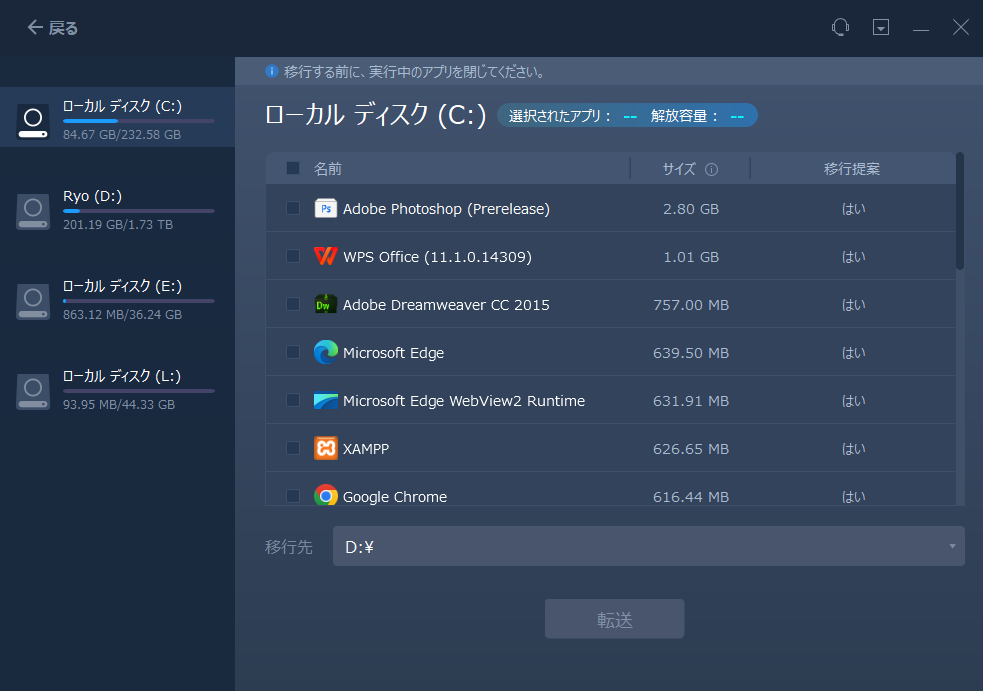
ステップ3.ステップ2と同じ画面で移行先を設定してから、「転送」をクリックします。
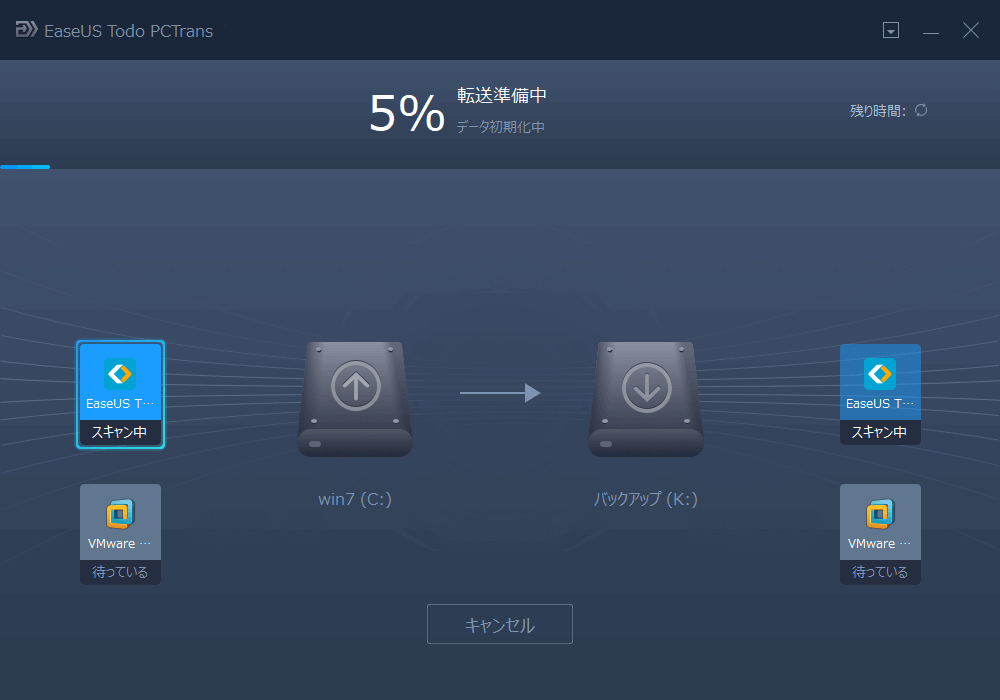
HDDをCrucial SSDにクローンする方法は何ですか?この記事では、HDDをCrucial SSDにクローンする可能性のある理由、ディスククローニングの前の準備、2つのディスククローニングツール、アプリケーションの移行について紹介します。この文章であなたの求める答えを見つけてください。
Acronis True Image for Crucial は有効な選択肢である一方、これはCrucial SSD専用に設計されており、その使用をSeagate、Kingston、Samsung、またはWDなどの他のブランドに制限しています。その複雑なディスククローニングプロセスは、新たにこのタスクを始める人々を萎縮させるかもしれません。
一方、EaseUS Disk Copy は、対応するSSDブランドの範囲が広く、ユーザーフレンドリーなインターフェースを持つことで、より汎用性の高い解決策を提供します。
この専門的なディスククローニングソフトウェアは、ユーザーがHDDをSSDにクローンしたり、SSDをSSDにクローンしたり、システムを移動したりすることを可能にします。二つ目に、それはCrucialを含む異なるブランドのSSDをサポートしています。
HDDクローン、SSDクローン、Crucial SSDクローンについて、ユーザーが心配しているので、よくある質問を以下にまとめました。
まず、SSDはゲームやプログラムなどのロード速度が速いです。そして、フラッシュメモリのため、SSDは軽くて耐久性があります。最後、ソリッドステートドライブはエネルギー消費が少ないため、コンピューターが冷却しやすくなります。
はい、あります。以下の手順を参照してください。
ステップ1.Acronis公式サイトにアクセスし、Acronis True Image for Crucialをダウンロードします。このツールはCrucial SSDに無料で付属しており、古いドライブを新しいSSDにコピーします。
ステップ2.メインインターフェイスのツールタブにあるクローンディスク機能で自動的に元のディスクをCrucial SSDにクローンすることができます。
ステップ3.クローンモードを選択します。「Automatic」を選択し、「Next」をクリックすることをお勧めします。
ステップ4.ソースドライブと保存先ドライブを選択し、「Proceed」をクリックします。
はい、できます。Windows OSをHDDからSSDに移行することで、PCのパフォーマンスとデータの安全性が向上します。EaseUS Disk Copy を使ってOSをSSDにクローンしたり、ブータブルメディアを使って新しいOSをインストールすることができます。
以下はその手順です。
ステップ1:電源ケーブルを抜き、オペレーティングシステムをシャットダウンします。必要であれば、ノートパソコンのバッテリーを取り外します。バッテリーを取り外した後、電源ボタンを5秒間押し続けます。
ステップ2:デスクトップPCやノートパソコンのケースを開けて、SSDスロットを見つけます。
ステップ3:PCに応じてSSDを挿入します。新しいNVMe Crucial SSDを挿入する前にヒートシンクやネジが取り外す必要があるかもしれません。
ステップ4:OSを再組み立てし、コンピューターを起動します。必要に応じてバッテリーを再接続します。
Windows 10 またはWindows 11 で Crucial SSD が検出されない理由は次のとおりです: