-
![]() Windows向けデータ復旧
Windows向けデータ復旧
- Data Recovery Wizard Free購入ダウンロード
- Data Recovery Wizard Pro 購入ダウンロード
- Data Recovery Wizard WinPE購入ダウンロード
- Partition Recovery購入ダウンロード
- Email Recovery Wizard購入ダウンロード
- おまかせデータ復旧サービス
概要:
PS5のSSDを新しいものに交換すると、ストレージの拡張や読み込み速度の向上など、多くのメリットがあります。この記事では、効率的なクローンツールを使用して、簡単にPS5のSSDをアップグレードする方法を詳しく解説します。
はい、PS5のSSDを新しいものに交換し、データを移行することは可能です。PS5には825GBの内蔵SSDが搭載されていますが、システムソフトウェアや必要なファイルをインストールすると、実際に使用できるのは約667GBになります。
一見十分な容量に思えますが、PS5のゲームは1本で100GB以上の容量を消費することもあるため、すぐにストレージが不足してしまいます。そこで、新しいSSDにPS5のデータを移行する必要が出てきます。PS5のSSDを交換するのは、それほど難しくありません。必要なのはプラスドライバー1本だけ。これを使用してコンソールを開き、新しい M.2 SSD を配置できます。プロセス全体には 15 分かかる場合があります。
では、いつSSDを交換すべきなのでしょうか? 以下のような状況では、アップグレードを検討すると良いでしょう。
こうした問題を解決するためにも、より大きなSSDへのアップグレードが効果的です。この記事では、データを新しいSSDに移行し、これらの問題を解決する方法を紹介します。
PS5のSSDを新しいものに交換すると、どのような影響があるのでしょうか?実は、大きなメリットがあります! 以下に、PS5のSSDをアップグレードすることで得られる利点を紹介します。
これらのメリットを考えると、PS5のSSDをアップグレードする価値は十分にあると言えるでしょう。
PS5のSSDを新しいものに交換するのは、それほど難しくありません。以下の手順を参考に、スムーズに作業を進めましょう。
PS5のデータを新しいSSDに効率よく移行するために、以下のものを用意してください。
これらの準備が整ったら、次のセクションへ進みましょう。
この方法では、M.2 SSDをPS5の拡張スロットに挿入し、データを直接移行します。作業を始める前に、PS5のネジを外し、拡張スロットに新しいSSDを取り付けてから、ネジで固定してください。
その後、以下の手順でデータを転送できます。
手順1.ホーム画面を開き、「ゲームライブラリ」を選択します。
手順2.新しいSSDに移行したいゲームやデータを選択します。
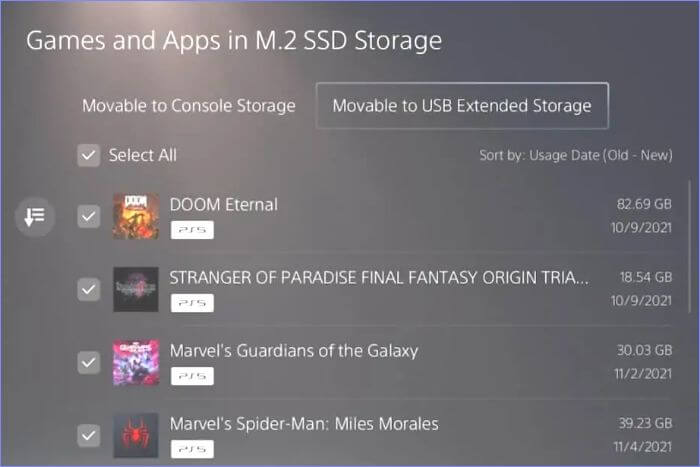
手順3.オプションボタンを押し、「ゲームとアプリの移動」を選択します。
手順4.追加で移動したいゲームやアプリを選択し、「移動」オプションを押します。
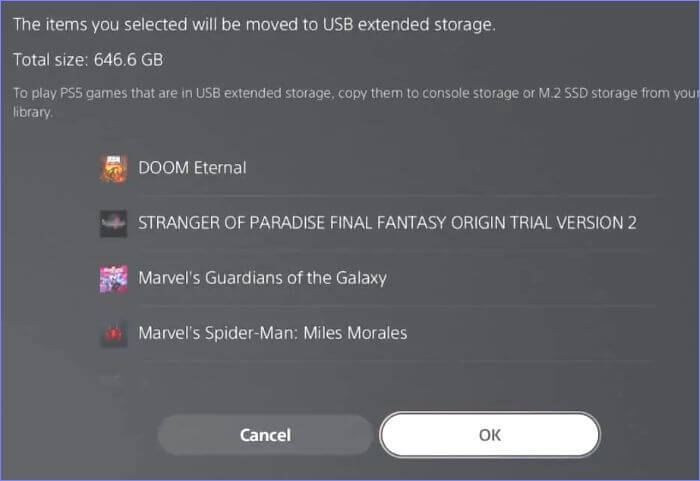
これにより、選択したデータが新しいSSDへ転送され、PS5の内蔵SSDの空き容量を確保できます。
PS5のデータを新しいSSDに手動で転送する方法は、ネジを外して作業をする必要があるため、手間がかかります。より簡単で便利な方法として、クローン作成ツールを使用することをおすすめします。EaseUS Disk Copy は、PS5のデータを新しいSSDへ安全かつスムーズに移行できる便利なツールです。
📌クローンツールでデータを移行する手順:
ステップ1.ソフトの初期画面で「ディスクモード」を選択します。それから、ソースディスクを指定して「次へ」をクリックします。

ステップ2.ターゲットディスクを選択した上、「次へ」をクリックします。
ご注意:
①ターゲットディスクはソースディスクと同じまたはそれ以上の容量であることを確認してください。
②クローンすると、ターゲットディスク上のすべてのデータが消去されますので、ご注意ください。

ステップ3.ターゲットディスクがSSDの場合、SSDの最適化をチェックしてください。そしてディスクのレイアウトを編集して「実行」をクリックします。

ステップ4.ディスククローンのプロセスが始まります。

⭐ クローンツールを使うメリット
PS5の新しいM.2 SSDにデータを転送したら、すぐにゲームをプレイできるようになります。PS5は、新しいSSD上のデータを内蔵SSDと同じように認識し、スムーズに動作します。
SSDを使用する前に、過熱を防ぐためにヒートシンクを取り付けることを推奨します。これにより、ゲーム中の温度上昇を抑え、安定したパフォーマンスを維持できます。
新しいSSDは、他のPS5やPS4でも使用可能です。使いたい別のデバイスに接続する場合は、SSDを取り外して、新しい本体に挿入するだけでOK。
このチュートリアルでは、PS5のデータを新しいSSDに移行する方法について解説しました。ストレージの空き容量が少なくなったり、パフォーマンスが低下してきた場合は、新しいSSDへのアップグレードがおすすめです。特に、M.2 NVMe SSDへの移行を検討すると良いでしょう。データをスムーズに移行するには、クローン作成ツールを使用するのが最適な方法です。
1. PS5に新しいSSDを取り付ける方法は?
2. 新しいSSDを取り付けるとPS5は速くなる?
はい、M.2 NVMe SSDを追加すると、PS5のストレージ性能が向上します。
読み取り・書き込み速度が速くなることで、ロード時間の短縮やシステム全体のパフォーマンス向上が期待できます。
3. PS5には何台のSSDを搭載できる?
PS5には、825GBの内蔵SSDが標準搭載されており、M.2 SSD用の拡張スロットが1つあります。また、USB経由で外付けSSDやHDDを接続して、追加のストレージとして使用することも可能です。
4. PS5は外付けSSDに対応している?
はい、PS5は外付けSSDに対応しています。USBポートを通じて外部ストレージを接続すれば、外付けSSDやHDDに保存したデータにシームレスにアクセスできます。