-
![]() Windows向けデータ復旧
Windows向けデータ復旧
- Data Recovery Wizard Free購入ダウンロード
- Data Recovery Wizard Pro 購入ダウンロード
- Data Recovery Wizard WinPE購入ダウンロード
- Partition Recovery購入ダウンロード
- Email Recovery Wizard購入ダウンロード
- おまかせデータ復旧サービス
概要:
Acer Nitro 5のSSDをアップグレードしたいですか?このガイドを読んで、SSDのアップグレードタスクをスムーズに完了させましょう。さらに、このブログではディスクの複製ツールも提供しており、アップグレードプロセスをより容易かつ時間効率的に行うことができます。
Acer Nitro 5のノートパソコンは、素晴らしいゲーム体験を楽しむためでも、個々の仕事のプロジェクトで使用するためでも、良い選択です。それは素晴らしい評判を得て、多くのゲームプレイヤーの選択になっています。
そのハードドライブをNVMeまたはSATA SSDにアップグレードすることで、ラップトップの反応性と全体的なシステムのパフォーマンスを向上させ、ストレージスペースを増やし、読み書きの速度を速くすることができます。
📖関連記事:Lenovo IdeaPad Gaming 3 SSDにアップグレード方法
ほとんどすべてのAcer Nitro 5のノートパソコンには二つのスロットが付いており、その工場出荷時の設定は一般的に以下の通りです:
アップグレードする前に、どのタイプのSSDがあなたのラップトップと互換性があるかを確認する必要があります。以下は、一部の一般的なモデルに基づくチャートです:
|
💻ノートパソコン |
💾スロット1 |
💾スロット2 |
|
AN515-51、AN515-52、AN515-53(Interl) |
NVMe/SATA |
❌ |
|
AN515-54 |
NVMeのみ |
NVMe/SATA |
|
AN515-41およびAN515-42(AMD) |
SATAのみ |
❌ |
|
AN515-44(AMD) |
NVMeのみ |
SATAのみ |
|
AN515-44(AMD) |
NVMeのみ |
NVMe/SATA |
SSDを購入する前に、新しいSSDがお使いのデバイスと互換性があることを確認してください。
始める前に、必要なツールと小さなヒントをいくつか準備するべきです。それらは、「必要」と「必須じゃないが」の二つの部分に分けられます。
|
📌必要なこと |
|
|
📑必須じゃないが、おすすめのこと |
|
以下のステップガイドに従って、今すぐノートパソコンのSSDアップグレードを始めましょう。
ステップ1. Acerのラップトップをシャットダウンし、裏返して、ドライバーを使ってネジを外し、背面カバーを開けます。

ステップ2. 背面カバーを取り外し、マザーボード上のSSDスロットを探します。

ステップ3. オリジナルのHDDまたはSSDをスロットから取り出します。他のモデルでは、SSDはネジで固定されています。3mmのネジを取り外すためにフィリップスドライバーを使用する必要があります。ネジを取り外すと、SSDが角度をつけて飛び出します。

ステップ4. 新しいSSDを適切にスロットに配置し、挿入します。ネジがある場合は、それを使って固定します。

ステップ5. BIOS設定に入り、ブート順序を変更して、Acer Nitro 5のラップトップが新しいSSDから起動できるかどうかを確認します。すべて順調に進んだら、ラップトップの背面カバーを再度取り付けて、通常通り使用できます。
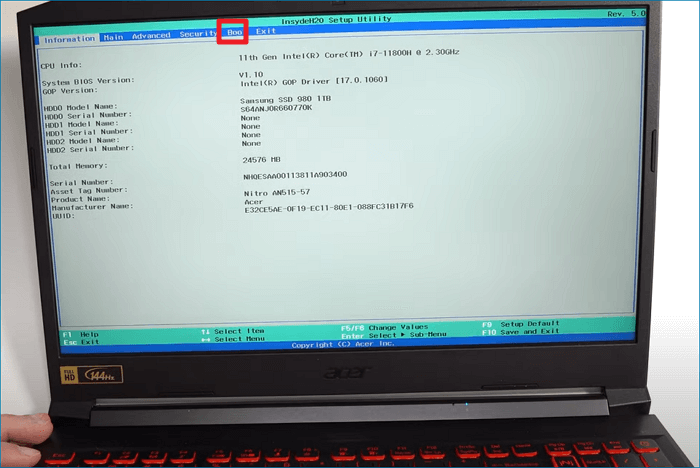
Acer Nitro 5 SSD の交換方法については、こちらのチュートリアルビデオをご覧ください。
SSDをアップグレードする際に、システムドライブを交換する場合は、再インストールしたり失いたくない場合は、OSや他のインストールされたプログラムを新しいドライブに移動する必要があります。プロフェッショナルなディスククローニングツールである EaseUS Disk Copy を使用すれば、オペレーティングシステム、設定、ユーザープロファイル、ログ、インストールしたプログラム、ゲーム、その他のデータを含むすべてのデータを新しいSSDに移行できます。
EaseUS Disk Copy はシンプルなUIを備えており、ハードドライブをクローン化するには数回の簡単なクリックだけで済みます。様々なHDDとSSDに対応しており、HDDをSSDにクローン化したり、大きなSSDを小さなSSDにクローン化したり、NVMeをSATA SSDにクローンすることができます。また、セクターバイセクターのクローニングをサポートし、不良セクターを持つハードドライブをクローンします。
Windows 11/10/8/7で動作します。ダウンロードして使用すれば、すべてのデータを新しいSSDに迅速に移行できます。
ステップ1.ソフトの初期画面で「ディスクモード」を選択します。それから、ソースディスクを指定して「次へ」をクリックします。

ステップ2.ターゲットディスクを選択した上、「次へ」をクリックします。
ご注意:
①ターゲットディスクはソースディスクと同じまたはそれ以上の容量であることを確認してください。
②クローンすると、ターゲットディスク上のすべてのデータが消去されますので、ご注意ください。

ステップ3.ターゲットディスクがSSDの場合、SSDの最適化をチェックしてください。そしてディスクのレイアウトを編集して「実行」をクリックします。

ステップ4.ディスククローンのプロセスが始まります。

私たちはAcer Nitro 5のSSDアップグレードについてたくさん話しました;あなたはプロセスを明確に理解しているはずです。私たちの詳細な説明を使って、あなたがSSDを成功裏にアップグレードし、新しいSSDの素晴らしいスピードと新鮮なゲーム体験を楽しむことができることを願っています。
もし、オペレーティングシステムを再インストールしたくない、またはゲームデータを失いたくない場合は、EaseUS Disk Copyは新しいSSDにそれらをシームレスに移行できることを保証します。ダウンロードして試してみるべきです、それを見逃すことはありません。
1.Acer Nitro 5には2つのSSDスロットがありますか?
ほとんどの場合、Acer Nitro 5には2つのHDD/SSDスロットがあり、システムブートドライブ以外のストレージディスクを追加することができます。Acer Nitro 5 ラップトップには3つのディスクケースが付属しています:
お使いのノートパソコンにHDDが1台またはSSDが1台しか搭載されていない場合、新しいディスクを追加してストレージを拡張することができます。
2.Acer Nitro 5用の最大のSSDは何ですか?
一般的には、各ディスクスロットに最大1TBのHDDまたはSSDを取り付け、使用することができます。しかし、M.2 NVMe SSDは、より大きなSSDが互換性があるとCrucialが主張しているため、より大きな容量が必要な場合、ニーズを満たすことができます。
3.Acer Nitro 5はどのタイプのSSDを使用していますか?
異なるAcer Nitro 5モデルのラップトップは、さまざまなSSDを使用することができます。例えば、Acer Nitro 5 AN515-54-55ZMのSSDフォームファクターは2.5' SATAまたはM.2 2280です。SSDのインターフェイスは別にあります:SATA 3.0(6Gb/秒)、PCIe NVMe Gen 4.0(x4)、PCIe NVMe Gen 3.0(x4)です。