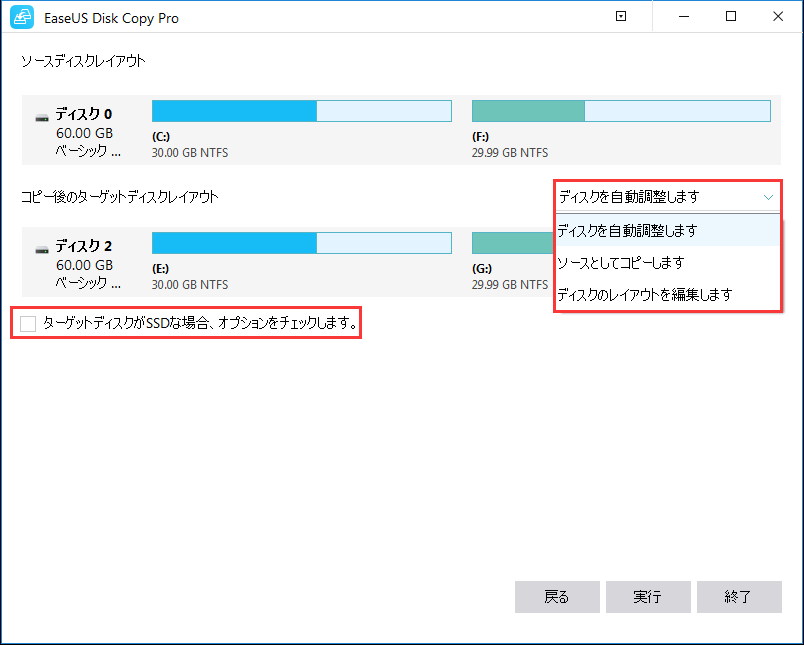-
![]() Windows向けデータ復旧
Windows向けデータ復旧
- Data Recovery Wizard Free購入ダウンロード
- Data Recovery Wizard Pro 購入ダウンロード
- Data Recovery Wizard WinPE購入ダウンロード
- Partition Recovery購入ダウンロード
- Email Recovery Wizard購入ダウンロード
- おまかせデータ復旧サービス
概要:
EaseUS Disk Copyは、ディスク上のデータを完全に他のディスクにコピー、複製、クローンすることで両方のデータを一致させることが可能です。この記事では、その方法について皆さんにご紹介します。
ディスク上のデータを大事に保存していくためには、それらデータのバックアップを取ったほうがいいです。なぜかというと、予想せずにデータが紛失された場合でも、バックアップ先からでーたを復元できるからです。それでは、ディスク上のデータを完全に他のディスクへクローンするにはどうしたらいいでしょうか。
ディスククローンとは、ハードディスクの内容を別のハードディスクまたはイメージファイルにコピーすることを指します。一般的に、コピー元のハードディスク内容はイメージファイル経由で、コピー先のハードディスクに書き込まれます。この方法は、大容量ハードディスクへのデータ移行にも適用できます。
ディスククローンはデータバックアップの他、データ復元にも役に立ちます。ハードディスクのデータには、読み取り可能データと復元可能データの2種類があり、読み取り可能データはシステムにより読み取ることが可能なので、パーティションで表示される他、編集、削除、非表示などの操作を実行することができます。復元可能データは誤って削除した、フォーマットした、或いはウィルスによって消されてしまったデータを指します。
一般的なディスク・パーティションクローンは読み取り可能データのみをクローンしますが、以下で紹介するEaseUSのディスククローンソフトはハードディスク全体を丸ごと複製することができます。
ここで、ディスククローンソフトを使ってセクターまでもクローンできる方法を紹介していこうと思います。クローンしたデータはクローン元のデータと一致することを保証できるソフトです。次は詳細なマニュアルですので、是非ご参照ください。
下記のダウンロードボタンをクリックしてソフトをパソコンにインストールしてみましょう。それから、下記のチュートリアルに従って操作してください。
Step 1. 「ディスクモード」を選択してください。それから、ソースディスクを指定して「次へ」をクリックします。
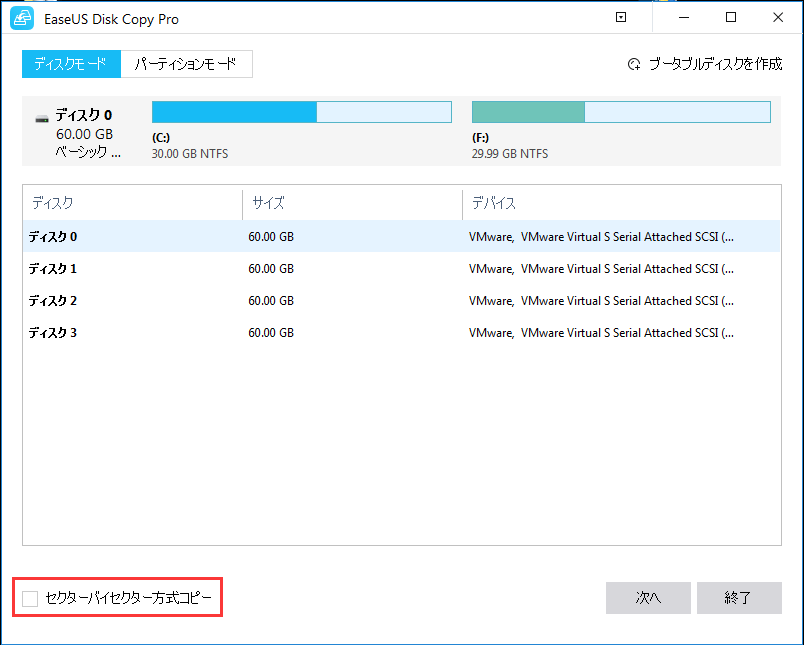
Step 2. ターゲットディスクを選択した上、「次へ」をクリックします。ターゲット上のデータが全て消去されますという警告メッセージが表示されます。ターゲットディスクに大事なデータがない場合、「OK」をクリックして継続します。
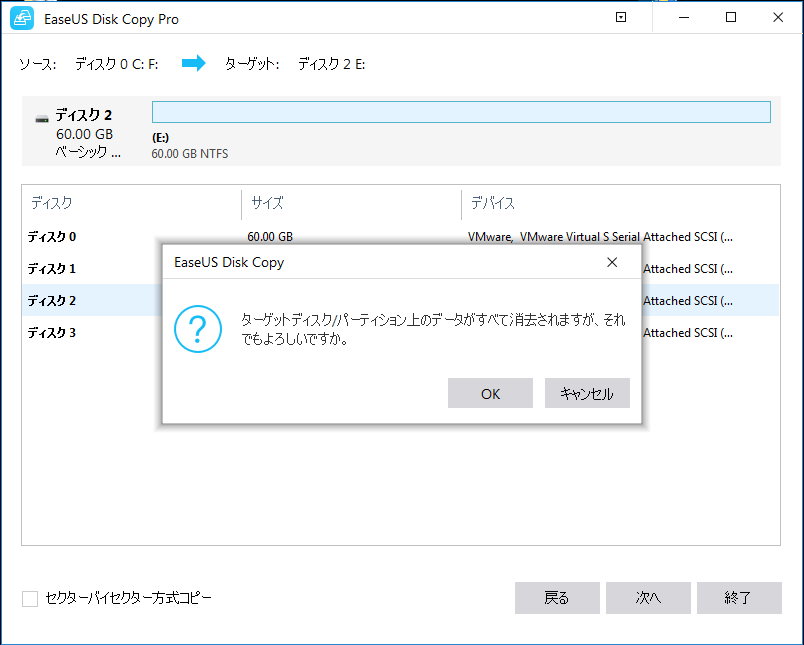
Step 3. ディスクのレイアウトを編集して「実行」をクリックすることで継続します。そこでプロセスが終わったら、ディスクのクローンが正確に実行されます。