-
![]() Windows向けデータ復旧
Windows向けデータ復旧
- Data Recovery Wizard Free購入ダウンロード
- Data Recovery Wizard Pro 購入ダウンロード
- Data Recovery Wizard WinPE購入ダウンロード
- Partition Recovery購入ダウンロード
- Email Recovery Wizard購入ダウンロード
- おまかせデータ復旧サービス
概要:
新しいPCを買った後、OSの移行が必要となりますね。では、Windows10をあるPCから別のPCに移行するにはどのようにすればいいのでしょうか。本記事は簡単かつ安全な移行方法を皆さんに紹介します。
数年間使用していると、パソコンが段々遅くなったり、時々クラッシュしたりすることがあるかもしれません。その場合、新しいパソコンに変えたくなるかもしれませんが、問題はどのようにしてWindowsを他のPCに移行するかです。また、Windows 10のプログラムやファイルをそのままに、一台のPCから別のPCにWindows 10を移行する方法はどうすれば良いのでしょうか?
もし、あなたが自宅と職場の両方にコンピューターを持っているオフィスワーカーで、両方のシステムを同じに保ちたい場合、または、コンピューターがクラッシュしたりウイルスに感染したりした場合に備えて、すべてのデータとシステムの簡単なバックアップをしたい場合、またはHDDからSSDにアップグレードしたい場合など、必要なのはWindows 11/10システムを移行することです。
これらのニーズを持つ方のために、このEaseUSの投稿では、PC間でWindows 10を移行する最良の方法を提供します。
はい、Windows10にはWindows転送ツールという移行ツールが付いています。このツールは、デバイスをスキャンし、移行する必要のあるプログラム、ファイル、および設定を識別して、移行できます。
ただし、Windows10ではWindows EasyTransferが使用できなく、 Laplink PCmoverに置き換えられました。このソフトは無料ではなく、約4,000円を支払わなければなりません。
EaseUS Disk Copyは、Windowsのデスクトップやラップトップにおいて、あらゆる種類のストレージドライブ(HDD、SSDなど)を他のドライブへ100%クローニングすることができます。このソフトウェアを使えば、簡単にWindows OSを別のPCに移行したり、Windows 10をSSDに移行することができます。さらに、データを失うことなく一つのハードドライブから別のハードドライブへデータをコピーすることも可能です。
EaseUS Disk Copyの主な特徴
以下の手順に従って、Windows 10を別のコンピュータに移行してください:
♥️重要:クローニングを行う前に、プロセスがスムーズに進むようにいくつかの準備をする必要があります:
事前通知:
ステップ1. EaseUS Disk Copyを実行して、「パーティションモード > C: > 次へ」をクリックします。
* 通常、Cドライブが起動ドライブとなります。
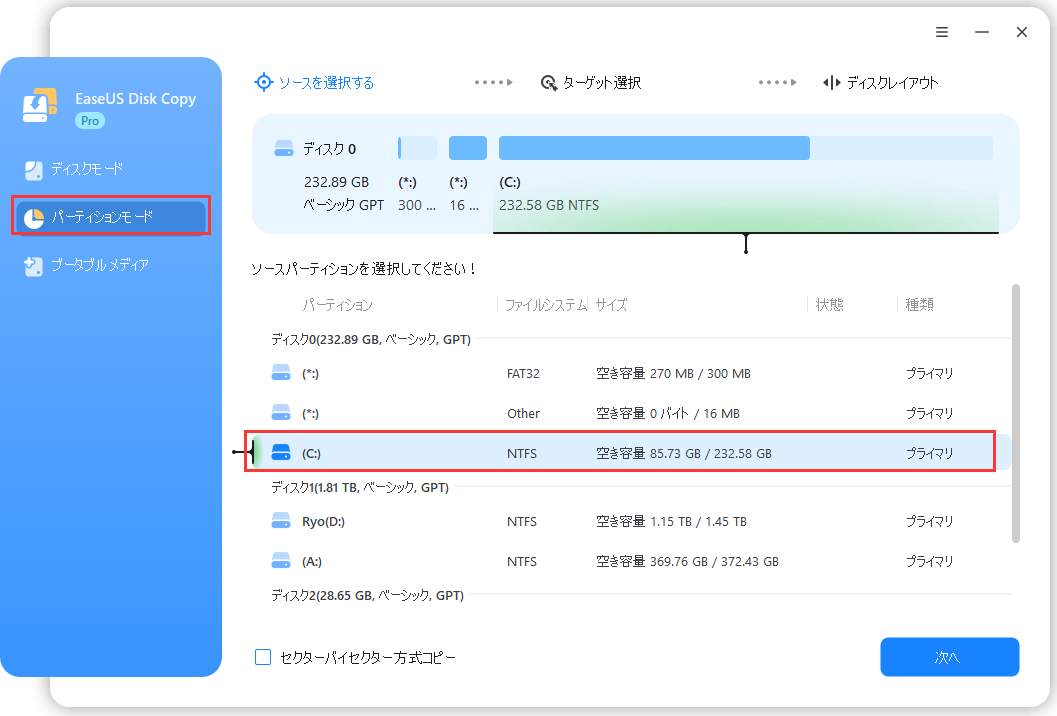
ステップ2. ターゲットを選択して、「次へ」をクリックします。
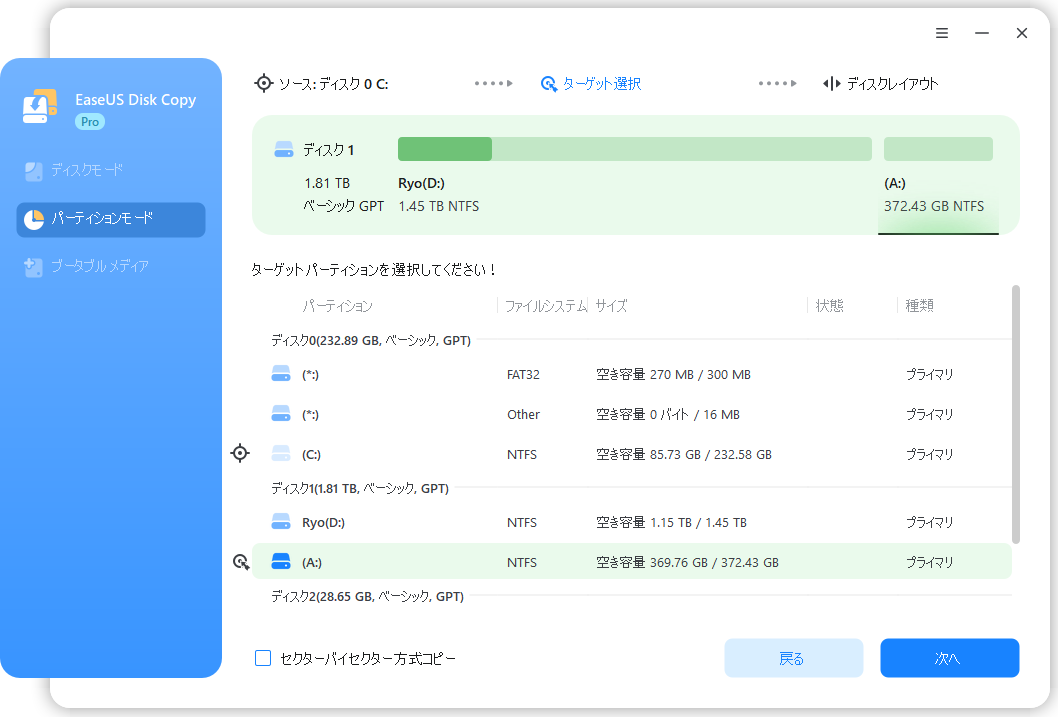
ステップ3. 必要に応じて、ディスクを自動調整することなどができます。そして「実行」ボタンをクリックします。
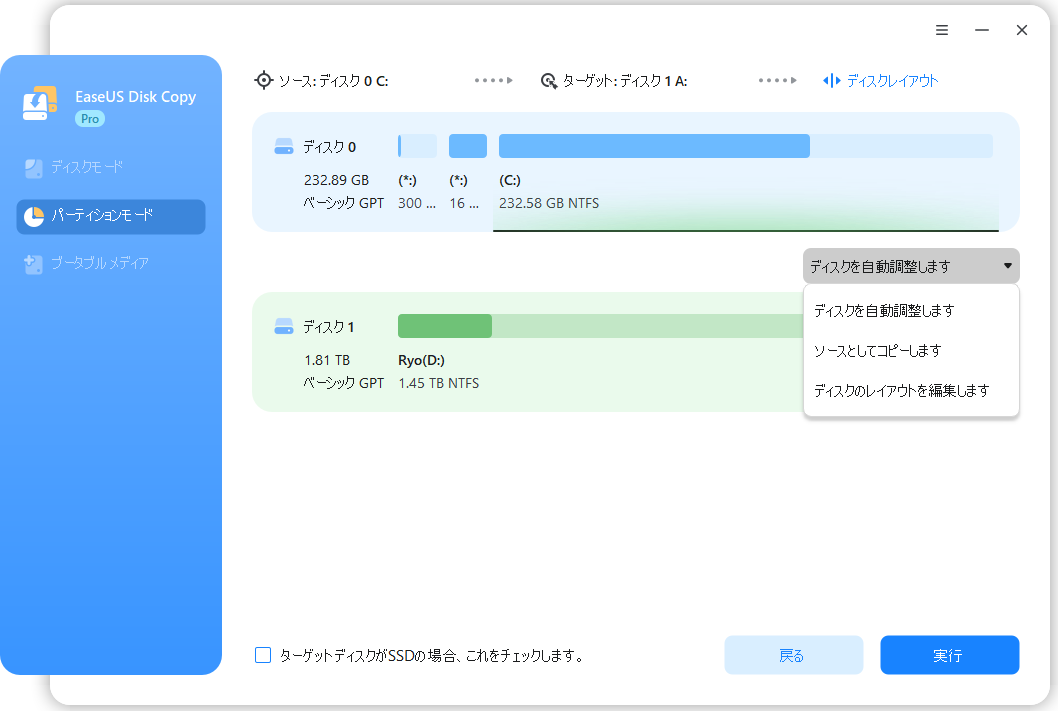
ステップ4.起動ドライブのクローンが完了するのを待ちます。
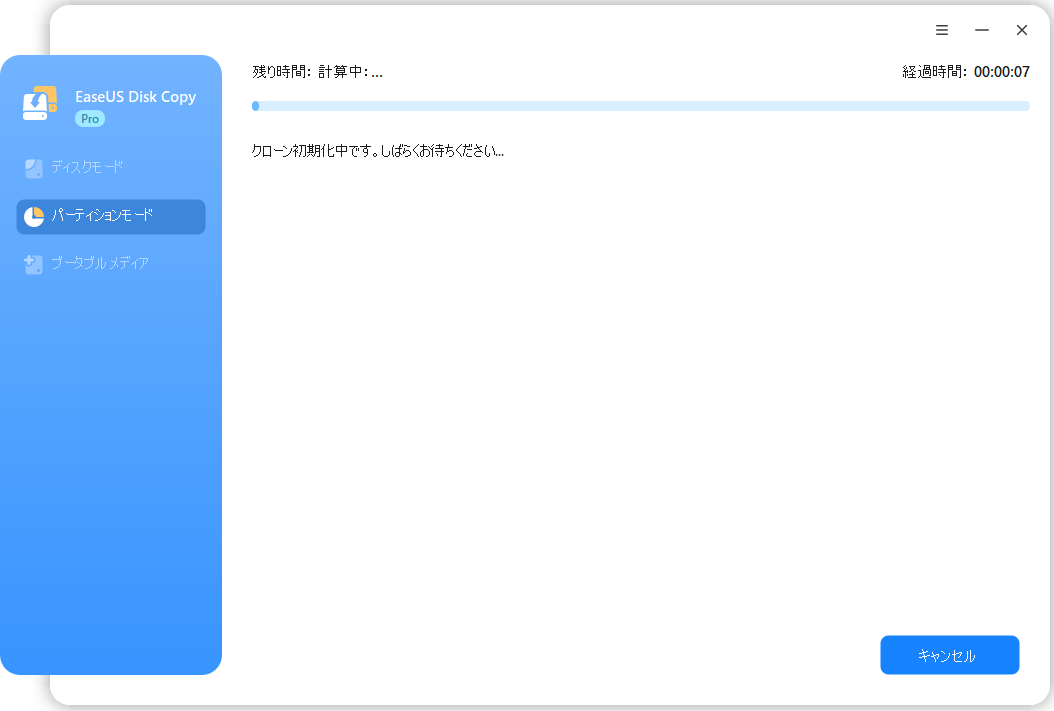
📚クローニング後の対応 - クローンしたハードドライブから新しいPCを起動する
クローニング後、古いハードドライブの完全なコピーが得られます。これにはWindows 10 OS、設定、その他のアプリケーションが含まれています。
これで、新しいPCは元のWindows 10 OSで問題なくスムーズに動作します。
これで、PC間でWindows 10を移行する方法についての説明はすべてです。この投稿では、クリーンインストールとWindows 10移行ツールの長所と短所を比較し、最高のPCクローンソフトウェアであるEaseUS Disk Copyと、それを使用して新しいPCにWindows 10を移行する方法についても説明しました。今すぐ始めましょう。
1. Windows 10ライセンスを新しいPCに転送するにはどうすればよいですか?
Windows 10ライセンスキーを転送するには、2つのステップが必要です。
まず、現在インストールしているライセンスの種類を確認してから、このコンピューターでライセンスを非アクティブします。 それから、PCデバイスにプログラムをインストールします。
⭐関連記事:
EaseUSのライセンスリセットを行う方法|ライセンス再発行
旧PCから新PCへMicrosoft Officeを移行する方法
2. USBケーブルでPCからPCにファイルを転送できますか?
はい。2台のコンピューターを特定のタイプのUSBケーブルで接続すると、ファイルやその他のデータを1台のマシンから別のマシンに直接転送できます。PCデータ転送ケーブルの中央には小さな電子回路があり、2台のPCが相互に通信できます。
3. Windows 11をあるPCから別のPCに移行するにはどうすればよいですか?
Windows 11を別のPCに移行するのは、Windows 10の移行手順とまったく同じです。上記の手順に従って実行してください。