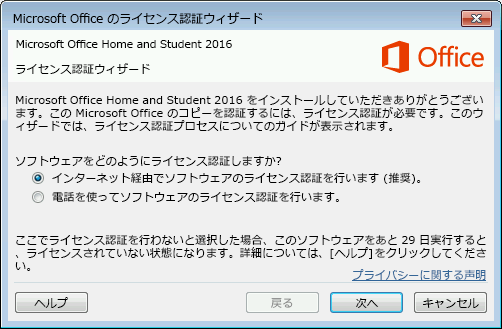-
![]() Windows向けデータ復旧
Windows向けデータ復旧
- Data Recovery Wizard Free購入ダウンロード
- Data Recovery Wizard Pro 購入ダウンロード
- Data Recovery Wizard WinPE購入ダウンロード
- Partition Recovery購入ダウンロード
- Email Recovery Wizard購入ダウンロード
- おまかせデータ復旧サービス
概要:
office 2019が最近新しくリリースされたバージョンなので、多くのデータ移行ソフトは互換していません。それでは、ここでoffice 2019と完璧に互換するデータ移行ソフトでoffice 2019をPCから他のPCに移行する方法を紹介します。この方法に従えば、ライセンスも移行し、office 2019の設定なども移行可能です。
Microsoft Office 2019はOffice 2016の次のバージョンとして、2018年9月24日に一般ユーザーに向け公開されていました。Microsoft Office 2019はOffice 365の全ての機能が含まれ、Windows 10でのみ動作できます。
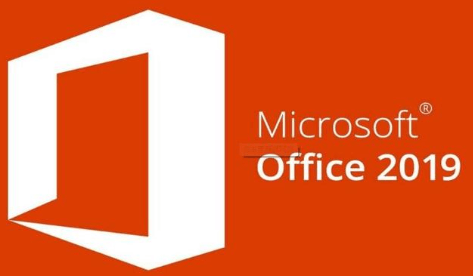
Microsoft Office 2019は最新版のオフィスソフトとして、多くのデータ移行ツールと互換していないため、Office 2019の移行はややこしい問題になります。Office 2019の移行といえば、新しいパソコンでMicrosoftの公式サイトからOffice 2019をダウンロードしてインストールすれば、Office 2019ソフト自体を移行することができますが、ライセンスや設定を移行しないなら、いつものように使うこともできないし、様々なセットアップ作業が必要となります。だから、Office 2019を完全に他のパソコンに移行する場合、Office 2019のライセンスをもそのまま新しいPCに移行できますし、設定をもそのまま新しいPCに移行できる方法が一番望ましいと思っています。
この部分では、Office 2019と完璧に互換できるデータ移行ソフト-EaseUS Todo PCTransを皆さんに紹介します。何よりも重要なことなのですが、このソフトを使って、Microsoft Office 2019を移行する場合は、ライセンスや設定も移行できるので、移行後、ライセンスを再認証する必要もないし、ソフトを再配置する必要もありません。
次は、上記で紹介した使いやすいデータ移行ソフトのEaseUS Todo PCTransを使って、簡単にMicrosoft Office 2019を移行する方法を皆さんに紹介します。この方法は、一番簡単なMicrosoft Office 2019の移行方法となっていると思います。
ステップ1:古いパソコンの準備
まず、古いパソコンに EaseUS Todo PCTrans をインストールして起動します。「データ転送」→「古いPC」を選択してください。

次に、「直接転送」を選び、「次へ」をクリックします。

ステップ2:新しいパソコンの準備
新しいパソコンにも EaseUS Todo PCTrans をダウンロードして起動し、「新しいPC」を選択したら「次へ」をクリックします。

「直接転送」を選んで「次へ」をクリックし、「ネットワーク」を選択してもう一度「次へ」をクリックします。すると、自動的に古いパソコンがスキャンされます。
※両方のパソコンが同じネットワーク(LAN)に接続されている必要があります。

表示された古いパソコンを選択して「接続」をクリックしてください。接続が完了すると、古いパソコン内のデータがスキャン・分析されます。少し時間がかかることがあります。

ステップ3:Microsoft Officeを選択して転送する
新しいパソコン側で、Microsoft Officeを選んで、「転送」ボタンをクリックして、Microsoft Officeの引っ越しを開始しましょう。
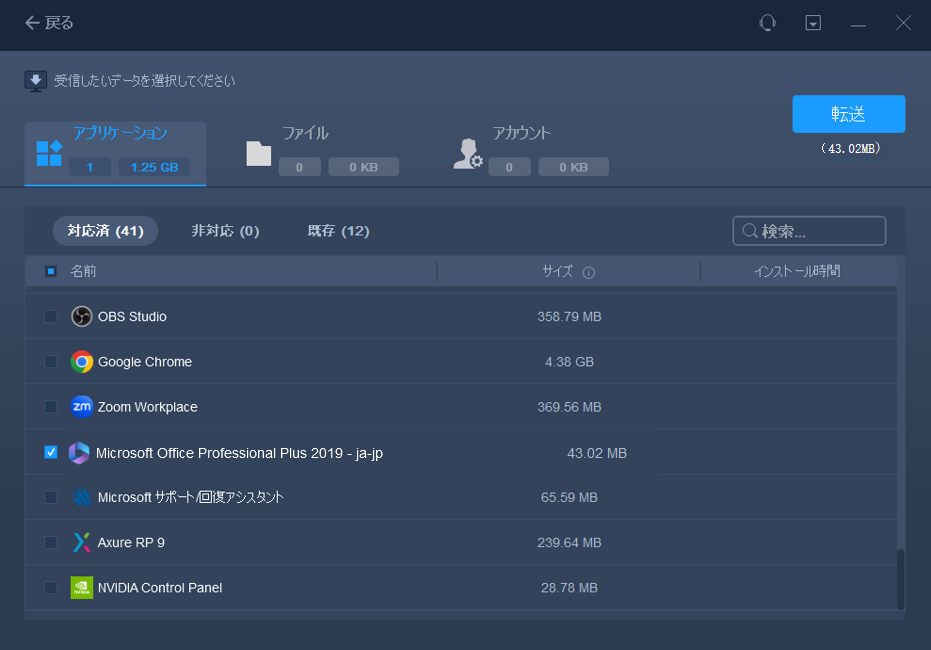
Office 2019を新しいパソコンに移行するには、もう一つライセンス移行する方法があります。従来通りに手動で移行する方法です。主に下記の3ステップが必要となっています。
次は上記の3ステップを1つずつ詳しく解説していきます。
スタートメニューから「プログラムと機能」を検索>一覧からOfficeの製品を探し出し、右クリック>「アンインストール」
Office製品を購入した際についてくるDVDを使用するか、Microsoft公式からOffice 2019をダウンロード「外部リンク:Microsoftサポートセンター」して、新しいパソコンにインストールします。この際、プロダクトキーが必要になるので事前に準備しておきましょう。
インストールが完了すると、「Microsoft Office ライセンス認証ウィザード」が起動される。(※起動されない場合:「ファイル」タブ>「ヘルプ」>「ライセンス認証」をクリック)
まずはインターネット経由での認証を試してみます。もしインターネットでの認証ができない場合は、電話でライセンス認証をしてください。
ガイドに従って、残りの手順を行ってください。
(確認)
「ファイル」タブ>「ヘルプ」でライセンス認証されているかどうか確認可能です。