-
![]() Windows向けデータ復旧
Windows向けデータ復旧
- Data Recovery Wizard Free購入ダウンロード
- Data Recovery Wizard Pro 購入ダウンロード
- Data Recovery Wizard WinPE購入ダウンロード
- Partition Recovery購入ダウンロード
- Email Recovery Wizard購入ダウンロード
- おまかせデータ復旧サービス
概要:
Windows 10 インストールをより高速で最新のストレージ デバイスに移行することは、パフォーマンスを向上させ、システムを最大限に活用するための非常に効果の方法となります。SSDからM.2ドライブまたはNVMeモデルへ移行しようと、必要ないくつかの手順があります。この記事では、効率的な移行ツールEaseUS Disk Copyで、Windows 10を新しいストレージデバイスに移行する方法を紹介します。
システム・パフォーマンスを向上させようと、Windows 10をNVMEまたはM.2に移行することがかなり役に立っています。もう大容量ドライブにアップグレードしたけれども、依然としてPCの動作が遅くなるなどの問題を起こす可能性があります。これに対処する良い方法は、Windowsを更新されたNVMEまたはM.2デバイスに移行することです。
Windows10システムをNVME/M.2ドライブに移行するには、基本的なハードウェアとソフトウェアの構成を変更する必要があるため、少し複雑になります。しかし、信頼できるガイドに従い、数ステップでシステムを正常に移行できます。
NVME / M.2 SSDは、従来のSATAドライブよりも高速な読み取りおよび書き込み速度を提供するため、高出力のゲームシステムや厳しい要件のあるリケーションに最適です。では、NVMEおよびM.2デバイスは一体何でしょうか。
NVM Express (NVMe、エヌブイエムイー)はPCI Express (PCIe) で不揮発の補助記憶装置を接続するためのインターフェース規格であり、AHCIに代わる次世代規格です。AHCIより改善されたデータ転送速度とマルチコアCPUのサポートを提供します。最新のサーバーSATASSDの読み取り速度が、毎秒550MBに達し、書き込み速度は520MBに達します。しかし、NVMESSDはかなり上回って、読み取り速度は毎秒6200MBで、書き込み速度は毎秒2900MBです。

M.2は、NGFF(Next Generation Form Factor)とも呼ばれ、内部に取り付けられたコンピューター拡張カードおよび関連するコネクターの新しいきこくです。これは、PCIExpressミニカードフォームファクタを使用するmSATA規格に代わるものです。M.2 SSDのインターフェースがBキー(ソケット2)であり、NVMEプロトコルをサポートしている場合、従来のSATA SSDよりも少なくとも3倍高速であり、インターフェースがMキー(ソケット3)の場合は約7倍高速です。そしてNVMeプロトコルをサポートします。

Windows 10を従来のSSDからNVMEまたはM.2ドライブに移行すると、次のメリットがあります。
Windows 10をSSDからNVMEまたはM.2ドライブに移行するには、必要な準備がいくつかあります。
オペレーティングシステムを移動する前に、データ損失を防ぐために、すべての重要なファイルとユーザープロファイルを別のデバイス(外付けハードドライブやクラウドストレージサービスなど)にバックアップすることが必要です。
Windows 10をコンピューターに転送する前に、NVMEまたはM.2SSDがコンピューターおよびそのBIOS設定と互換性があるかどうかを確認する必要があります。非互換性やその他の問題がある場合は、移動が成功しないか、デバイスに損傷を与えるなどの恐れがあります。PCのBIOSまたはUEFIファームウェアをNVMEまたはM.2ドライブと互換性のある最新バージョンに更新します。
ターゲットドライブは現在のSSDからのすべてのデータを収容できる十分な容量がなければなりません。そうでないと、移動が失敗し、システムが損傷する恐れがあります。
SSDのブランドによっては、Windows 10に移行する前にIDEモードからAHCIモードに切り替える必要があるかもしれません。有効になっているかどうかわからない場合は、簡単に確認しします。
ステップ1. [スタート]ボタンをクリックして、検索フィールドに「デバイスマネージャー」と入力します。
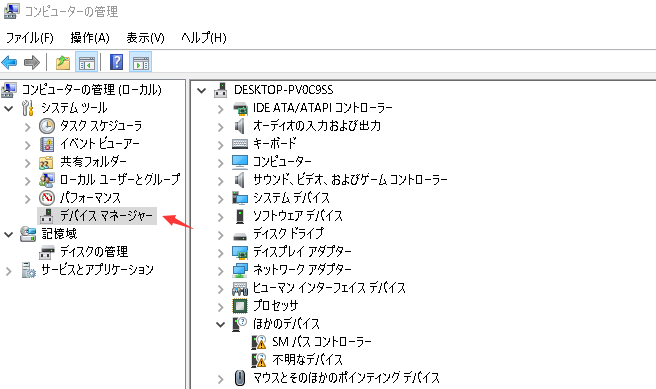
ステップ2.「ストレージコントローラー」をクリックしてカテゴリーを展開します。
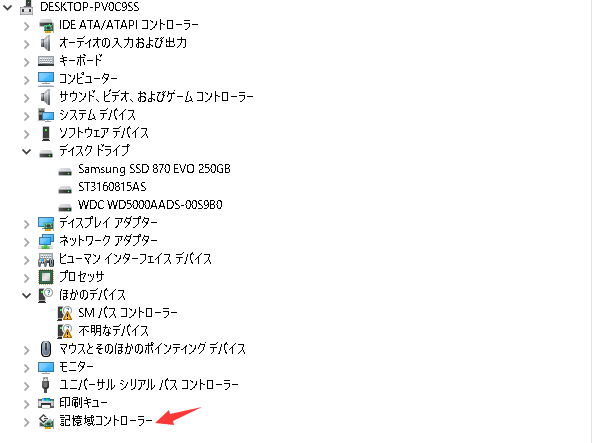
ステップ3.「IntelSATAAHCIController」または「AMDSATAAHCIController」が表示されている場合、Windows10のインストールではすでにAHCIモードが使用されています。
システムをSSDからNVME/M.2に移行するには、さまざまなディスククローン作成ツールが利用可能ですが、す完全に作成できるわけではありません。一部のツールは転送プロセス中にデータに損傷を与える恐れがあります。したがって、少し調査を行い、この作業に適したツールを選択したほうがいいです。
これらは、Windows10をSSDからNVME/M.2に移行する前、必要な5つの準備です。これらのヒントに従うことで、作業がうまくいくようになるでしょう。
前述したように、信頼性の高い作成ソフトウェアが必要です。ここでは、専門的なクローンソフトとしてデザインされたEaseUS Disk Copyをお勧めします。EaseUS Disk Copyはデータを失うことなく、安全かつ効果的にクローンすることができ、使い方も簡単でわかりやすいです。そして、すべてのWindowsシステムと互換性があります。
次に、その作業手順を説明します。
事前通知:
手順1.[ディスクモード]でこのディスクをソースディスクとして選択し、[次へ]をクリックします。
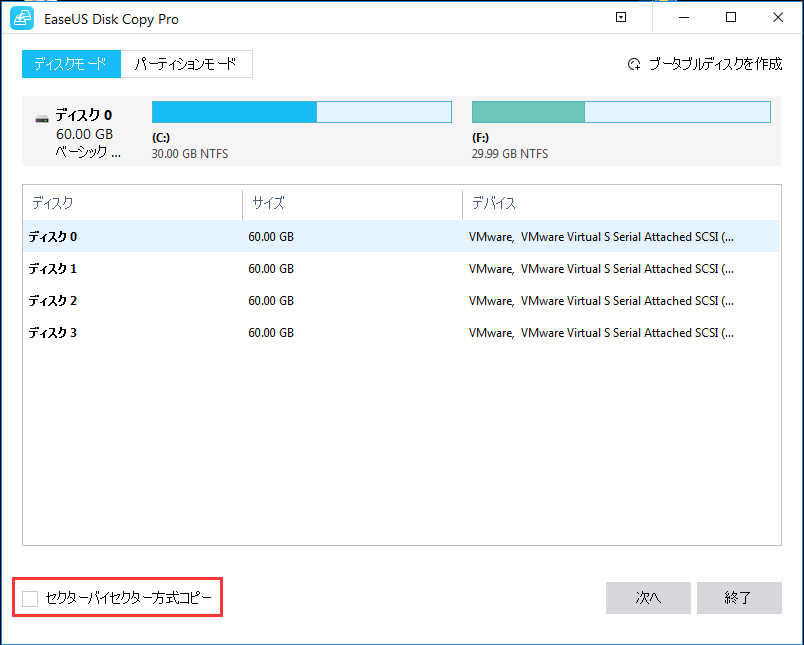
手順2.ターゲットディスクを選択した上、「次へ」をクリックします。ターゲット上のデータが全て消去されますという警告メッセージが表示されます。ターゲットディスクに大事なデータがない場合、「OK」をクリックして継続します。
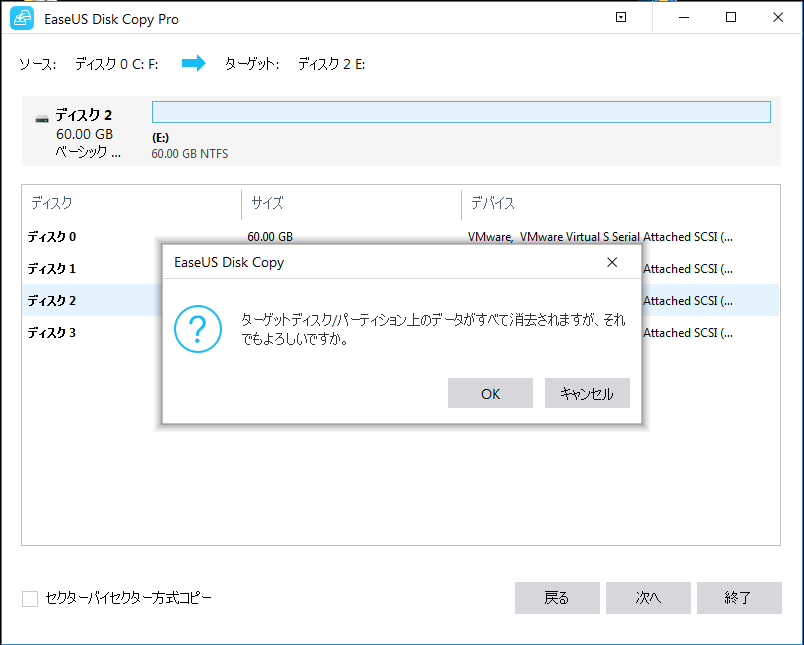
手順3.2つのディスクのディスクレイアウトを確認します。[ディスクの自動調整]、[ソースとしてコピー]、または[ディスクレイアウトの編集]を選択すると、ターゲットディスクのディスクレイアウトを管理できます。
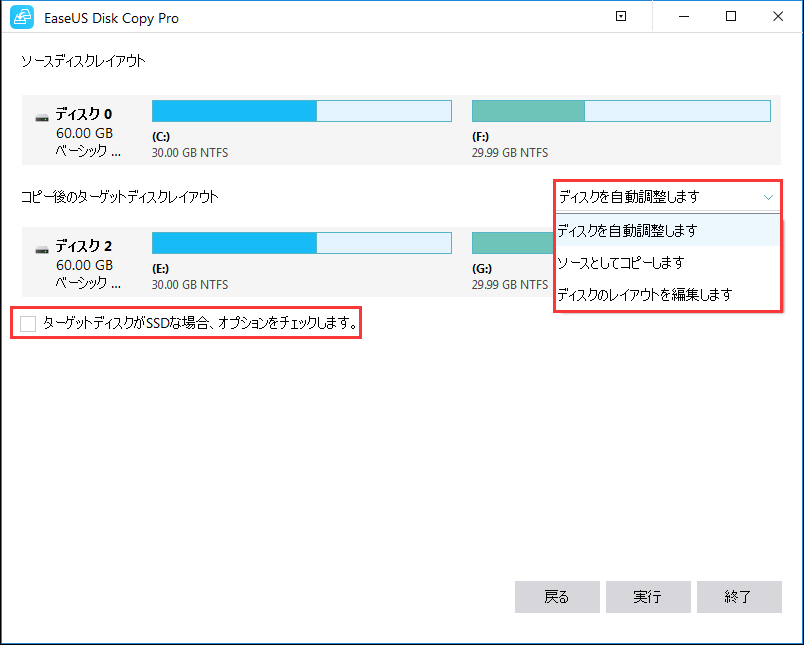
ターゲットディスクがSSDの場合、SSDの最適化をチェックしてください。
手順4. コピーのプロセスが始まります。しばらく待つと、そのプロセスが完了することができます。
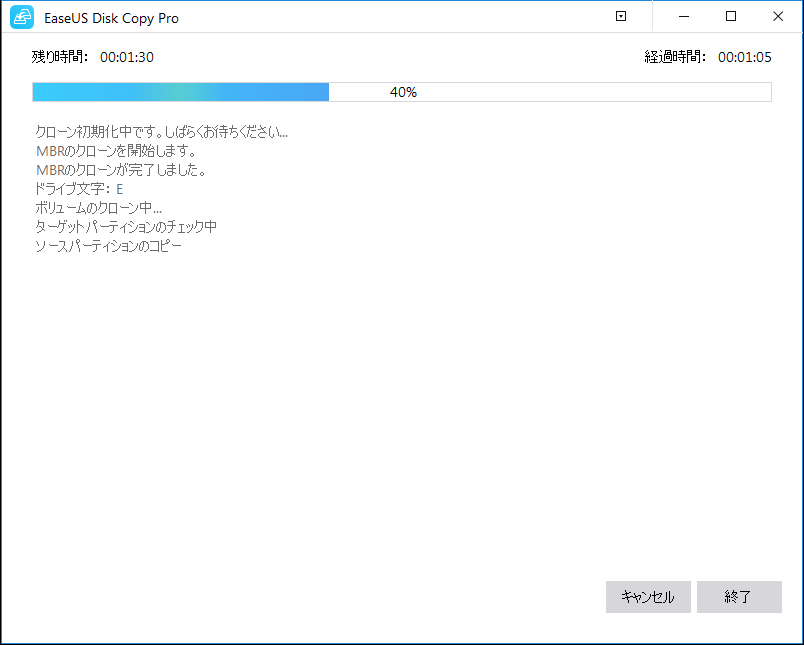
この記事では、Windows10をSSDからNVMEまたはM.2ドライブに移行するため準備や作業手順が詳しく説明されました。プロセス中の潜在的な問題を避けるために、 「準備」セクションのヒントにちゃんと確認してください。また、EaseUS Disk Copyを再びお勧めします。このソフトを利用すると、データの損失やその他の問題を心配することなくうまく移行することができます。