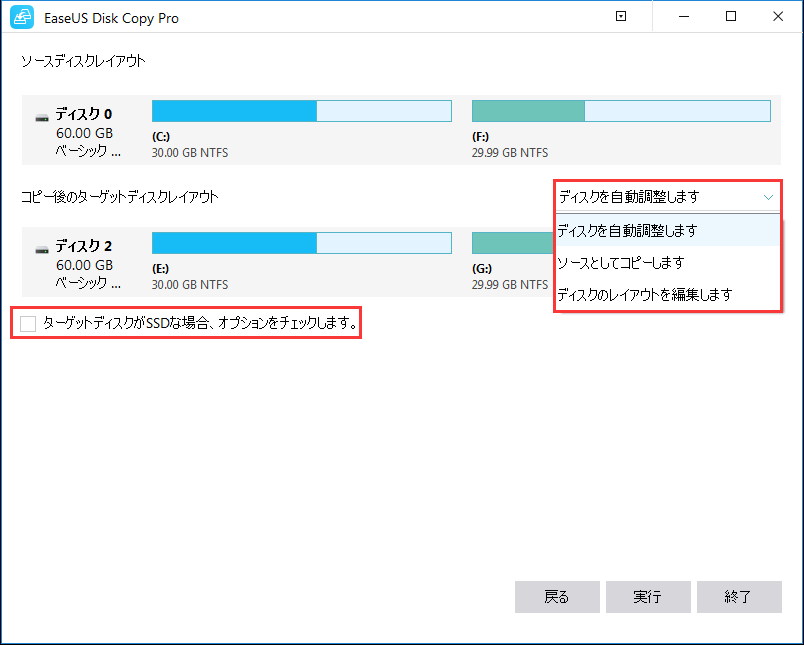-
![]() Windows向けデータ復旧
Windows向けデータ復旧
- Data Recovery Wizard Free購入ダウンロード
- Data Recovery Wizard Pro 購入ダウンロード
- Data Recovery Wizard WinPE購入ダウンロード
- Partition Recovery購入ダウンロード
- Email Recovery Wizard購入ダウンロード
- おまかせデータ復旧サービス
概要:
ハードディスクの発展に伴い、IDEの速度は比較的に重くなっています。それでは、IDEのハードディスクをSATA HDD/SSDにクローンすることを望むなら、この記事で、それについて最も簡単且つ効率的な方法を獲得することが可能です。
IDEのハードディスクをブートドライブとして使っています。しかし、最近コンピューターの動作がどんどん重くなっています、OSを含むIDEを全体的にSATA接続のSSDに移行したいと思います。それは可能ですが、Windowsを再インストールするのは本当に嫌です。
ハードディスク技術発展に伴い、データ処理性能が高いSSDなどがコンピューターの動作速度を大幅に上げることも可能です。それゆえ、SATA接続のハードディスクもだんだん主流になっています。
それでは、どうしたら、Windowsを再インストールせずに、IDEのハードディスクをSATA HDD/SSDにクローンしますか。クローン作業に移る前に、下記のことを確認する必要があります。
マザーボードがSATAに対応すること。マザーボードがSATAに対応していない場合は、IDE-to-SATAアダプターでSATAを接続する必要があります。
起動問題を防ぐため、以下の2ステップが必要です。
ここで高機能なクローンソフトがおススメです。このソフトだと、クローン時間を大幅に抑えることが可能です。
注:ディスククローンを実行するには事前にソフトをアクティベートする必要があります。
Step 1. 「ディスクモード」を選択してください。それから、クローンしたいディスク(IDEディスク)を選択して「次へ」をクリックします。
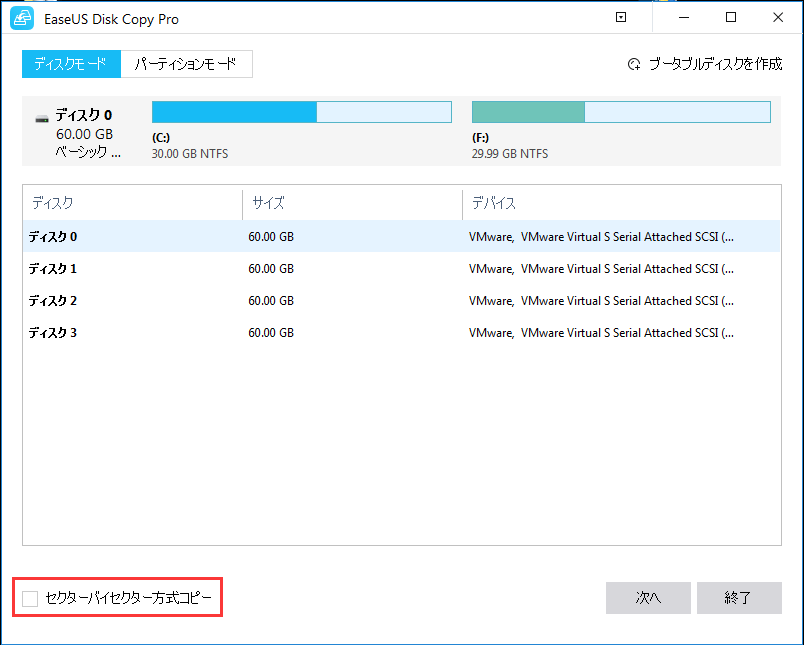
Step 2. ターゲットディスク(SATAディスク)を新しいディスクを選択した上、「次へ」をクリックします。ターゲット上のデータが全て消去されますという警告メッセージが表示されます。ターゲットディスクに大事なデータがない場合、「OK」をクリックして継続します。
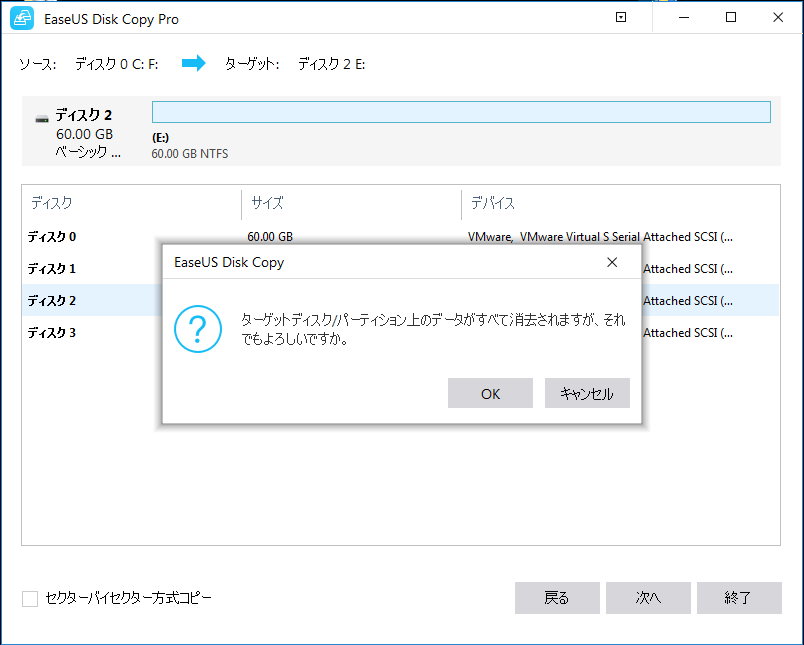
Step 3. ディスクのレイアウトを編集して「実行」をクリックすることで継続します。そこでプロセスが終わったら、ディスクのクローンが正確に実行されました。