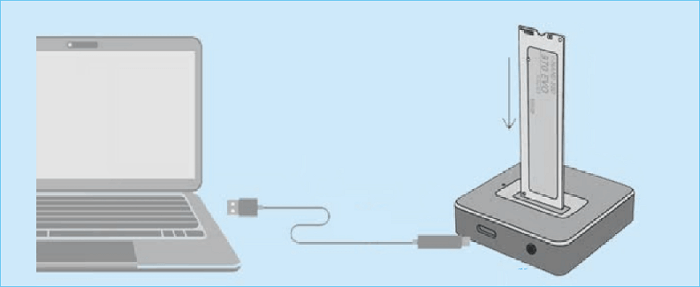-
![]() Windows向けデータ復旧
Windows向けデータ復旧
- Data Recovery Wizard Free購入ダウンロード
- Data Recovery Wizard Pro 購入ダウンロード
- Data Recovery Wizard WinPE購入ダウンロード
- Partition Recovery購入ダウンロード
- Email Recovery Wizard購入ダウンロード
- おまかせデータ復旧サービス
概要:
NVMe SSDは、従来のSATA SSDやHDDと比べて大幅に性能が向上しています。本記事では、EaseUS Disk Copyを使ってNVMe SSDをNVMe SSDにクローンする方法を詳しく解説します。
NVMeは、PCI Express(PCIe)ソケットを使用して、ストレージインターフェースとシステムのCPUを接続するために特別に設計された規格です。NVMe SSDは、従来のSATA SSDと比較して大幅に性能が向上しています。NVMe SSDと通常のSSDの主な違いを挙げると、NVMeプロトコルは従来のSSDよりも接続性、速度、効率性が優れています。本記事では、EaseUSのツールを使ってNVMe SSDをNVMe SSDにクローンする方法を解説します。
| 重要ポイント:NVMe SSDをNVMe SSDにクローンする方法 | |
|
NVMe SSDはSATA SSDとは異なる新しいモデルのSSDであるため、クローン作成を成功させるには事前にいくつかの追加準備が必要です。NVMe SSDをクローンする、またはデータを別のNVMe SSDに移すために準備すべき内容は次の通りです:
すでにNVMe SSD上でオペレーティングシステムが動作している場合は、上記の条件を省略できます。その場合、次の2つのポイントに注意するだけで十分です:
NVMe SSDをクローンする際に最も重要なツールは、専用のクローン作成ソフトウェアです。これは、Windowsには標準でクローン機能が搭載されていないためです。おすすめのツールは EaseUS Disk Copy で、これを使えばNVMe SSDのクローンを簡単に作成することができます。Windowsがクローン機能を備えていないため、サードパーティのソフトウェアに頼ることが必要不可欠です。
EaseUS Disk Copyは、分かりやすいシンプルなインターフェースを持ち、インストール後すぐに使い方が直感的に理解できます。このツールを使用することで、HDDからSSD、SSDからSSD、またはHDDからM.2 SSDへのデータ移行が可能です。さらに、ハードドライブを交換した後にWindowsをインストールすることも可能です。
NVMe SSDをクローンするプロセスは、コンピュータのハードドライブをターゲットのNVMe SSDにクローンする作業と非常に似ています。このクローン作成プロセス全体で、Windowsを再インストールする必要はなく、またデータも安全に保護されます。
NVMe SSDをクローンする準備をしましょう。以下のボタンからEaseUS Disk Copyをダウンロードし、ガイドに従って手順を一つずつ進めながら、NVMeドライブをターゲットディスクにクローンしてください。
ステップ1.ソフトの初期画面で「ディスクモード」を選択します。それから、ソースディスクを指定して「次へ」をクリックします。

ステップ2.ターゲットディスクを選択した上、「次へ」をクリックします。
ご注意:
①ターゲットディスクはソースディスクと同じまたはそれ以上の容量であることを確認してください。
②クローンすると、ターゲットディスク上のすべてのデータが消去されますので、ご注意ください。

ステップ3.ターゲットディスクがSSDの場合、SSDの最適化をチェックしてください。そしてディスクのレイアウトを編集して「実行」をクリックします。

ステップ4.ディスククローンのプロセスが始まります。

NVMe(Non-Volatile Memory Express)SSDは、従来のHDDやSATA SSDと比較して、データ転送速度や全体的な性能を大幅に向上させた革新的なストレージ技術の一つです。
「NVMe SSDを別のNVMe SSDにクローンできるの?」「元のNVMe SSDをより大きな容量のNVMe SSDにクローンすることは可能なの?」と疑問に思うかもしれません。答えは「はい」です。異なるフォームファクター(形状や規格)のNVMe SSDでも、異なるサイズのNVMe SSDでもクローンすることが可能です。
SSDディスクをクローンする主な理由の一つは、ストレージ容量を拡張するためです。NVMe SSDはさまざまな容量で提供されており、多くの状況で、より大きなストレージが必要になることがあります。十分な容量があることで、より効率的なパフォーマンスが得られるからです。
もう一つの理由は、大容量のNVMe SSDにクローンすることで、ファイルのバックアップを取ったり、データを別のドライブに移行したりするためです。NVMe SSDをクローンすることは、重要なデータやオペレーティングシステムを保護するための良い方法であり、ファイルを迅速に転送する手段でもあります。
もしノートパソコンにNVMeやM.2 SSDのスロットが1つしかない場合でも、以下の記事を参考にすればクローン作成を行うことができます。
一つのスロットだけでM.2 SSDをクローンする方法
M.2 SSDを別のSSDにクローンするためには、通常2つのM.2スロットが必要となります。しかし、この記事では、たった一つのスロットだけを使ってM.2 SSDをクローンする方法を説明します。もっと読む >>
1. ドライブをクローンするとブート可能になりますか?
はい、ハードドライブをクローンするとブート可能になります。クローン作成は、オペレーティングシステム、プログラム、設定を含めて、元のディスクを完全に複製する作業です。
2. NVMeからNVMeにWindows 10を移行するにはどうすればいいですか?
Windows 10をあるNVMe SSDから別のNVMe SSDへ移行したい場合は、EaseUS Disk CopyやClonezillaなどのプロのディスククローンソフトを使用すると便利です。これにより、Windowsを再インストールすることなく、一つのSSDから別のSSDへスムーズに移行できます。
3. M.2 SSD同士でデータを移行することはできますか?
M.2 SSDから別のM.2 SSD、またはSATA SSDへデータを移行することは可能です。ただし、EaseUS Disk Copyのようなプロフェッショナルなディスククローンソフトを使用する必要があります。これは、Windowsにはこの機能をサポートするツールが標準で搭載されていないからです。
以上で完了です!これで、NVMe SSDをNVMe SSDにクローンする方法が分かりましたね。SSDの進化により、ユーザーは多くのメリットを享受できるようになりました。NVMe SSDを選べば、煩わしい作業を気にせず快適に使用することができます。NVMe SSDは、スループット速度が速く、レイテンシが低いという特長があり、従来のSATA SSDよりも優れた選択肢です。また、ストレージデバイスの全データを新しいターゲットディスクにクローンすることも可能です。
EaseUS Disk Copyは、簡単な操作手順とシンプルなインターフェースを提供しており、クローン作成プロセスをより快適にしてくれます。もし元のNVMeドライブがシステムドライブであれば、クローン後に新しいSSDからブートすることも可能です。また、クローン作成を開始する前に、ソフトウェアを使ってデータをバックアップしておくこともおすすめします。