-
![]() Windows向けデータ復旧
Windows向けデータ復旧
- Data Recovery Wizard Free購入ダウンロード
- Data Recovery Wizard Pro 購入ダウンロード
- Data Recovery Wizard WinPE購入ダウンロード
- Partition Recovery購入ダウンロード
- Email Recovery Wizard購入ダウンロード
- おまかせデータ復旧サービス
概要:
この記事では、信頼性の高いクローンソフト「EaseUS Disk Copy」を使って、OSを新しいハードディスクに移し、インストール時間を短縮し、トラブルを回避する方法を紹介します。
適用対象:Windows 10を新しいハードディスク/SSDに移行する、Windows 7を新しいハードディスクに移行する、Windows 8を新しいドライブに移行する、など。
このページでは、WindowsのOSやアプリケーションを再インストールすることなく、OSを別のドライブに移動するための詳しいチュートリアルガイドを提供します。新しいドライブにOSを移動する前に、いくつかのツールを使ってPCをセットアップする方法について説明します。さらに、新しいディスクからコンピュータを起動するための設定に関するいくつかのフォローアップのヒントも含まれています。
詳細な情報を説明する前に、新しいハードドライブにOSを移行するために何をするか、または何を使うべきかを見てみましょう。
| 🧰ツール | EaseUS Disk Copy |
| 📃用意するもの |
|
OS移行ソフト「EaseUS Disk Copy」のダウンロードはこちら
「WindowsOSのハードディスクを新しいハードディスクにコピーして、新しいハードディスクからPCを起動させたい。どれが一番いいのでしょうか?」
システムパーティションのディスク容量不足は、コンピュータの動作が極端に遅くなる原因としてよくある問題です。よくある方法は、無料のパーティションマネージャーソフトウェアでシステムパーティションを拡張することです。しかし、システムディスクを使い切った場合はどうでしょうか?
通常、新しいディスクを追加することによってコンピュータの全体的な容量を増やすことは逃げ道です。しかし、新しいディスクを2台目のデータ用ハードディスクとして使用することは、最善の策ではありません。システムディスクを切り替えて、OSのハードディスク全体を新しいハードディスクに移した方が賢明でしょう。
では、OS、アプリケーション、データを含むシステムディスク全体を新しいドライブに切り替えるにはどうすればいいのでしょうか?続けて読むと、数クリックでOSとデータを新しいディスクに移動する、信頼できるディスクコピーソフトが見つかります。
もちろん、新しいハードディスクにOSやすべてのアプリケーションを再インストールするのに多くの時間とエネルギーを費やしたくはないでしょう。データ転送とは異なり、インストールしたプログラムは、Ctrl + CやCtrl + Vを押すだけで、別のドライブに移動することはできません。
WindowsのOS、インストールされているアプリケーション、ディスクデータを新しい大容量ハードディスクに移すには、システムディスク全体を新しいドライブにクローンするのがオールインワンの解決策です。
そのためには、専門的なディスククローニングソフトウェアの助けが必要です。EaseUS Disk Copyは数クリックでOSを新しいハードディスクに転送することができます。
スムーズなOSディスク移行を保証するために、事前にこのツールをプロバージョンにアクティベートしてください。ボタンをクリックすると、すぐにアクティベーション・キーを取得できます:
Windows 10/8/7/Vista/XPのOSを新しいハードディスク/SSDに移行する際に、OSやアプリケーションを再インストールすることなく、直感的なインターフェースで設計されているため、どのレベルのユーザーでも適用可能です。
OSディスクの移行手順に従って、新しいドライブでOSを起動できるようにセットアップします:
ひとつだけ重要なことがあります!新しいハードディスクが同じサイズかそれ以上のサイズであることを確認する必要があります。そうでないと、転送プロセスが失敗します。ディスクスペースを空けるために、一時ファイルを削除することができます。
また、コンピュータはウイルスに感染しておらず、オペレーティングシステムも損傷していません。
P.S. ビデオチュートリアルでは、必要なツールも紹介しています。
ステップ1.USBや外付けハードディスクなどの外部ストレージデバイスをPCに接続してから、EaseUS Disk Copy を起動します。「ブータブルメディア」をクリックします。
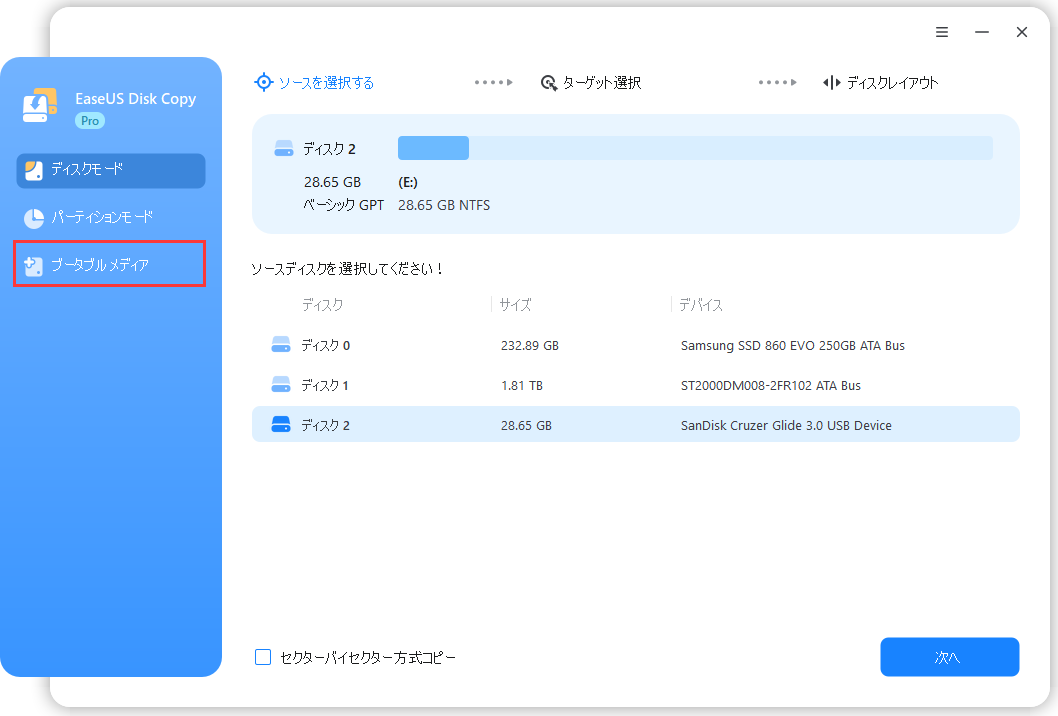
ステップ2.ブータブルメディアをUSBで作成するか、CD/DVD、あるいは他のドライブで作成するかを選択します。そして「作成」をクリックします。
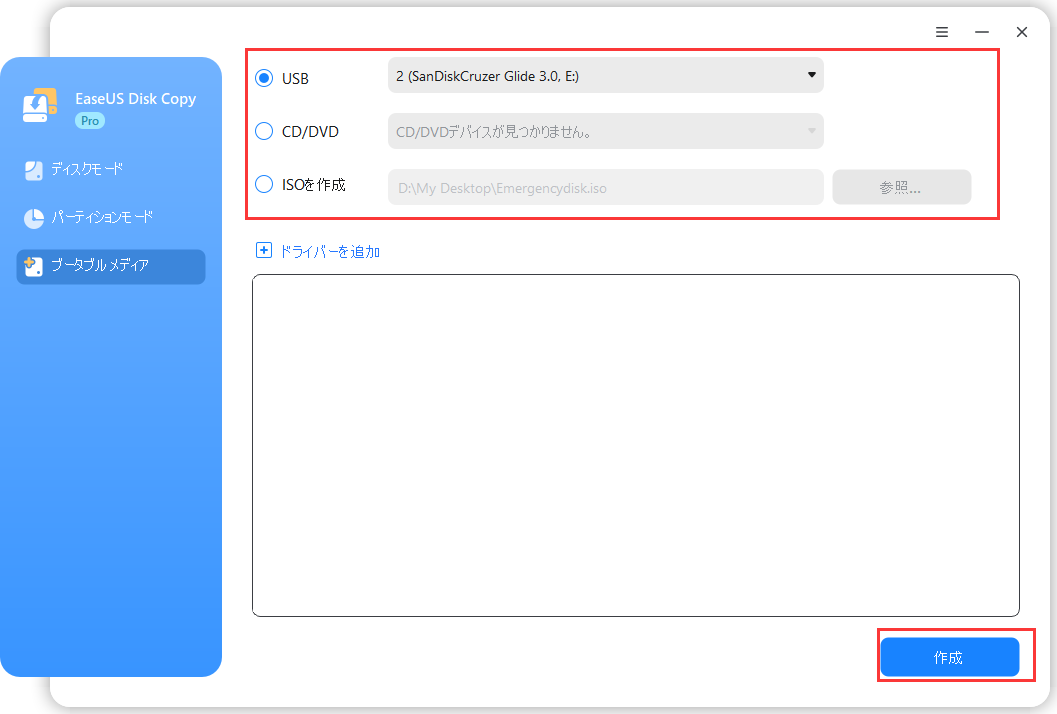
ステップ3. 後はブータブルメディアの作成が完了するのを待ちます。
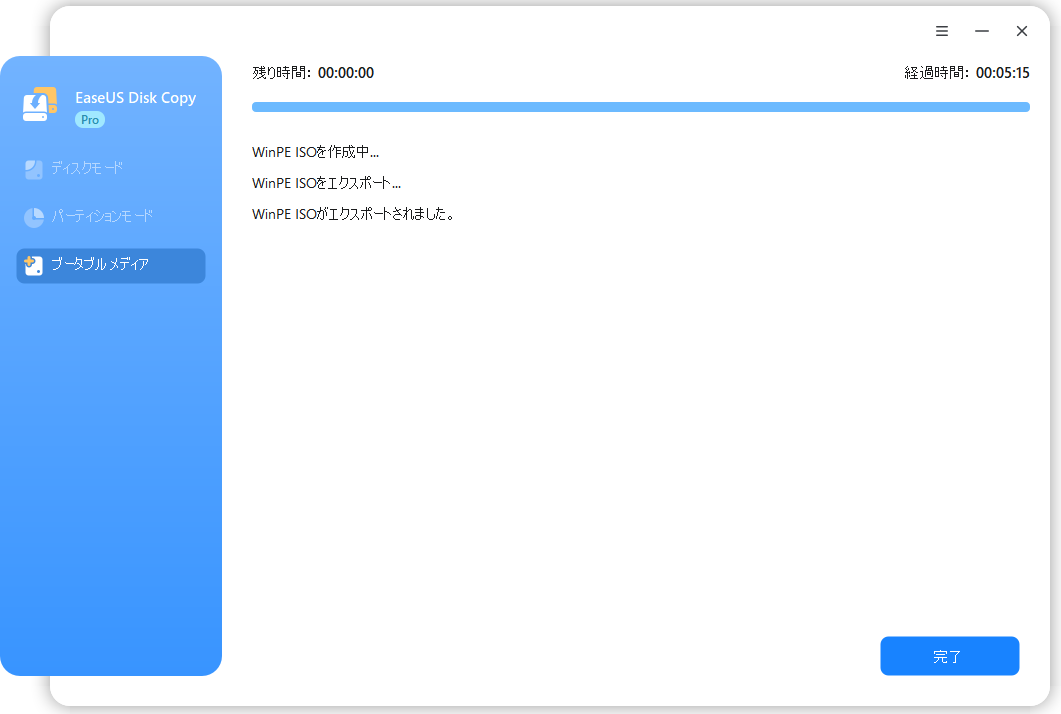
ステップ4. 起動可能ディスクUSBと新しいSSD/HDDをクローンするパソコンに接続し、BIOSで起動順序を変更してブータブルディスクから起動するように設定します。
ステップ5.EaseUS Disk Copyで、「ディスクモード」をクリックして、コピーまたはクローンするソースディスクを選択します。「次へ」をクリックして続行します。

ステップ6.ターゲットディスクを選択した上、「次へ」をクリックします。ターゲット上のデータが全て消去されますという警告メッセージが表示されます。ターゲットディスクに大事なデータがない場合、「OK」をクリックして継続します。

ステップ7.ターゲットディスクがSSDの場合、SSDの最適化をチェックしてください。そしてディスクのレイアウトを編集して「実行」をクリックします。

ステップ8.ディスククローンのプロセスが始まります。

クローン作成が終わっても、まだ終わりではありません。コンピュータをセットアップし、新しいハードディスクからOSを起動する必要があります:
ステップ1.PCを再起動し、F2/F12/DelキーでBIOSに入る。
ステップ2. 起動オプションで、起動順序を変更し、新しいディスクからOSが起動するように設定します。

ステップ3.変更を保存し、BIOSを終了し、PCを再起動します。
コンピュータが起動するのを辛抱強く待ちます。OSは起動可能で、アプリケーションは機能し、データはディスクに安全に保存されていることがわかります。
変わったのはディスクを入れ替えたことだけで、今頃は第2のデータドライブとして使って、古いディスクのすべてを削除することができます。
このページでは、EaseUS Disk Copyを使って、OSやアプリケーションを再インストールすることなく、新しいハードディスクやSSDにOSを移動する、システムディスクの切り替えを案内するプロセスを一通り紹介しました。
また、OSドライブのセットアップガイドに従って、新しいドライブでWindowsを起動できるようにすることを忘れないでください。本ページの方法は、OSをM.2 SSDに移行するなど、SSDディスクにOSを移行する場合にも有効です。
1.ドライブから別のドライブにWindows OSを転送できますか?
ディスククローニングソフトウェアを使用することは、Windowsオペレーティングシステムを別のドライブに直接、安全に移行するための最も簡単な方法です。パワフルなディスククローンとシステムクローン機能を備えたEaseUS Disk Copyは、確固たるオプションです。
2.OSをCドライブからSSDに移動するにはどうすればよいですか?
Cドライブを新しいSSDに転送したい場合は、EaseUS Disk Copyのような専門のクローニングソフトウェアを使用する必要があります。これは、Windowsを再インストールせずにHDDからSSDにWindowsを移動するのに役立ちます。
3.OSをSSDにクローンするのは安全ですか?
はい、HDDからSSDへのOSのクローニングは完全に安全です。EaseUS Disk Copyのような専門のクローニングソフトウェアを使用して、ドライブをSSDにクローンします。