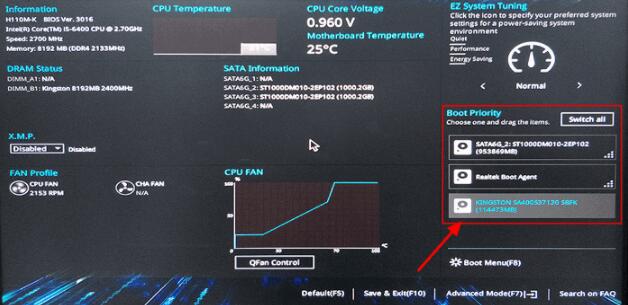-
![]() Windows向けデータ復旧
Windows向けデータ復旧
- Data Recovery Wizard Free購入ダウンロード
- Data Recovery Wizard Pro 購入ダウンロード
- Data Recovery Wizard WinPE購入ダウンロード
- Partition Recovery購入ダウンロード
- Email Recovery Wizard購入ダウンロード
- おまかせデータ復旧サービス
概要:
「オペレーティングシステムを別のドライブに移行できない」という問題は、いくつかの理由で発生する可能性があります。この記事では、その一般的な理由を概説し、最良の解決方法を説明します。
私がオペレーティングシステムを別のドライブに移行できない理由は何でしょうか?これには多くの問題が存在します。この記事では、この問題を解決する方法を詳しく説明します。
まず、この問題の一般的な原因を学びます。次に、OSを新しいドライブに転送する前に完了すべきチェックリストを学びます。また、専門的なソフトウェアを使用して問題なくOSを移行する方法も紹介します。
全てが順調に進めば、ハードドライブからSSDへのOSの移行はスムーズで安全に行えるはずです。しかし、OSの移行が途中で停止したり、まったく始まらない状況に遭遇することがあります。以下に、この問題の最も典型的な原因をいくつか挙げます:
OSのデータ移行に失敗した場合は、これらの問題を解決してから再度試してみてください。それにより、問題が解消されたかどうかを確認できます。
ドライブ間でオペレーティングシステムを移動する前に、詰まらないために心に留めておくべき重要な問題がいくつかあります。それらは以下の通りです。
まず最初に、OSをSSDに移行したいので、ドライブをコンピュータに接続します。コンピュータはドライブを認識し、そのプロパティを読み取ることができるはずです。SSDをHDDと一緒に接続するか、デスクトップPCを使用している場合はSATA-USBケーブルを使用します。
SSDにファイルを移行する際、SSDのディスク容量を確実に節約するために、有用なデータと個人的なファイルのみを移行する必要があります。移行プロセスを開始する前に、ハードドライブに不要な領域を埋めるような大きなファイルがないことを確認してください。
3.ソースドライブと対象ドライブのパーティションスタイルを確認する
ローカルハードドライブからSSDへOSやその他のファイルを移動する際、両者は同様のパーティションスタイルを持つ必要があります。例えば、MBRからMBRへ、またはGPTからGPTへのディスクパーティションスタイルを使用できます。互換性のないパーティションでは、OSの移行はサポートされません。
OSの移行プロセスは常に100%確実なものではありません。時には予期せぬ事態が発生し、移行が失敗したときに重要なデータを失うことがあります。予防策として、Cドライブを外部ハードドライブにバックアップすべきです。
5.OS移行ツール(EaseUS Disk Copy)をダウンロードする
OSをSSDに移動する前に行うもう一つの重要なことは、移行ソフトウェアを持っていることです。これにより、OSを簡単に転送するためのシステムイメージを作成できます。EaseUS Disk Copy は、OSを移行するために使用できる最高のツールの一つです。始めるには、このダウンロードリンクをクリックして、ソフトウェアをコンピュータにインストールしてください。
最後に、中断なくOSの移行プロセスを進めるために、コンピュータは安定した電源接続を持つべきです。これは、データロスや不完全なOS転送の発生を防ぐために重要です。
これらの準備ができたら、次に進み、オペレーティングシステムを別のドライブに適切に移行する方法を説明します。
途中で詰まる可能性や、2つ目のドライブでOSが動作しない可能性を避けるために、EaseUS Disk Copyのような効率的な転送ソフトウェアの使用をお勧めします。このツールを使用すると、一度のクリックでOSを別のドライブに移行することができます。これは、移行途中で詰まるか、速度が遅い他のソフトウェアに対する優れた代替品です。
この迅速で柔軟なソフトウェアは、ローカルハードドライブ上のデータの正確なコピーを作成したいときに、ハードディスクのクローニングにも使用できます。EaseUS Disk Copyの他の特徴は以下の通りです:
このソフトウェアをダウンロードした後、以下のガイドに従ってOSを別のドライブに移行してください。
ステップ1. EaseUS Disk Copyを実行して、「パーティションモード > C: > 次へ」をクリックします。
* 通常、Cドライブが起動ドライブとなります。
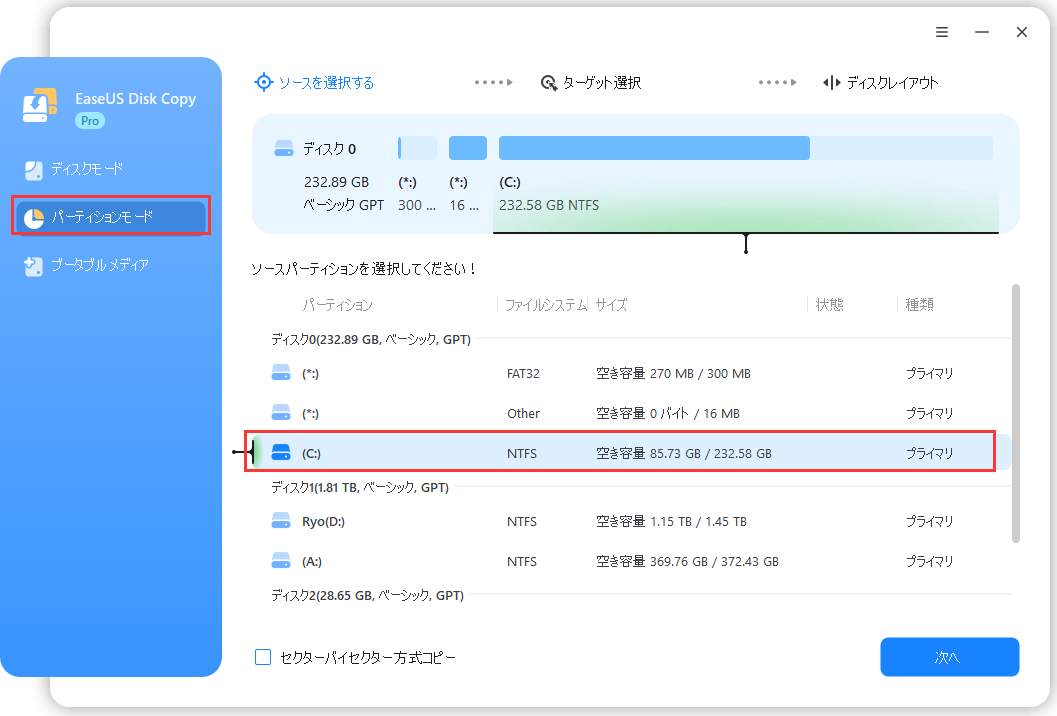
ステップ2. ターゲットを選択して、「次へ」をクリックします。
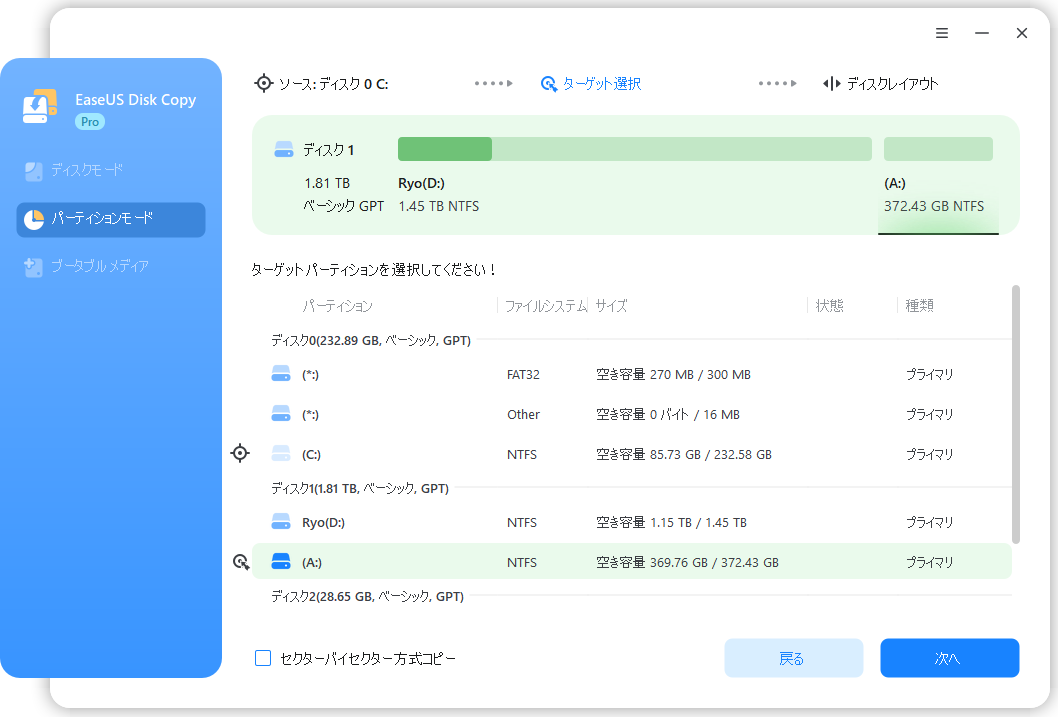
ステップ3. 必要に応じて、ディスクを自動調整することなどができます。そして「実行」ボタンをクリックします。
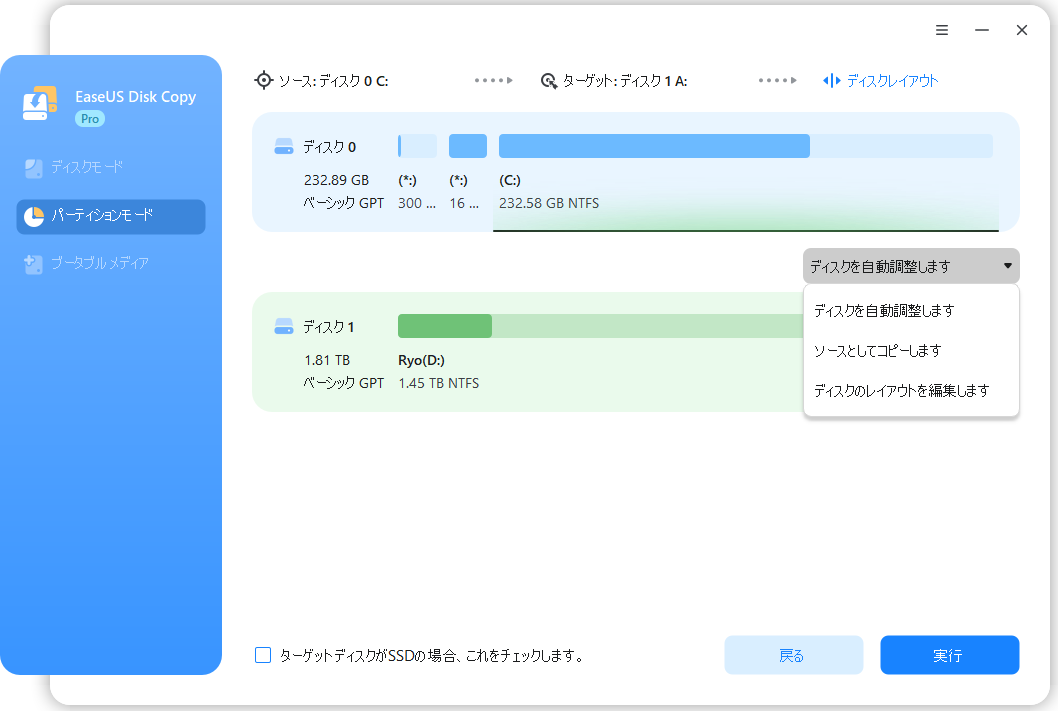
ステップ4.起動ドライブのクローンが完了するのを待ちます。
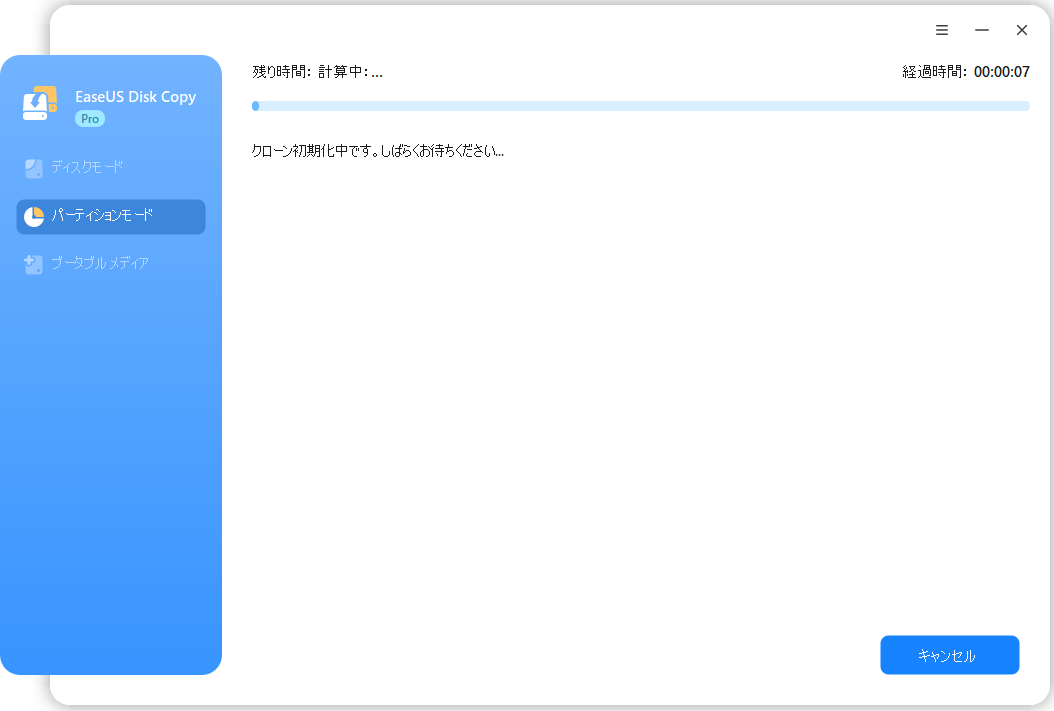
OSを新しいSSDに移動した後の次のステップは、システムがそれから起動できるかどうかをテストすることです。以下のステップに従って、クローンドライブから起動します:
ステップ1. コンピュータを再起動し、Windowsのロゴが表示されたら「F1/F2/F3/F5/Esc」キーを何度も押します。これにより、システムBIOSの設定画面に入ることができます。
ステップ2. 「起動オプションの設定」ウィンドウの下で、「Change boot order」をクリックします。新しい起動ドライブとしてSSDを選択します。
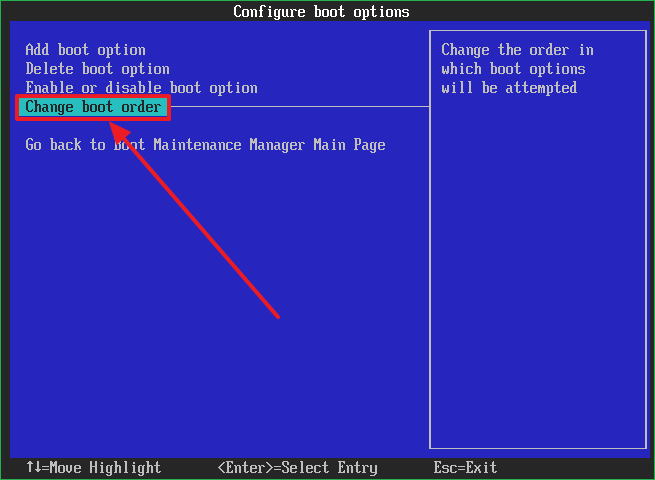
ステップ3. 次に、「F10」を押してこれらの設定を保存します。行った変更を適用するためにコンピュータを再起動します。これで、システムは新しいSSDドライブから起動します。
クローンしたハードディスクが起動しない?3つの方法で解決!
ここでは、Windows 10/8/7でHDDやSSDを新しいものにクローン化する際に、クローン化したハードディスクが起動しない問題を回避または修正するための有用なヒントを提供します。もっと読む >>
正しい手順を踏む限り、オペレーティングシステムを別のドライブに移動することは簡単です。「私はオペレーティングシステムを別のドライブに移行できない」という問題の一般的な原因には、不良なディスクセクタ、目的のディスク上の既存のパーティション、または異なるパーティションテーブルがあります。OSの移行に関連する全ての問題を解決するために、EaseUS Disk Copyのような信頼性のある移行ツールを試すことをお勧めします。
1.オペレーティングシステムを別のハードドライブに移動できますか?
はい、オペレーティングシステムが適切に動作していない場合、別のハードディスクに移動させることができます。動作しているWindowsは移行ツールを使用して別のハードドライブに移動し、成功裏にインストールすることができます。
2.Windowsやアプリケーションを再インストールせずにOSを別のドライブに移動する方法は?
EaseUS Disk Copyを使用してWindowsや他のインストール済みプログラムを再インストールせずにOSを別のドライブに移動するには、以下の手順を行います:
3.Windows 10のOSをHDDからSSDに移動する方法は?
Windows 10のオペレーティングシステムをHDDからSSDに移動するには、クローニングすることができます。これにより、OSのビット単位のコピーを作成できます。Windowsを移行する際に便利なツールの一つに、EaseUS Disk Copyがあります。まず、ソフトウェアをコンピュータにインストールし、それからHDDからSSDへOSをコピーし始めます。
4.OSだけをSSDに移行することはできますか?
はい、OSだけをSSDに移動し、コンピュータの他のパーティションにあるファイルはそのままにしておくことが可能です。これを実現するには、EaseUS Disk Copyなどのツールを使用してOSをクローンし、それをSSDに転送する必要があります。この操作により、コンピュータの全体的なパフォーマンスが向上します。