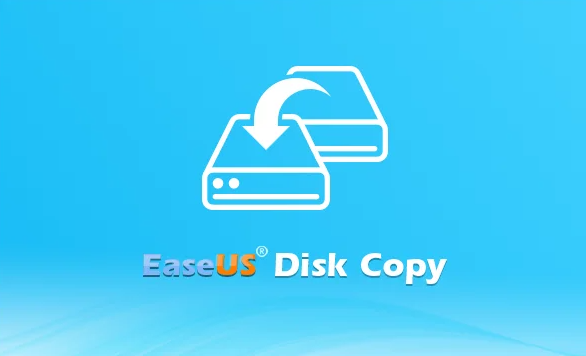-
![]() Windows向けデータ復旧
Windows向けデータ復旧
- Data Recovery Wizard Free購入ダウンロード
- Data Recovery Wizard Pro 購入ダウンロード
- Data Recovery Wizard WinPE購入ダウンロード
- Partition Recovery購入ダウンロード
- Email Recovery Wizard購入ダウンロード
- おまかせデータ復旧サービス
概要:
パソコンの起動に問題がある時、OSなしでハードディスクをクローンすることができますか?ここでは、最も簡単な方法で問題のあるHDDにアクセスして、Windows OSなしでハードディスクをクローンする方法を紹介します。
Windowsのブート問題は時折発生し、ユーザーにとって最も厄介な問題の一つです。BCDエラー、破損したMBR、ハードウェアの損傷、破損したシステムファイル、ウイルス攻撃など、Windowsが起動しない理由はさまざまです。
私たちはシステムの再インストールなど、さまざまな方法でWindowsのブート問題を解決することができますが、それは直接的に重要なデータの損失につながります。したがって、データを安全に保つためには、問題を解決する前にデータを復旧する必要があります。それがこの記事の主題です、Windows OSなしでハードドライブをクローン化する方法についてです。
このトピックについて詳しく説明する前に、Windowsなしでハードドライブをクローニングするために必要な準備を見てみましょう。
| 🧰ツール | EaseUS Disk Copy |
|
📃準備するもの |
|
ユーザーからのメッセージ:
「最近、新しいマザーボードを購入しましたが、それがWindowsの起動を不可能にすることに気づきませんでした。新しいHDDと新しいWindowsのコピーをドライブにインストールすることは可能ですが、新しいWindowsのコピーを邪魔することなく、元のHDDを新しいドライブにクローン化する必要があります。これは可能ですか?また、Windowsにブートせずにハードドライブをクローン化するにはどうすればよいですか?私はこれまでにHDDのイメージを作ったことがありません。助けてください。」
USBブート可能なディスククローンソフトウェアを使用することで、ブート不可能なコンピュータにアクセスし、ハードドライブをクローン化することができます。EaseUS Disk Copyは、包括的で先進的なディスクコピー機能を持つ信頼性の高いハードドライブクローニングツールです。それはあなたが不良セクターを含むハードドライブをクローン化し、ハードドライブ上の不良セクターを修復するのを助けてくれます。
EaseUS Disk Copy
EaseUS Disk Copyを無料ダウンロードして、OSの入っていないハードディスクをクローンするブータブルUSBを作成しましょう。以下はその作成手順です。
Windowsオペレーティングシステムにブートせずにハードドライブをクローン化するには、2つのステップを完了する必要があります。まず、健康なコンピュータ上でEaseUS Disk Copyのブート可能なUSBを作成し、次にそのブート可能なUSBケーブルをブートできないコンピュータに接続し、ファイルをコピーします。
以下のステップバイステップのガイドに従って、WinPE環境でハードドライブをクローン化します。
ステップ1.USBや外付けハードディスクなどの外部ストレージデバイスをPCに接続してから、EaseUS Disk Copy を起動します。「ブータブルメディア」をクリックします。
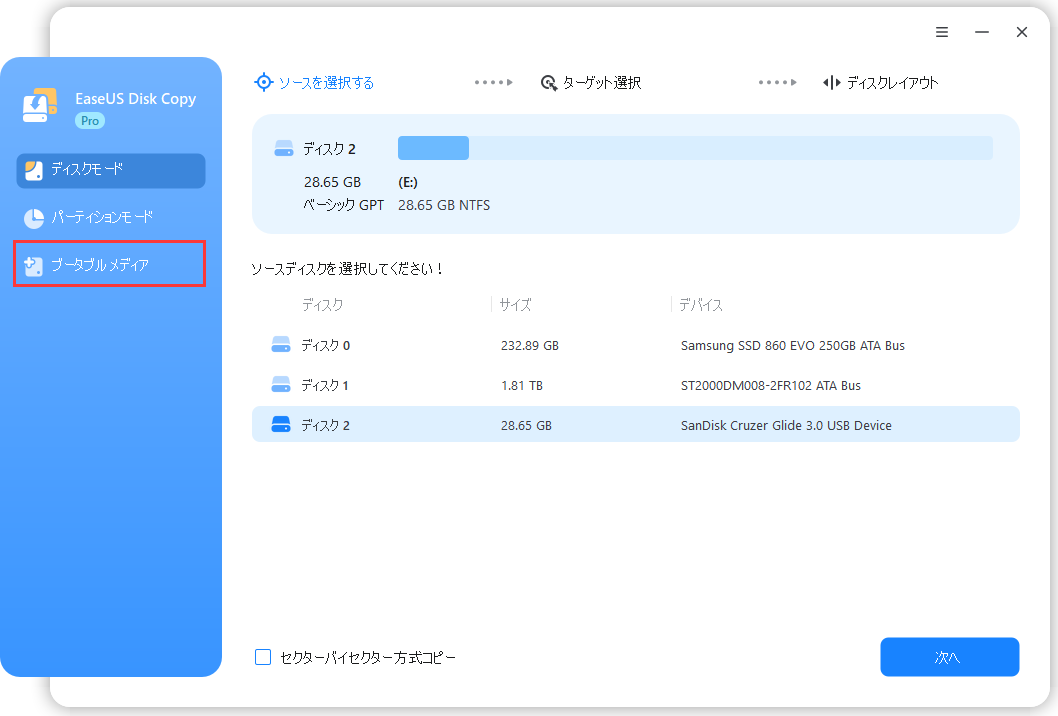
ステップ2.ブータブルメディアをUSBで作成するか、CD/DVD、あるいは他のドライブで作成するかを選択します。そして「作成」をクリックします。
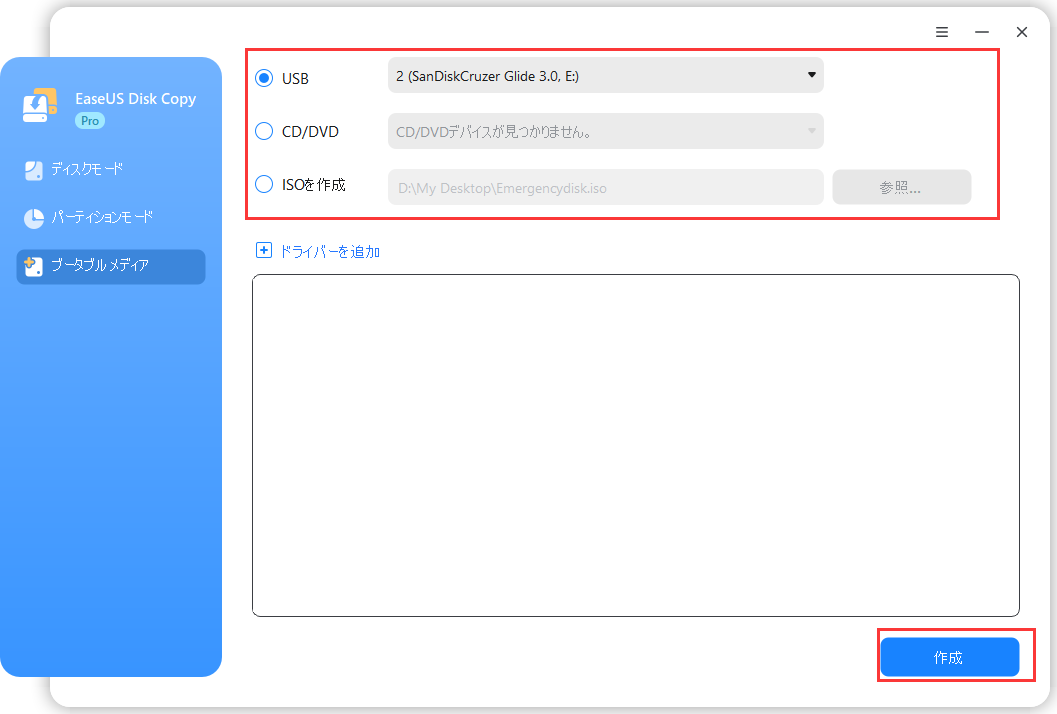
ステップ3. 後はブータブルメディアの作成が完了するのを待ちます。
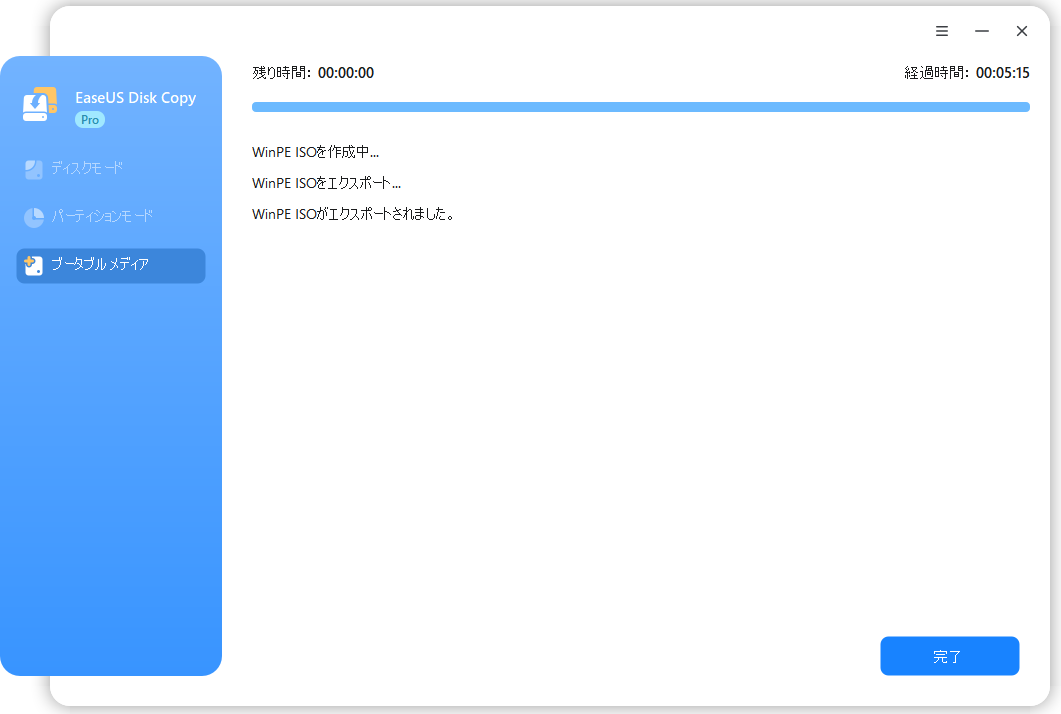
ステップ4. 起動可能ディスクUSBと新しいSSD/HDDをクローンするパソコンに接続し、BIOSで起動順序を変更してブータブルディスクから起動するように設定します。
ステップ5.EaseUS Disk Copyで、「ディスクモード」をクリックして、コピーまたはクローンするソースディスクを選択します。「次へ」をクリックして続行します。

ステップ6.ターゲットディスクを選択した上、「次へ」をクリックします。ターゲット上のデータが全て消去されますという警告メッセージが表示されます。ターゲットディスクに大事なデータがない場合、「OK」をクリックして継続します。

ステップ7.ターゲットディスクがSSDの場合、SSDの最適化をチェックしてください。そしてディスクのレイアウトを編集して「実行」をクリックします。

ステップ8.ディスククローンのプロセスが始まります。

OSやアプリを再インストールせずに、OSを別のドライブに移動する方法
この記事では、信頼性の高いクローンソフト「EaseUS Disk Copy」を使って、OSを新しいハードディスクに移し、インストール時間を短縮し、トラブルを回避する方法を紹介します。
以下の解決策を試して、Windows 10が起動しない問題を修正してください。ただし、事前にファイルのバックアップを取ってください。
これがOSなしでハードドライブをクローン化する方法についてのすべてです。結論として、USBブート可能なディスククローニングソフトウェアを使用して、起動不能なコンピュータにアクセスし、ハードドライブをクローン化することができます。この点で EaseUS Disk Copy がお手伝いできます。
EaseUS Disk Copy は、Windowsオペレーティングシステムに何らかの問題がある場合にハードドライブをクローン化する簡単な方法を提供します。ブート可能なUSBを使えば、WinPE環境でハードドライブをクローン化し、簡単にデータを回復することができます。専門的な知識は必要ありません。初心者でも専門家でも、このツールを効果的に利用することができます。
1.サードパーティ製のソフトウェアを使わずにハードドライブをクローン化する方法は?
はい、サードパーティ製のクローニングソフトウェアを使わずにハードドライブをクローン化することができます。
ステップ1. PCのコントロールパネルに移動します。
ステップ2. システムとセキュリティをタップし、バックアップと復元 Windows(Windows 7)をクリックします。
ステップ3. システムイメージを作成をタップします。
ステップ4. ネットワーク選択、ハードディスク、1つ以上のDVDの3つの選択肢があります。ハードディスクを選び、メニューから1つを選びます。
ステップ5. バックアップを開始をタップします。
しかし実際には、これはハードドライブのイメージを作成する方法であり、ハードドライブをクローン化するのと同じ効果を得ることができます。
2.ハードドライブをクローン化するとすべてがコピーされますか?
はい、ハードドライブをクローン化すると、ブートレコード、ファイル、設定、オペレーティングシステムを含む、その上のすべてがコピーされます。ハードドライブを別のハードドライブにクローン化したい場合は、EaseUS Disk Copyのような専門のクローニングソフトウェアを使用する必要があります。
3.外部ハードドライブをクローン化する最速の方法は何ですか?
外部ドライブをクローン化する最も簡単で最速の方法は、専門のクローニングソフトウェアを使用することです。これは、Windowsがクローニングツールを提供していないためです。このような状況下では、市場で最高のクローニングツールの1つであるEaseUS Disk Copyがあなたのニーズを満たすことができます。