-
![]() Windows向けデータ復旧
Windows向けデータ復旧
- Data Recovery Wizard Free購入ダウンロード
- Data Recovery Wizard Pro 購入ダウンロード
- Data Recovery Wizard WinPE購入ダウンロード
- Partition Recovery購入ダウンロード
- Email Recovery Wizard購入ダウンロード
- おまかせデータ復旧サービス
概要:
この記事では、コマンドプロンプトを経由してハードドライブのクローンを作成する2つの実用的な方法をお伝えし、コマンドプロンプトを使用する代わりに、ハードドライブのクローンを作成する簡単な方法を提供します。
コマンドプロンプトを使ってハードディスクドライブのクローンを作成する方法は何ですか?コマンドプロンプトでハードドライブをクローン化するとは、ファイルやパーティションテーブル、マスターブートレコードなどを含めて、初めてのハードドライブと全く同じ内容を持つことを指します。これは、限定的というわけではありません。クローン先のハードディスクドライブは、複製として直接機能します。クローンを作成することで、ハードディスクドライブをバックアップしながら、より高速なドライブへとアップグレードすることも可能となります。
| 方法 | 効果 | 難易度 |
|---|---|---|
| Xcopyコマンドでハードディスクをクローンする | 普通- テキストのみで、より特殊なコンピューター・スキルを必要とする。 | ⭐⭐ |
| コピーコマンドでハードディスクをクローンする | 普通- テキストのみで、より特殊なコンピューター・スキルを必要とする。 | ⭐⭐ |
| より良い方法:ディスククローニングソフトウェアの使用 | 👍良い - データを失うことなく、Windowsを再インストールすることなく、ハードドライブのクローンを作成する最も簡単な方法です。 | ⭐ |
この素晴らしいディスククローニングソフトウェアをダウンロードしましょう。
ハードディスクドライブのクローン作成とは、一つのドライブから別のドライブへ全てをコピーすることを指します。ハードディスクドライブのクローンを作りたいと思う理由は様々ですが、以下が最も一般的な理由です:
Windowsには、ハードドライブをクローンするための内蔵ツール - 「コマンドプロンプト」があります。引き続きご覧いただくと、コマンドプロンプトを使ったハードドライブのクローン化方法について説明します。
Xcopyは、Windowsに組み込まれたプログラムで、ある場所から別の場所へファイルやディレクトリをコピーするために設計されています。データをドライブからコピーしたり、そこにコピーしたりするのに大変便利です。あるドライブから別のドライブへファイルをコピーして作成するのに使用することができます。それでは、Xcopyコマンドを使ってハードドライブのクローンを作成する方法を見てみましょう:
ステップ1.スタート画面に移動し、検索ボックスに「コマンドプロンプト」と入力します。管理者として実行し、CMDを開きます。

ステップ 2.「 xcopy c:\ f:\ /s /e /h /i /c /y 」と入力してEnterキーを押し、CドライブからDドライブにすべてのファイルとサブディレクトリをコピーします。
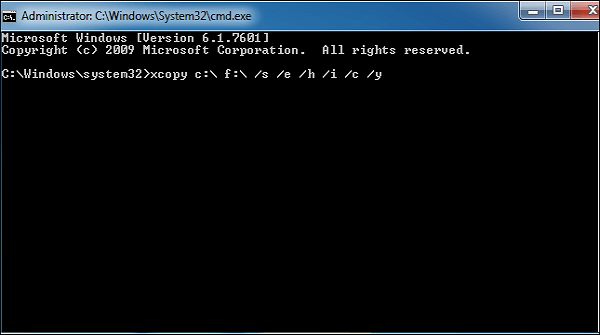
ステップ3.プロセスが完了するまで待つ。その後、コマンドプロンプトを終了します。
コピーコマンドはWindowsシステムの内部コマンドである。Windows 11/10/8/7/Vista/XPのコマンドプロンプトで利用できる。コピーコマンドを使用して、ターゲットハードドライブ上のファイルを別のドライブにコピーすることもできます。以下はその詳細な手順です:
ステップ1.スタート画面に移動し、検索ボックスに「コマンドプロンプト」と入力します。管理者として実行し、CMDを開きます。

ステップ2.以下のコマンドを入力してファイルをコピーします:
copy c:\example.txt
このコマンドで、Cドライブの ファイル「example.txt 」がカレント・ディレクトリーにコピーされます。コピー先を指定するには、次のコマンドを入力します:
copy c:\example.txt d:
次のコマンドを実行すると、ファイル「example.txt」がCディスクからDドライブにコピーされます:
copy *.txt c:
Cディスクのカレントディレクトリーには、すべてのテキストファイルのコピーが作成されます。
ハードディスクドライブのクローンを作成する際には、上記のいずれの方法を用いても問題ありません。コマンドラインインターフェイスはテキストのみで構成されており、グラフィカルユーザーインターフェイス(GUI)とは異なります。その一方で、コマンドラインインターフェイスには欠点もあり、特殊なコンピュータスキルが必要だったり、エラーが発生しやすく、多くの命令が必要だったり、問題解決の際に調査が難しいといったことが挙げられます。そのため、初めてコンピュータを使うユーザーにとってはあまり親切とは言えません。
しかし、EaseUS Disk Copyのような専門的なディスククローンソフトウェアはこれらの問題を解決することが可能です。EaseUS Disk Copyはハードディスクを簡単かつ迅速にクローン化することができます。
EaseUS Disk Copy は実用的で使いやすいディスククローン作成ツールです。Windows 11/10/8/7を含む様々なWindowsシステムでスムーズに動作し、数回のクリックだけでハードドライブのクローンを作成することができます。さらに、データを失うことなくノートパソコンのハードドライブの交換も可能です。
さらに付け加えると、完全なディスクとパーティションレベルのクローニングをサポートしており、ディスクをクローン化する際にパーティションのサイズを調整することができます。また、ハードディスクの容量を大きくするためのアップグレード、HDDからSSDへのクローン作成なども可能です。最後に、故障したセクターを持つハードディスクのクローン作成や、Windows 10を一つのPCから別のPCに移行することもできます。
EaseUS Disk Copyをコンピュータにインストールした後、ハードドライブのクローン作成の方法を説明します。
ステップ1.ソフトの初期画面で「ディスクモード」を選択します。それから、ソースディスクを指定して「次へ」をクリックします。

ステップ2.ターゲットディスクを選択した上、「次へ」をクリックします。
ご注意:
①ターゲットディスクはソースディスクと同じまたはそれ以上の容量であることを確認してください。
②クローンすると、ターゲットディスク上のすべてのデータが消去されますので、ご注意ください。

ステップ3.ターゲットディスクがSSDの場合、SSDの最適化をチェックしてください。そしてディスクのレイアウトを編集して「実行」をクリックします。

ステップ4.ディスククローンのプロセスが始まります。

この記事を読むことで、どんな手段を使ってでもハードドライブのクローンを作成することが可能です。ただし、コマンドプロンプトを用いてハードドライブのクローンを作成するには、特殊なコンピュータスキルが必要であり、エラーが発生しやすいという点に注意が必要です。そこで、EaseUS Disk Copyを用いてハードドライブをクローン化することをお勧めします。EaseUS Disk Copyは使いやすさを極めた一流のクローン作成ツールです。さらに重要なのは、様々なクローン作成の要求に応えることができるという点です。ぜひダウンロードしてお試しください。
1.ドライブをクローンするとWindowsもクローンされますか?
クローンドライブは、OSやコンピュータが起動し実行するためのすべてのファイルを含む、元のドライブの完全なコピーです。ただし、ドライブのクローン作成とファイルのバックアップは二つの異なる方法であることを覚えておいてください。バックアップはあなたのファイルのみをコピーします。
2.ハードディスク・ドライブのクローンを最も速く作成する方法は何ですか?
最も速くハードドライブのクローンを作成する方法は、EaseUS Disk Copyを使用することです。EaseUS Disk Copyは使いやすいインターフェースを備えており、操作も単純明快で、大いに時間と労力を節約することができます。大容量を必要とする場合に大きなディスクへディスクをクローンしたり、あるいはハードドライブをより小さいSSDにクローンしたりすることも可能です。
3.システムクローンとディスククローンの違いは何ですか?
ディスククローンとは、ディスク全体を丸ごとコピーするプロセスのことを指します。OS、アプリケーション、ドライバ、個人ファイルなど、ドライブに保存されている全てのデータが転送されます。一方、システムクローンはシステムパーティションとシステム関連パーティション(EFIシステムパーティションやリカバリーパーティションなど)だけをコピーします。
4.ドライブのクローンを作成すると、ブート可能になりますか?
ディスクを別のディスクへ直接クローンする方法と、ディスクのイメージを作成する方法の2つの選択肢があります。ドライブのクローンを作成すると、そのクローンから起動することが可能になります。これは、あるドライブから別のドライブへの移行を行う際に最適な方法といえます。