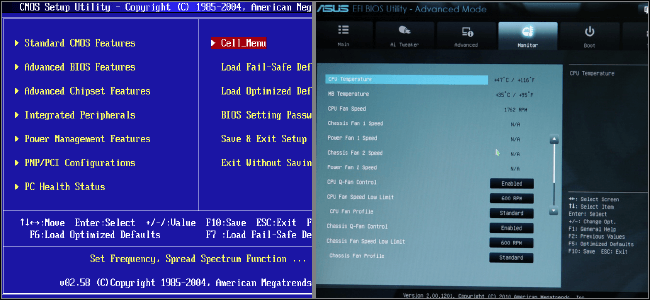-
![]() Windows向けデータ復旧
Windows向けデータ復旧
- Data Recovery Wizard Free購入ダウンロード
- Data Recovery Wizard Pro 購入ダウンロード
- Data Recovery Wizard WinPE購入ダウンロード
- Partition Recovery購入ダウンロード
- Email Recovery Wizard購入ダウンロード
- おまかせデータ復旧サービス
概要:
Windows 10/8/7でUEFI起動ディスクをSSDにアップグレードしようとしたいですか。EaseUS製のクローンソフト - Disk Copyは、この時の完璧な対策だと言えます。このソフトを使って、UEFI起動ディスクをSSDにアップグレードするなら、何の起動問題もなく完全にクローンすることができます。それでは、本文で紹介する対処法に従って、楽にUEFI (GPT) ディスクをSSDにクローンしましょう。
本文では、Windows 10/8/7環境で、効率的にUEFI起動ディスクをSSDにクローンする方法を皆さんに紹介します。
「UEFIディスクをSSDにクローンすることが可能です。昨日、SSDを買って今のシステムディスクを置き換えたいと思います。UEFI起動ディスクをSSDにクローンすることでパソコンの動作を速くすることができますか。
今のシステムディスクはUEFI(GPT)ディスクのようです。UEFI起動ディスクをSSDにクローンするにはどうすればいいですか。クローン後、SSDから起動問題なく起動することができますか。」
上記のように、どうやって問題なくUEFI起動ディスクをSSDにクローンすればいいのかを分からない方がたくさんいますので、本文では、そのやり方を皆さんに紹介します。
UEFIとは、実際にディスクではなく、起動のモードです。OSを起動する前にハードウェアを制約し、OSを起動させる役割を担うプログラムで、元々のBIOSの後継です。BIOSでは起動ディスクの容量が2TBを超えてはいけませんが、UEFIではそのような容量の制限がなくなりす。
それでは、UEFI起動環境で、起動ディスクをクローンする必要がありますか。どのような場面でUEFI起動ディスクをクローンすることが必要がありますか。
もし、上記の需要がある方でしたら、本文では、UEFI起動ディスクをSSD/他のHDDにクローンする方法を取得することができます。この方法に従って、起動ディスクをクローンした後、クローン先がSSDであっても、そこから正常に起動することも可能です。
EaseUS製のディスククローン専門ソフト - Disk Copyは、UEFIディスクをSSDにクローンすることに完全に対応しています。そして、使い方もとてもカンタンで、ソフトの指示に従ったら、経験がない方でも楽にUEFIディスクのクローンを実行可能です。
対応OS:Windows OS - Windows 10/8.1/8/7/XP/Vista
対応クローンモード:ディスククローン、パーティションクローン、セクターごとにクローンなど
対応ディスク:GPT(uefi)ディスク、MBRディスク、WinPEブートディスク
インストールファイルのサイズ:48.4 MB
上記のダウンロードボタンから直接にクローンソフトのインストールファイルをダウンロードすることができます。
それでは、何の問題もなく UEFI 起動ディスクをSSDにクローンする方法は何ですか。下記は詳細の方法ですので、読み続けてください。
注意:UEFI 起動ディスクをSSDにクローンする前に、 UEFI モードに対応されるには、SSDがGPTでない場合、クローンする前に、SSDの形式をGPTに変換してください。
Step 1. 「ディスクモード」を選択してください。それから、現在使用中のUEFI起動ディスク(システムディスク)をクローン元と指定して「次へ」をクリックします。
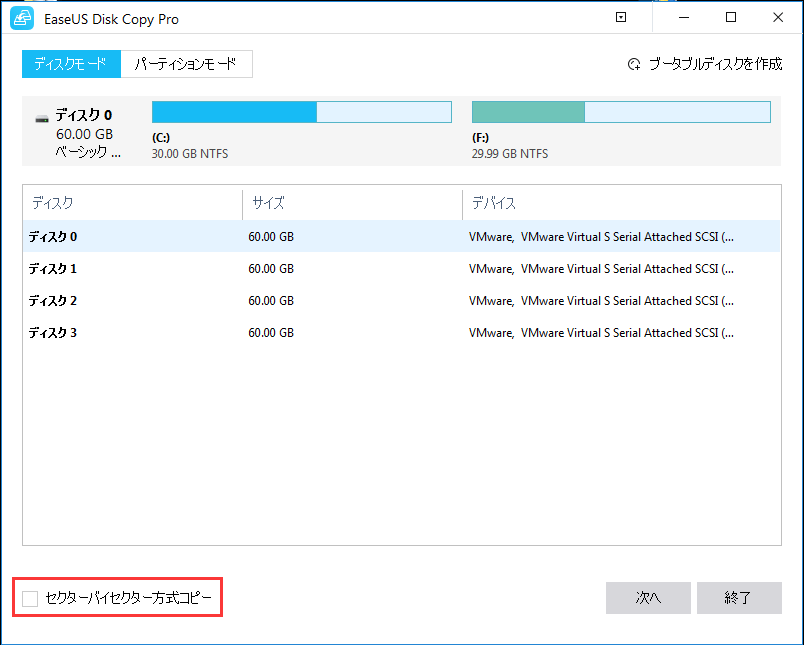
注:「セクターバイセクター方式コピー」とは、セクターごとにディスクをクローンする方法です。セクターバイセクター方式コピーによって、クローン先をクローン元と完全一緒にすることができます。
Step 2. SSDをクローン先にして、「次へ」をクリックします。クローン先上に保存されているデータが全て消去されますという警告メッセージが表示されます。そのディスクに大事なデータがない場合、「OK」をクリックして継続します。
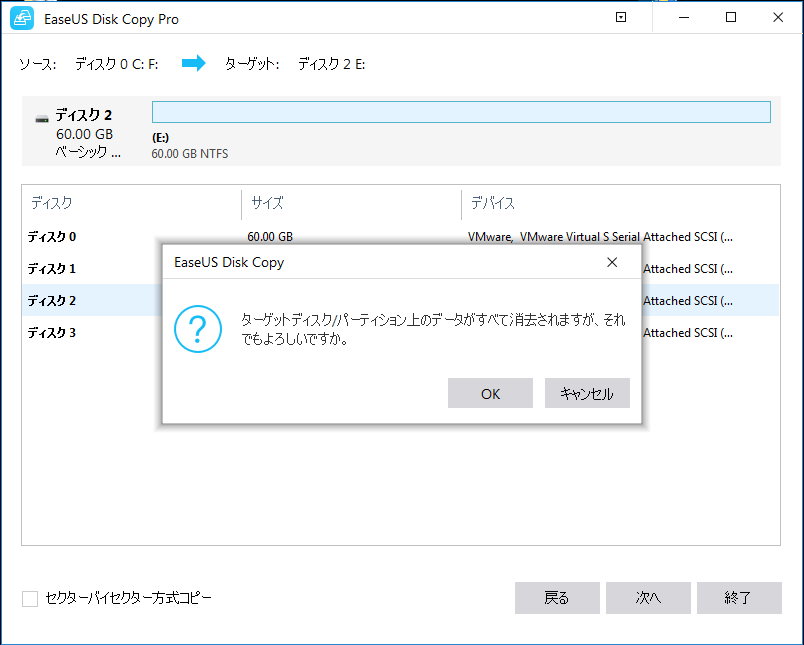
Step 3. ディスクのレイアウトを編集して「実行」をクリックすることで継続します。そこでプロセスが終わったら、ディスクのクローンが正確に実行されます。
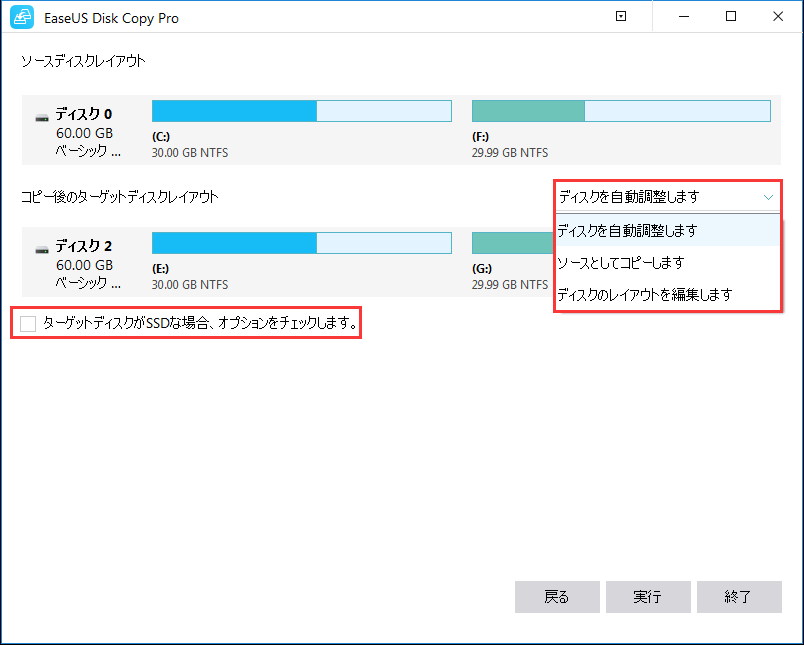
注:
以上のステップに従って、UEFIディスクを完全にSSDにクローンすることができます。
UEFIディスクをSSDにクローンした後、SSDからシステムを起動して、パソコンの動作を速くするために、最後の1ステップが必要です。それはUEFIで起動ディスクをSSDに変更することです。元々のbios(左側)と比べて、uefi(右側)は操作性が高いです。マウスでも使えるようになるので、画面の指示に従って、起動ディスク(ブートディスク)設定のところで、SSDに変更することができます。