-
![]() Windows向けデータ復旧
Windows向けデータ復旧
- Data Recovery Wizard Free購入ダウンロード
- Data Recovery Wizard Pro 購入ダウンロード
- Data Recovery Wizard WinPE購入ダウンロード
- Partition Recovery購入ダウンロード
- Email Recovery Wizard購入ダウンロード
- おまかせデータ復旧サービス
概要:
さまざまな理由から、Windows 7/8/10においてハードディスクを別のハードディスクやSSDにクローンまたはコピーする必要があります。この記事では、ディスククローニングソフトウェアを使用してハードドライブを最も迅速にクローンする方法をご紹介します。
「最近、7年前のバージョンのClonezillaを使って、2TBのハードディスクを4TBの大容量ドライブにクローンしましたが、非常に時間がかかり、作業が完了しませんでした!もっと速いソフトウェアが必要だと感じます。」
現在、ほとんどのWindowsユーザーにとって、ハードディスクを別のハードディスクにクローンすることは非常に一般的な要件となっています。その理由としては、ディスク容量不足から大容量のハードディスクへデータをコピーしたい、効率的にハードディスクをSSDにクローンしたい、データのバックアップのためにWindows 7/8/10のハードディスクをクローンしたいなどが挙げられます。どのような理由であれ、ハードディスクのクローン作成が今や一般的なニーズであることは間違いありません。
ただし、大容量のハードディスクをコピーする際、単純なコピー&ペーストだと時間がかかることが多いです。そのため、コピー&ペーストよりもクローンが良いとされています。その理由を説明するために、コピーとクローンの違いを参照しましょう。
コピーとクローンの違い
ただ一点注意すべきことは、シャローコピーとディープコピーという違いがあるということです。シャローコピーは、ルートレベルのオブジェクトのコピーのみを作成するのに対し、ディープコピーはオブジェクトとその子オブジェクトのすべてのコピーを作成します。C++の世界では、「クローン」とは通常、多相クラスのオブジェクトをディープコピーするための慣用表現となっています。
クローンは、ファイルが同じであるだけでなく、ソースディスクと同じ物理的な場所にあることも保証します。場合によっては、ファイルが正常に動作するために特定の場所に固定される必要があります。ファイルが移動されると、動作しなくなることがあります。そのため、一般的に言えば、クローン作成はデータを複製するよりも安全な方法とされています。
ディスククローンソフトの EaseUS Disk Copy を利用することで、ハードディスクのクローン作成を最速かつ簡単に行う方法を提供します。EaseUS Disk Copyは、使いやすく安全なディスクコピーおよびクローンユーティリティであり、超高速でデータ転送を行い、ハードディスクのアップグレードが可能です。ただし、クローン作成には事前準備が必要です。
ステップ1.まずは、EaseUS Disk Copy をパソコンにダウンロードしてインストールし、起動します。起動後、「ディスクモード」を選び、ソースディスクと、ターゲットディスクを指定します。
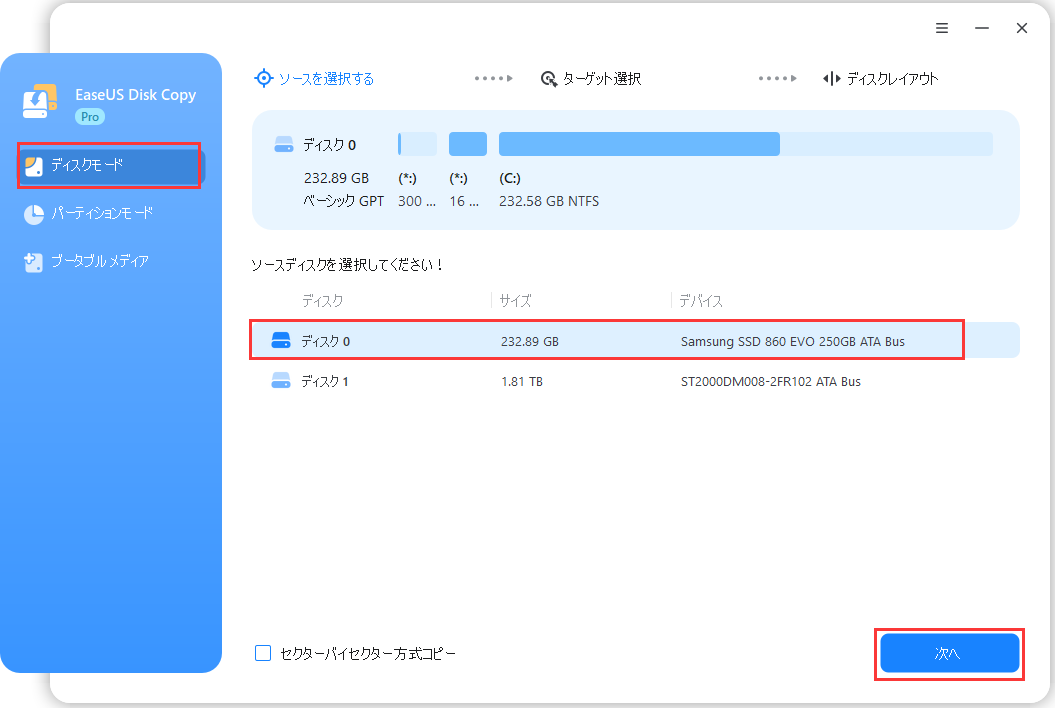
ステップ2.ディスクのパーティションを調整したい場合は、「高度なモードを有効にします」にチェックを入れ、「次へ」をクリックします。
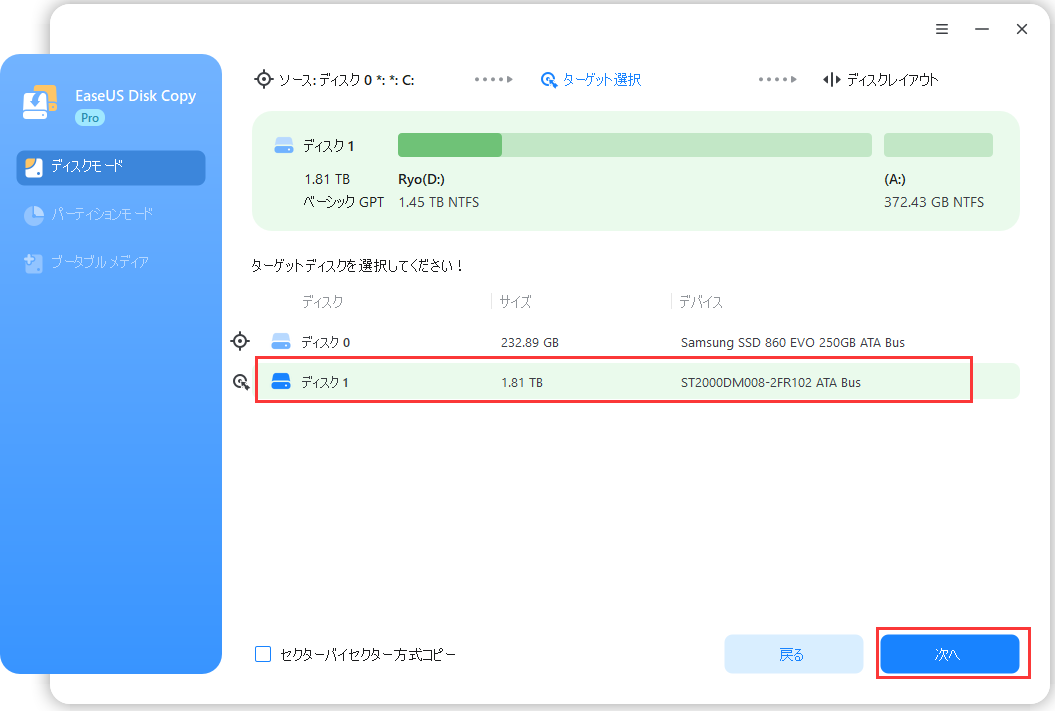
この画面では、クローン先ディスクのレイアウト(パーティション構成)を次の3つから選べます:
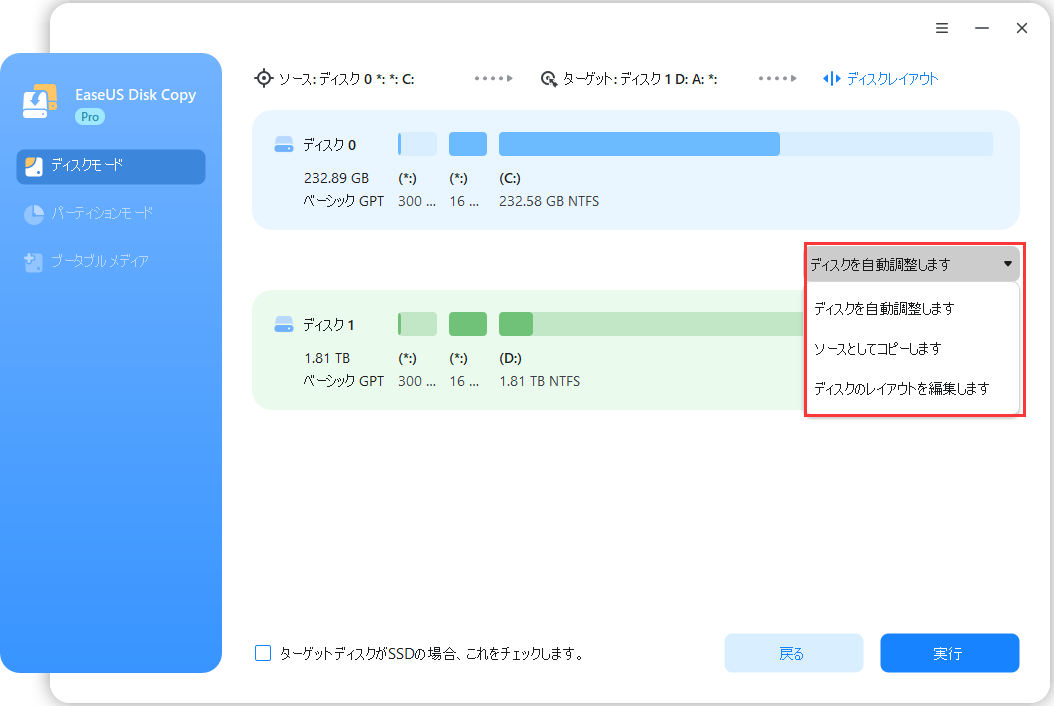
ステップ3.設定内容を確認したら、「実行」をクリックしてクローン処理を開始します。
※:クローン先のディスク(ターゲットディスク)にある既存のデータはすべて消去されます。必要なデータがある場合は、事前にバックアップを取っておいてください。

このビデオを見て、高速でハードドライブを大容量HDDやSSDにクローンすることができます: