-
![]() Windows向けデータ復旧
Windows向けデータ復旧
- Data Recovery Wizard Free購入ダウンロード
- Data Recovery Wizard Pro 購入ダウンロード
- Data Recovery Wizard WinPE購入ダウンロード
- Partition Recovery購入ダウンロード
- Email Recovery Wizard購入ダウンロード
- おまかせデータ復旧サービス
概要:
この記事は、Samsung SSDを別のSSDにクローンする方法の詳細ガイドです。EaseUS Disk Copy と Samsung Magicianソフトウェアの助けを借りて、Samsung SSDを別のSSDにクローンする2つの簡単な方法を紹介します。
Samsungは世界中で高く評価されているSSDおよびノートパソコンのメーカーであり、Samsung SSDはトップ5のSSD市場シェアリーダーの1つです。Samsung SSDを使用していて、古いSSDの容量が不足してきたり、より高速な代替品でコンピュータの性能を向上させたい場合は、既存のSSDから新しいSSDへデータを転送するのにSamsung SSDクローニングソフトウェアが必要になります。
このEaseUSの記事では、データを失うことなく、またWindowsを再インストールすることなく、Samsung SSDから別のSSDへ、例えばSamsung 850 EVO SSD、Samsung T9ポータブルSSD、または非Samsung SSDへクローンする方法について説明します。
| 方法 | 説明 | 効果 | 難易度 |
| EaseUS Disk Copy🔥 | サムスンSSDを別のハードドライブ・メーカーのSSDに簡単にクローンできます。 | 高い👍 | ⭐ |
|
Samsung Magicianソフトウェア |
サムスンSSDをサムスンハードドライブのみにクローンします。 | 普通 | ⭐ |
EaseUSのディスククローンソフトをダウンロードする
スムーズで成功したクローニングプロセスを実現するために、いくつかの準備をすることが望ましいです。何をどのように準備すればいいかわからない場合でも心配はいりません。ここにリストを用意しました。
SeagateやSamsungなどの大手メーカーのSSDを使用する場合は、独自のクローン作成ツールを使用できます。ただし、ほとんどのSSDにはクローン作成機能が組み込まれていません。ここでは、Samsung SSDをより大きな/より小さなSSDにクローンする2つの方法を説明します。詳細を見てみましょう。
HDDであれSSDであれ、ハードドライブをクローンする際には、プロフェッショナルなディスククローニングユーティリティの使用を忘れてはいけません。これは、プロフェッショナルなクローニングツールがより多くのクローニング機能と少ない制限を提供できるからです。この点において、EaseUS Disk Copyが十分に満足させることができます。
これは、さまざまなメーカーのWindows PCおよびSSD用の実用的で使いやすいクローニングプログラムです。EaseUSのディスククローニングソフトウェアは、1つのハードドライブから別のハードドライブへのデータのコピーを助け、異なるサイズのハードドライブをクローンすることができます。これにより、Cドライブを新しいSSDに転送したり、ノートパソコンに1つのスロットしかないSSDをクローンしたり、HDDからSSDへWindowsをデータ損失なしで転送したりすることができます。以下は、このディスククローンソフトウェアのいくつかのハイライトです。
ハードドライブをクローンする、アップグレードする、交換する、またはドライブ上のデータを移行する場合でも、EaseUSディスククローニングツールがあなたのニーズに合うことができます。安心してお使いのコンピューターにダウンロードして、簡単にディスクをクローンしてください。
ヒント:EaseUS Disk Copy は、初期化しなくても新しい SSD を認識できます。
EaseUS Disk Copy 、ハードディスクのクローン/アップグレードを行う方法をご紹介します。
ステップ1.ソフトの初期画面で「ディスクモード」を選択します。それから、ソースディスクを指定して「次へ」をクリックします。

ステップ2.ターゲットディスクを選択した上、「次へ」をクリックします。
ご注意:
①ターゲットディスクはソースディスクと同じまたはそれ以上の容量であることを確認してください。
②クローンすると、ターゲットディスク上のすべてのデータが消去されますので、ご注意ください。

ステップ3.ターゲットディスクがSSDの場合、SSDの最適化をチェックしてください。そしてディスクのレイアウトを編集して「実行」をクリックします。

ステップ4.ディスククローンのプロセスが始まります。

Samsung SSDにはSamsung Magicianソフトウェアと呼ばれる独自のクローニングツールがありますので、このツールを使用してSamsung SSDをより大きなものにクローンしたり、あるSamsungハードドライブから別のものへデータを移行することもできます。
ただし、Samsung MagicianソフトウェアはSamsungのハードドライブのみをクローンできるという点に注意が必要です。Samsung SSDを非SamsungのものにクローンするためにSamsung Magicianソフトウェアを使用したい場合、それは機能しません。ここでは、このツールを使用してSamsung SSDを別のSamsung SSDにクローンする方法を説明します。
ステップ1. Samsungのウェブサイトからデータ移行ソフトウェアをダウンロードします。
ステップ2. 新しいSamsung SSDをSATA-to-USBケーブルを使用してWindows PCに接続します。「Data Migration」をクリックして、右下の角にある「スタート」をクリックします。
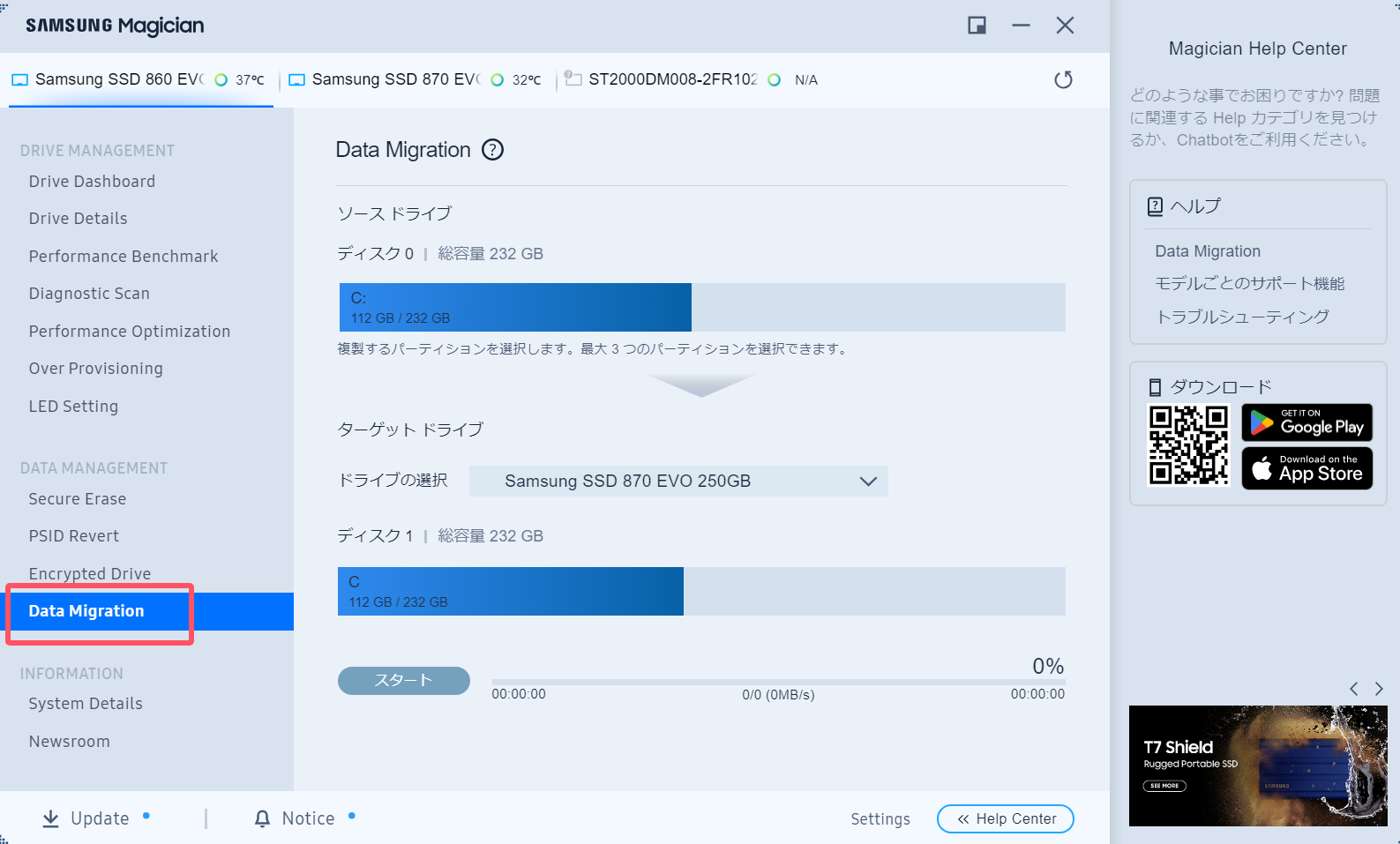
Samsung SSDから別のSSDにクローニングする際には、SSDの全体的なパフォーマンス(読み書き速度、フォームファクター、インターフェースの種類など)と、コンピュータに必要なSSDのストレージ容量を把握する必要があります。さらに、市場には多くのSSDが存在するため、適切なSSDを選択することが非常に重要です。ここに、参考のための人気のあるSSDのリストを示します:
| ブランド | フォームファクター | インターフェース | 容量 | 読み書き速度(最大) | 保証期間 |
| Samsung T9 | M.2 | NVMe | 1/2/4 TB | 最大2,000 MB/秒 | 5年 |
| WD Black SN770 | M.2 | NVMe | 250/500GB、 1/2TB | 最大4000/2000MB/秒 | 5年 |
| Lexar NM790 | M.2 | NVMe PCIe | 512GB、1/2/4TB | 最大7400/6500MB/秒 | 5年 |
| Kingston KC3000 | M.2 | NVMe PCIe | 512GB、1/2/4TB | 最大7000MB/秒 | 5年 |
| Seagate FireCuda 530 | M.2 | NVMe PCIe | 500GB、1/2/4TB | 最大7300/6900MB/秒 | 5年 |
一般的に言って、M.2 SSDは読み書き速度が速く、コンピュータのパフォーマンスを向上させることができます。SSDを交換したい場合、M.2 SSDが良い選択肢となるでしょう。
SSDを交換する際には、必要なSSDのストレージ容量が重要な要素です。重度のゲームプレイヤーやコンテンツクリエーター、プロフェッショナルであれば、1TBの容量を持つSSDが強く推奨されます。一般的なPCユーザーの場合は、データの保存と将来のOSアップデートのために、500GBの容量を持つSSDが非常にお勧めです。
ゲーミングPCに必要なストレージ容量は?
本記事では、ゲームの性能を最大限に引き出すための理想的なストレージ容量について解説します。もっと読む >>
この記事では、Samsung SSDを別のSSDにクローンする2つの方法を紹介しています。要するに、EaseUSディスククローニングソフトウェアとSamsung Magicianソフトウェアを使用して、Samsung SSDから別のハードドライブにデータを移行することができます。Samsung Magicianソフトウェアツールは、HDDまたはSSDからSamsungブランドの別のSSDへデータを移行するための実用的なユーティリティですが、改善の余地が多く残されています。
EaseUS Disk Copyは、Samsung Magicianソフトウェアの優れた代替品であり、ディスクパーティションをクローンし、WindowsオペレーティングシステムやSamsung製ドライブに限定されないという利点があります。Samsung Magicianソフトウェアは無料かもしれませんが、EaseUSのクローニングソフトウェアは、より多くの機能をより少ない制限で、受け入れられる手頃な価格で提供しています。ぜひダウンロードして試してみてください。
1. Samsung Magicianソフトウェアは他社のSSDでも使えますか?
Samsung Magicianソフトウェアは、他のSSDメーカーのSSDには対応していません。Samsungのハードドライブを非Samsungのものにクローンする場合、EaseUS Disk Copyのようなサードパーティのクローニングプログラムを使用する必要があります。
2.Samsungにはクローニングソフトウェアがありますか?
SamsungにはSamsung Magicianソフトウェアと呼ばれるクローニングソフトウェアがあります。このソフトウェアは、SamsungのハードドライブからSamsungの別のドライブへデータを転送するのに役立ちます。
3.ハードドライブをより大きなSamsung SSDにクローンするにはどうすればいいですか?
EaseUS Disk Copy、Clonezilla、またはSamsung Magicianソフトウェアを使用して、ハードドライブをSamsung SSDにクローンすることができます。両方のハードドライブがSamsung製である場合、そのクローニングツールを使用して、Samsung HDDからSamsung SSDへデータまたはOSを移行することができます。
