-
![]() Windows向けデータ復旧
Windows向けデータ復旧
- Data Recovery Wizard Free購入ダウンロード
- Data Recovery Wizard Pro 購入ダウンロード
- Data Recovery Wizard WinPE購入ダウンロード
- Partition Recovery購入ダウンロード
- Email Recovery Wizard購入ダウンロード
- おまかせデータ復旧サービス
概要:
この記事では、Windowsをインストールせずに新しいM.2 SSDをコンピュータにインストールする方法をご紹介します。この記事を読めば、Windowsを再インストールすることなく、簡単にM.2 SSDをコンピュータに追加することができます。
SSDを使うことで、全体のコンピューターのパフォーマンスが向上し、プログラムのロード時間が短縮されるため、多くのコンピューターユーザーはHDDからSSDへの交換を考えています。M.2 SSDは、異なるインターフェースで高速に動作し、コンピュータの内部ストレージとして利用することを前提に設計されています。しかし、新たにM.2 SSDをインストールした後で、Windowsを再インストールする必要があるのでしょうか?
EaseUSのこの記事では、M.2 SSDのインストール後にWindowsの再インストールが必要かどうかを解説し、その手助けとなるツールを提供します。それでは、始めていきましょう。
まず、用意するものをチェックしましょう。
| 使用するツール | EaseUS Disk Copy |
|
📃事前準備 |
|
この便利なディスククローニングソフトウェアをダウンロードしましょう。
SSDの人気が上昇するにつれて、より多くのコンピューターユーザーが優れたパフォーマンスを追求し、起動ドライブをSSDに交換することに傾向があります。M.2 SSDは新世代のSSDで、通常のSSDよりもはるかに高速です。さらに、そのサイズが小さいため、ノートパソコンでも十分なスペースがない場合でも、M.2 SSDを搭載することが可能です。
M.2 SSDをインストールすると、Windowsの起動時間が少し速くなるだけでなく、その他にも様々なメリットがあります。しかしながら、「新しいM.2 SSDをインストールする際にWindowsを再インストールする必要があるのか?」といった質問に行き詰まったことはありませんか?

その答えは「YES」です。Windowsを再インストールすることなく新しいSSDをインストールすることが可能です。もしM.2 SSDにWindowsをインストールしていない場合は、既存のハードディスク・ドライブのイメージをM.2 SSDに転送することができます。それが完了すれば、古いハードドライブはフォーマットしてストレージとして活用することができます。次のパートでは、WindowsをインストールせずにM.2 SSDをインストールする方法について詳しく見ていきましょう。
M.2 SSDをインストールしてプライマリドライブとして使用する場合は、まずディスククローニングでオペレーティングシステム(OS)をSSDに転送する必要があります。また、データをコンピュータに転送して、SSDをコンピュータ上に保持することもできます。
WindowsのインストールをSSDに転送する簡単な方法があります:それはシステムクローンと呼ばれています。WindowsシステムとファイルをSSDに転送するには、ディスククローンソフトウェアを使ってHDDをSSDにクローンすることができます。以下はWindowsを再インストールせずに新しいSSDをコンピュータにインストールする詳細な手順です。
| 操作手順 | 詳しくは... |
|---|---|
| ステップ1.M.2 SSDをコンピュータに正しく接続する | 必要なツールUSB-SATAケーブルまたはSSDエンクロージャー...もっと見る |
| ステップ2.HDDからM.2 SSDにWindows 11/10/8/7をクローンする | ここでは、専門家によるシステム移行プロセスを紹介します。 |
| ステップ3.クローンSSDをインストールする | クローン作成後、HDDを交換する必要があります。 |
| ステップ4.クローンSSDからコンピュータを起動する | SSDのインストールが終わったら、あとは...フルステップ |
必要な道具:
USB-SATAケーブルまたはSSDエンクロージャー
M.2 SSDを外付けハードドライブとして接続するには、デスクトップおよびラップトップコンピュータ用のUSB-SATAケーブルまたはSSDエンクロージャを1つ用意する必要があります。また、新品のSSDの場合、最初の使用時にWindowsがSSDをGPTまたはMBRに初期化するよう要求することがあります。
新しいSSDを初期化する:

新しいM.2 SSDのパーティション・スタイルが古いHDDと一致していることを確認してください。そうしないと、クローン化したSSDに起動の問題が発生しやすくなります。
ディスクの現在のパーティションスタイルを確認するには:
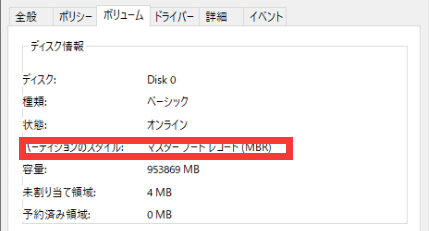
ここでは、専門的なディスククローニングソフトウェア EaseUS Disk Copy によるシステム移行プロセスを紹介します。このソフトを使えば、Windowsを再インストールすることなく、ノートパソコンやデスクトップに新しいM.2 SSDを簡単にインストールすることができます。
EaseUS Disk Copy はWindows 11/10/8/7用の使いやすいディスククローンユーティリティで、数クリックでハードディスク、システム、パーティションのクローンを作成できます。ディスクのクローンを作成する時、フルディスクとパーティションレベルのクローンを作成し、パーティションのサイズを変更することができます。さらに、ハードディスクを大容量にアップグレードしたり、HDDをSSDにクローンしたりすることもできます。また、不良セクタのあるハードディスクをクローンしたり、Windows 10をPCから別のPCに移行したりすることもできます。
以下は、Windowsシステムを新しいSSDにクローンする詳細な手順です。
事前通告:
ステップ1.EaseUS Disk CopyをPCにダウンロードし、実行します。「ディスクモード」をクリックし、ソースディスクを選択します。「次へ]をクリックして続行します。

注:ソースディスクをセクタ単位でクローンする場合、ターゲットディスクは少なくともソースディスクと同じサイズかそれ以上のサイズである必要があります。
ステップ2. ターゲットディスクを選択します。ターゲットディスクがSSDの場合、チェックを入れます。さらに、ディスクの自動調整なども選択できます。

ステップ3. クローンすると、ターゲットディスクのデータが消去されますので、ご注意ください。そして「続ける」をクリックして、クローン作業を開始します。

クローンプロセスの後、HDDを新しいM.2 SSDと交換する必要があります。
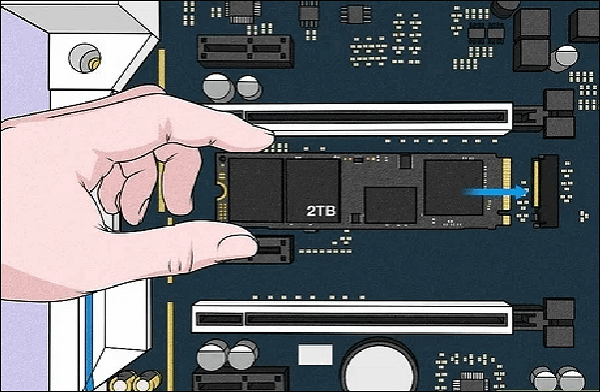
スロットが1つのコンピューターの場合:
古いハードディスクをSSDに手動で交換する必要があります。
1つ以上のスロットを持つコンピュータの場合:
古いハードドライブを取り外す必要はありません。コンピュータをシャットダウンし、特定のキーを押してBIOSに入り、SSDを最初のブートオプションとして設定し、設定を保存するだけです。その後、古いHDDをストレージとして使用することも、取り外すこともできます。
SSDのインストールが終わったら、やるべきことはただ一つ、コンピュータをSSDから起動させることです。コンピュータを再起動し、特定のキーを押してBIOSメニューにアクセスします。キーはコンピュータのブランドによって異なります。
BIOSメニューでブートオプションを探します。次に、最初のブートオプションをSSDに変更し、変更を保存すると、コンピュータがSSDから素早く起動します。
新しいM.2 SSDをインストールした後で、Windowsを再インストールする必要があるのでしょうか?手順に沿って進めれば、Windowsを再インストールせずにM.2 SSDをコンピューターに追加することは容易です。EaseUS Disk Copyを利用すれば、古いHDDから新しいSSDへWindowsシステムを簡単にクローンすることが可能です。EaseUS Disk Copyは市場で評価の高いクローン作成ツールです。ぜひお試しください。
1.Windowsを再インストールせずにSSDを交換できますか?
ディスククローニングソフトウェアを使用して、Windowsを含むM.2 SSDをコンピュータにインストールすれば、オペレーティングシステムの再インストールを避けることができます。これにより、時間と労力を節約でき、システムを手動で元の設定に再設定する必要がなくなります。
2.新しいM 2ドライブを初期化する方法を教えてください。
「ディスクの管理」で、初期化したいディスクを右クリックし、「ディスクの初期化」をクリックする。ディスクがオフラインと表示されている場合は、そのディスクを右クリックし、オンラインを選択します。USBドライブの中には、フォーマットされてドライブレターが付くため、初期化するオプションがないものもあるので注意が必要です。
3.ゲームはSSDを消耗しますか?
ゲームでは読み込みが多いため、読み書きに使用すると消耗します。SSDにデータを保存すると寿命が短くなります。
4.HDDとSSD、どちらが長持ちしますか?
数字だけを見れば、SSDの寿命は平均約20年、HDDは平均約6年です。しかし、これらは絶対的なものではなく、さまざまな変数によって、HDDやSSDの交換頻度が高くなったり低くなったりする可能性があります。