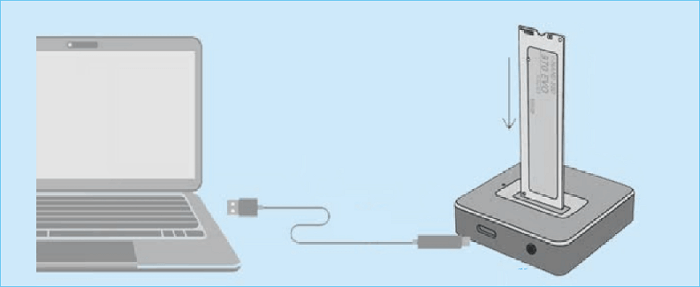-
![]() Windows向けデータ復旧
Windows向けデータ復旧
- Data Recovery Wizard Free購入ダウンロード
- Data Recovery Wizard Pro 購入ダウンロード
- Data Recovery Wizard WinPE購入ダウンロード
- Partition Recovery購入ダウンロード
- Email Recovery Wizard購入ダウンロード
- おまかせデータ復旧サービス
概要:
この記事では、PCのM.2 SSDを交換する方法について説明します。EaseUS Disk Copy は、M.2 SSD を交換する際に、Windows OS を再インストールすることなく、M.2 SSD から別の SSD にデータを移動する最も簡単な方法を提供します。
PCのパフォーマンスとストレージ容量を最大化するためには、M.2 SSDを交換またはアップグレードすることが必要です。もっと多くのファイル、ゲーム、ビデオ、ソフトウェアを保存するためのストレージ容量を増やしたい、システム全体の応答性とブートスピードを向上させたい、または故障しているドライブを交換したい場合でも、PC内のM.2 SSDの交換方法を知ることは重要です。
M.2 SSDには二つのタイプがあります:SATA M.2 SSDとNVMe M.2 SSD。これらはインターフェース、速度、価格などの点で異なります。これを交換する前に、どのSSDを使用するか決定する前に、これらを明確に区別する必要があります。
| 💾M.2 SATA SSD | 💾M.2 NVMe SSD | |
| 🖼️インターフェース | SATA | PCIe |
| ⏰スピード | 少し遅い | 少し速い |
| 🕹️通常パフォーマンス | 普通 | 素晴らしい |
| 🎮ゲームパフォーマンス | 速い | もっと速い |
| 🎗️適用対象 | 予算に限りのある方 | 予算に余裕のある方 |
ディスククローニングソフトウェアは、元のM.2 SSDを複製し、Windowsオペレーティングシステム、設定、インストールされたアプリケーションなどを再インストールせずにM.2 SSDの交換とアップグレードを行うための支援を提供します。
Windows OSにはディスククローニングユーティリティが組み込まれていないのが残念ですが、したがって、信頼性と効果性を兼ね備えたSSDクローニングツールを見つけることはSSD交換にとって重要です。EaseUS Disk Copy は、旧M.2 SSDから新しいものへ全てのデータをクローン化し移動させるのを支援する強力なディスククローニングツールです。EaseUS Disk Copyは以下のようなことができます。
今すぐダウンロードして、M.2 SSDの交換を始める準備をしましょう。
EaseUS Disk Copyは数回クリックするだけで、ディスククローニングプロセスを完了します。クローンを作成する前に、新しいM.2 SSDをSATA-USBケーブルまたはアダプタを介してコンピュータまたはラップトップに接続し、正しく認識されることを確認してください。
ステップ1.ソフトの初期画面で「ディスクモード」を選択します。それから、ソースディスクを指定して「次へ」をクリックします。

ステップ2.ターゲットディスクを選択した上、「次へ」をクリックします。
ご注意:
①ターゲットディスクはソースディスクと同じまたはそれ以上の容量であることを確認してください。
②クローンすると、ターゲットディスク上のすべてのデータが消去されますので、ご注意ください。

ステップ3.ターゲットディスクがSSDの場合、SSDの最適化をチェックしてください。そしてディスクのレイアウトを編集して「実行」をクリックします。

ステップ4.ディスククローンのプロセスが始まります。

M.2 SSDを別のSSDにクローンするためには、通常2つのM.2スロットが必要となります。しかし、この記事では、たった一つのスロットだけを使ってM.2 SSDをクローンする方法を説明します。
M.2 SSDの交換プロセスは7つのシンプルなステップで構成されています。上記のすべての準備が整ったら、以下のガイドに従って開始してください:
操作は安全な環境で行う必要があります。

ドライバーを使用してデスクトップのケースやラップトップのバックアップカバーを開けます。ケースを開けるプロセスは、特定のデスクトップモデルにより異なる場合があります。ケースの開け方については、ユーザーマニュアルやメーカーのウェブサイトを参照してください。

これはM.2 SSD専用に設計された小さなスロットです。また、マザーボードのマニュアルを参照して、M.2スロットの正確な位置と仕様を特定することもできます。
マザーボードの設計によりますが、SSDを固定している固定ネジを外すか、クリップを外すかもしれません。SSDをスロットからゆっくりと引き出します。

ケースまたはバックカバーを閉じるためにドライバーを使用し、すべてのケーブルを再接続してコンピュータを再起動します。
再起動中にF2/F8/Delキーを押してBIOS設定に入ります。ブート設定に移動し、新しいM.2 SSDがブート可能なデバイスとして認識されることを確認します。それが終わったら、変更を保存してBIOS設定を終了し、コンピュータは新しくクローンされたM.2 SSDから成功裏に起動します。
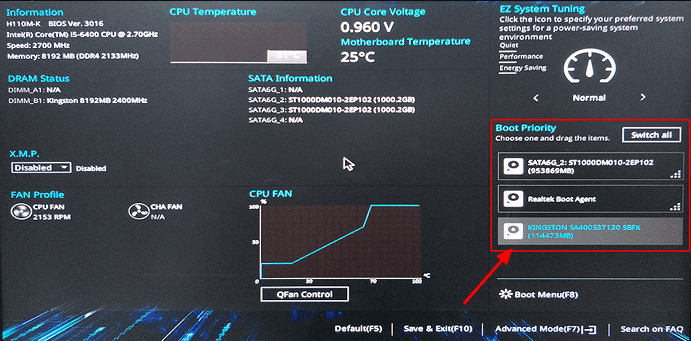
🚩関連記事: Windowsを再インストールせずにSSDをM.2にアップグレードする方法
以上が、PCのM.2 SSDを交換する方法についての全てで、これはあなたのコンピュータのパフォーマンスをスピードアップし、効果的にストレージを増やすための素晴らしい選択肢です。M.2 SSDのアップグレードプロセスは7つのステップで構成されています。そして、上記のガイドに従って効果的にハードドライブを交換することができます。
EaseUS Disk Copy は、一つのM.2 SSDから別のM.2 SSDへ全てのデータを移行することをサポートしています。このソフトウェアを使用すれば、データを失わずにWindows OSを再インストールすることなく、M.2 SSDをアップグレードすることができます。ダウンロードして試してみてください、これは絶対に見逃せません!
1.自分でSSDを交換できますか?
以下のステップを心に留め、厳密にそれらに従う場合、自分でSSDを交換することは可能です:
2.SSDを交換するとファイルが失われますか?
はい、データを保存している場合、別のSSDに交換するとデータが失われます。それをコンピューターから取り外すと、保存されていたすべてのデータは消えてしまいます。ですので、すべての内容を他の場所にクローンする方が良いでしょう。または、別のドライブにバックアップを取ってから復元することも可能です。
3.新しいSSDをフォーマットする必要がありますか?
エラーが発生する場合、新しいSSDのフォーマットは必要です。フォーマット後、オペレーティングシステムとの互換性があります。しかし、時間を節約するためにこのステップを省略したい場合は、EaseUS Disk Copyを使用してクローニングを行い、SSDのフォーマットステップをバイパスして成功したディスククローニングを行うことができます。