-
![]() Windows向けデータ復旧
Windows向けデータ復旧
- Data Recovery Wizard Free購入ダウンロード
- Data Recovery Wizard Pro 購入ダウンロード
- Data Recovery Wizard WinPE購入ダウンロード
- Partition Recovery購入ダウンロード
- Email Recovery Wizard購入ダウンロード
- おまかせデータ復旧サービス
概要:
Robocopyを使ったディスククローンは、あなたのディスクを別のディスクにクローンするのに役立ちます。COPYALLやMOVEコマンドを使えば、ソースディスクの内容を目的のディスクに複製できます。PCでRobocopyを使用してディスクをクローンする方法と、必要なコマンドやプロセスを学びましょう。
GUIアプリケーションを使用すると、ハードドライブ、CD、ディスク、さらにはシステム全体を迅速にクローンすることができます。しかし、Robocopyコマンドを使えば、コマンドプロンプトを使って一つのディスクから別のディスクへクローンすることができます。このEaseUSからの投稿では、Robocopyを使用してディスクをクローンするコマンドと、ワンクリックでディスクをクローンするより簡単な方法について説明します。
Robocopyは、PC内の一か所から別の場所へファイルをコピーし、移動するためのWindowsに組み込まれたユーティリティです。Robocopyコマンドを使用すると、ユーザーはCMDを使って一つのパスから別のパスへファイルをコピーできます。フォルダー、辞書、サブフォルダーのコピーが可能で、異なるフォルダーのファイルを同期することもできます。

Robocopyには優れた機能が多くありますが、構文は複雑です。単純なタスクを行うためには、多くのコマンドを熟知する必要があります。コマンドプロンプトで「robocopy /?」と入力して、Robocopyコマンドの数を確認してください。これはユーザーにとって難しいことがあり、コマンドの実行中に間違いが発生するとデータの不明瞭さを招くことがあります。以下のガイドでは、Robocopyを使用したディスクのクローン機能について学ぶことができます。
Robocopyでのディスククローンは素晴らしい機能ですが、ファイルやフォルダーレベルのコピーのみを管理できます。複数のパーティションを同時にクローンしたり、ファイルシステムをコピーしたりすることはできません。これには多くの時間がかかり、複雑になることがあります。ディスクやハードドライブをクローンするもっと簡単な方法は、EaseUS Disk Copyのような頑丈なディスククローンソフトウェアを使用することです。
このソフトウェアを使うと、異なるサイズのHDDからSSDへクローンしたり、Robocopyや他のコマンドラインでは不可能な悪いセクターを持つハードディスクをクローンできます。さらに、一台のコンピュータから別のコンピュータへのハードドライブのデータ移行や、データ損失やOSの再インストールなしにHDDからSSDへのデータ転送も可能です。
ディスクをわずか3ステップでクローンできます。データの転送、ディスクのクローン、ハードドライブのアップグレード、バックアップの作成において、Disk Copyは複雑なコマンドやデータ損失の心配なしに作業を行います。今すぐこのツールをダウンロードして、ディスクをクローンしましょう。
ステップ1.ソフトの初期画面で「ディスクモード」を選択します。それから、ソースディスクを指定して「次へ」をクリックします。

ステップ2.ターゲットディスクを選択した上、「次へ」をクリックします。
ご注意:
①ターゲットディスクはソースディスクと同じまたはそれ以上の容量であることを確認してください。
②クローンすると、ターゲットディスク上のすべてのデータが消去されますので、ご注意ください。

ステップ3.ターゲットディスクがSSDの場合、SSDの最適化をチェックしてください。そしてディスクのレイアウトを編集して「実行」をクリックします。

ステップ4.ディスククローンのプロセスが始まります。

Robocopyを使って1つのドライブから別のドライブにコピーしたい場合、二つの方法があります:Robocopy copyallとRobocopy moveです。
最初の方法はCOPYALLです。このコマンドを使用すると、NTFSのACL、サブフォルダ、ファイルの所有者、およびすべてのファイル属性をソースからデスティネーションにコピーすることができます。/Eオプションを使用すると、ディスクをクローニングする際に空のフォルダやサブフォルダもコピーできます。C:\srcをソースドライブのパスに、D:\dstをデスティネーションドライブのパスに置き換えてください。COPYALL構文を実行するには、以下の手順に従ってください:
ステップ1. 管理者権限でコマンドプロンプトを起動します。
ステップ2. 次に、コマンドをCMDにコピーします。ソースとデスティネーションのドライブの詳細を必要に応じて変更し、コマンドを実行します。
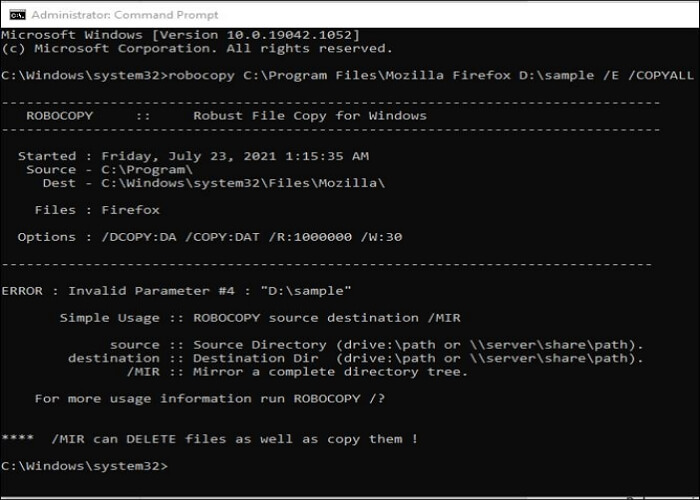
注:COPYALLコマンドを実行すると、以下の画像に示されるような無効なパラメータなどのエラーが発生する場合があります。
MOVEコマンドは、ソースドライブのすべてのファイルをデスティネーションドライブに移動します。このコマンドはCOPYALLコマンドと似ていますが、他のコマンドを明示的に使用する必要はありません。MOVEコマンドを使用すると、デスティネーションにファイルを移動した後、ソースディレクトリのすべてのファイルが削除されます。これはCUTとPASTEのように機能し、/MOVEコマンドはコピー完了後にファイルを削除するよう指定します。
このコマンドは、管理者としてコマンドプロンプトで実行できます。ソースとデスティネーションドライブを必要に応じて変更することを忘れないでください。
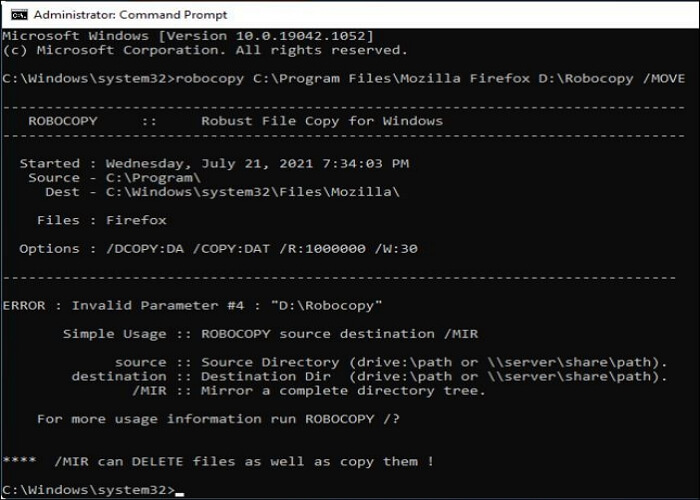
注意:RobocopyのMOVEコマンドを実行すると、COPYALLコマンドと同様に無効なパラメータというエラーが発生する可能性があります。
📝関連記事:
Windows 11/10/8/7でコマンドプロンプトを使ってハードディスクをクローンする方法
Windows 11/10/8/7でPowerShellを使ってディスクをクローンする方法
Robocopyでディスククローンを2つの方法で使用できます。COPYALLコマンドとMOVEコマンドのどちらも、ディスクを別のディスクにクローンします。ただし、MOVEコマンドはファイルを移動した後、ソースディスクのすべてのファイルを削除します。しかし、Robocopyディスククローンでエラーが発生したり、実行が複雑だと感じた場合は、EaseUS Disk Copyを使用して、クリック一つでディスクをクローンしてください。
これはディスクをクローンするだけでなく、完全なバックアップおよびリカバリソリューションにもなります。安全にディスクをクローンしたり、ドライブ上のデータを移行したり、ローカルバックアップを作成することができます。このツールを手に入れて、ディスクをクローンしましょう。
1.Robocopyはドライブをクローンできますか?
はい、RobocopyはCOPYALLコマンドとMOVEコマンドを提供してドライブをクローンすることができます。これらのコマンドは、ソースドライブと同様のファイル構造をデスティネーションドライブに作成します。
2.Robocopyは通常のコピーと比べて速いですか?
はい、Robocopyは通常のコピーコマンドよりもかなり高速です。Robocopyは同時に複数のスレッドを使用して一か所から別の場所へファイルをコピーします。
3.ドライブを完全にクローンするにはどうすればいいですか?
はい。ドライブを完全にクローンするには、ビット単位のクローニングを使用する必要があります。ビット単位のコピーは、ソースドライブのビットをデスティネーションドライブに完全にクローンすることを保証します。EaseUS Disk Copyをダウンロードして、ドライブのビット単位のクローンを実行できます。