-
![]() Windows向けデータ復旧
Windows向けデータ復旧
- Data Recovery Wizard Free購入ダウンロード
- Data Recovery Wizard Pro 購入ダウンロード
- Data Recovery Wizard WinPE購入ダウンロード
- Partition Recovery購入ダウンロード
- Email Recovery Wizard購入ダウンロード
- おまかせデータ復旧サービス
概要:
Win32DiskImager を使ってSDカードをクローンする方法を紹介します。Win32DiskImagerは、WindowsでSDカードのイメージを作成・書き込みするソフトウェアです。さらに、SDカードのクローン作成やバックアップをより簡単に行うための、Win32DiskImagerの代替ソフトも紹介します。
SDカードは、小さなデバイスで大量のデータを持ち運ぶことができます。そのコンパクトなサイズと大容量の保存機能により、重要なストレージデバイスとなっています。しかし、皮肉なことに、その小ささが原因で紛失しやすいという欠点もあります。そこで、Win32 Disk Imager を使ってSDカードを別の場所にクローンし、データを保護しましょう。EaseUSが、Win32 Disk Imager を使ったSDカードのクローン作成手順を詳しく解説します。
Win32 Disk Imagerは、USBドライブやSDカード、CD、DVDなどのリムーバブルデバイスに、RAWディスクイメージを書き込むためのWindows用ソフトウェアです。GruemasterとTuxinator2009によって開発され、無料で利用できます。では、Win32 Disk Imagerの主な機能を見ていきましょう。
なぜSDカードをクローンする必要があるのか?
SDカード(Secure Digitalカード)は、小型のデバイスにデータを保存できるリムーバブルストレージです。SDカードにデータを保存している場合、クローンを作成する主な理由は次の2つです。
SDカードの交換:より大容量の新しいSDカードを購入したい場合、データを新しいカードにクローンすることで、スムーズに移行できます。
データの保護:SDカードは小型のため、紛失するリスクが高いです。特に、Raspberry PiのようなIoTデバイスでは、SDカードがよく使用されます。そのため、Win32 Disk Imagerを使ってRaspberry PiのSDカードをクローンしておくと安心です。
⚠ 注意:Win32 Disk Imagerは、Windows 10、8.1、7でのみ利用可能です。
Win32 Disk Imagerを使用してSDカードをクローンする手順を、ステップごとに紹介します。
ステップ1.Win32 Disk ImagerをPCにダウンロードしてインストールします。SDカードをカードリーダーに挿入します。
ステップ2.Win32 Disk Imagerを開き、「Device」オプションでSDカードのドライブレターを選択します。
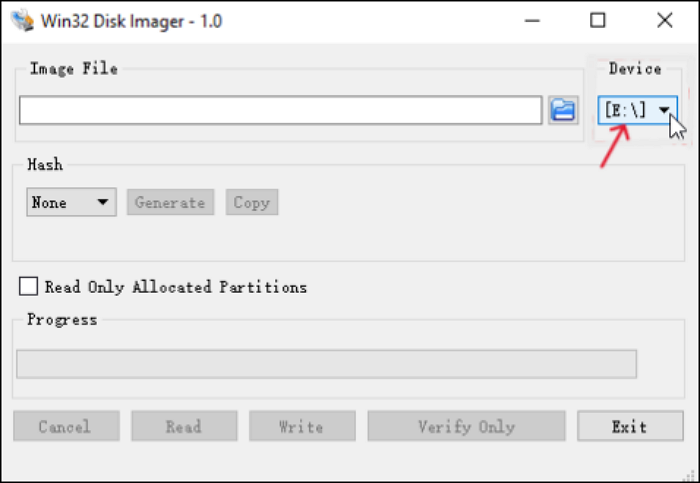
ステップ3.「Image file」の下にある青いフォルダーアイコンをクリックします。クローンファイルを保存する場所をPC上で選択し、ファイル名を設定します。バックアップ/クローンファイルの拡張子は「.img」にする必要があります。
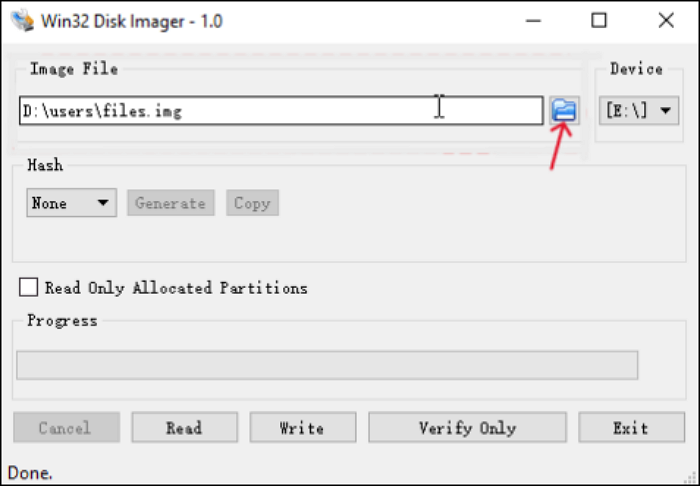
ステップ4.「Read」ボタンをクリックすると、SDカードのクローン作成が始まります。クローン作成にかかる時間は、OSやSDカード内のデータ量によって異なります。
💡「Read only allocated partitions」オプションを選択すると、使用されているパーティションのみをクローンできます。このオプションを有効にすると、使用中のデータだけを読み取るため、イメージファイルのサイズを小さくし、作成時間を短縮できます。
Win32 Disk Imagerは、SDカードのクローン作成においてシンプルで効果的なツールですが、起動しない、動作エラーが発生するといった問題がよく起こります。さらに、Windows 11に対応していないほか、「デバイスが見つからない」「Win32DiskImagerでのSDカードクローン作成がうまくいかない」「エラー5:アクセスが拒否されました」などのトラブルに悩まされることもあります。
そのため、SDカードを確実にクローンするには、よりプロフェッショナルなディスククローンソフトを使用するのがおすすめです。
Win32 Disk Imagerでエラーが発生した場合、EaseUS Disk Copyが最適な代替ソフトになります。このソフトはWindows 11を含むすべてのWindowsに対応しており、たった3ステップで簡単にSDカードをクローンできます。高度なアルゴリズムと効率的な処理により、SDカードの内容をスムーズにコピーできます。また、SSD間のデータ移行やWindowsのハードドライブ間の移行も簡単に行えます。さらに、「セクター単位のクローン」技術を搭載しており、ハードドライブのデータを1ビット単位でコピーすることも可能です。
今すぐEaseUS Disk Copyを無料ダウンロードして、SDカードをクローンしましょう。
ステップ1.EaseUS Disk CopyをPCにダウンロードし、実行します。「ディスクモード」をクリックし、ソースディスクを選択します。「次へ]をクリックして続行します。

注:ソースディスクをセクタ単位でクローンする場合、ターゲットディスクは少なくともソースディスクと同じサイズかそれ以上のサイズである必要があります。
ステップ2. ターゲットディスクを選択します。ターゲットディスクがSSDの場合、チェックを入れます。さらに、ディスクの自動調整なども選択できます。

ステップ3. クローンすると、ターゲットディスクのデータが消去されますので、ご注意ください。そして「続ける」をクリックして、クローン作業を開始します。

Win32 Disk Imagerは、SDカードをクローンするための強力なツールですが、シンプルな反面、期待通りの結果が得られないことがあります。使用中に「Win32 Disk Imagerが動作しない」「デバイスが見つからない」などの問題が発生することも少なくありません。
EaseUS Disk Copyは、Win32 Disk Imagerと同様にわずか3ステップでSDカードをクローンできますが、それだけでなく、データ移行や保護のためのより強力な機能を備えています。
よりスムーズで確実なクローン作成を実現するために、EaseUS Disk Copyを試してみましょう。
1. パソコンなしでSDカードをコピーする方法は?
パソコンを使わずにSDカードをコピーするには、OTG(On-The-Go)ケーブルを使用する方法があります。AndroidスマートフォンはOTG機能をサポートしており、microSDカードのデータ転送が可能です。SDカード対応のOTGケーブルを用意し、SDカードデータをコピーしてみましょう。
2. SDカードが認識されないのはなぜ?
SDカードが互換性がない場合や故障している場合、認識されないことがあります。まず、デバイスを再起動して再確認してください。また、SDカードのファイル形式を確認し、デバイスと互換性があるかをチェックしましょう。
3. Win32 Disk ImagerでSDカードをイメージ化する方法は?
4. Etcherを使ってSDカードをクローンする方法は?