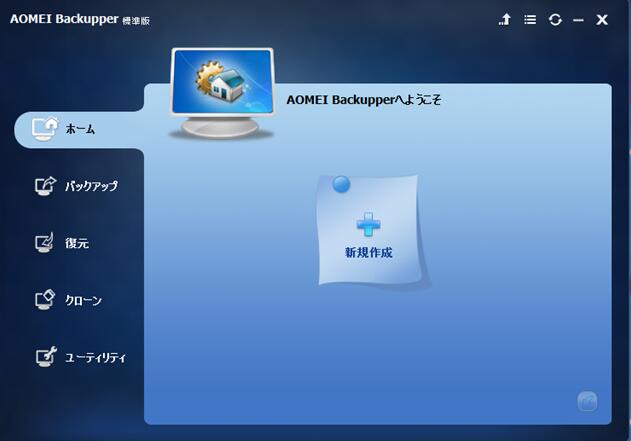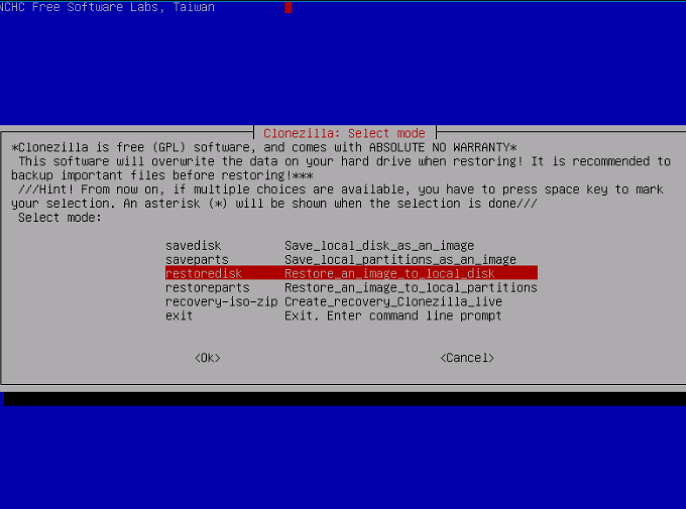-
![]() Windows向けデータ復旧
Windows向けデータ復旧
- Data Recovery Wizard Free購入ダウンロード
- Data Recovery Wizard Pro 購入ダウンロード
- Data Recovery Wizard WinPE購入ダウンロード
- Partition Recovery購入ダウンロード
- Email Recovery Wizard購入ダウンロード
- おまかせデータ復旧サービス
概要:
Windows11/10、Windows8、Windows7で最適なクローンソフトをお探しなら、ここで答えを見つけることができます。最も人気のディスク(HDDとSSD)クローンソフトを紹介します。EaseUS Disk Copy 、AOMEI BackupperとClonezilla。比較した後、あなたのニーズに最も適したものを選んでください。
ディスククローニングソフトウェアは、書き込み禁止や読み込み禁止のシステムファイルを含む、あるハードディスクのすべてを別のディスクに完全にコピーすることが可能です。例えば、様々な目的でハードディスクのクローン作成が必要な場合があります。
このような状況に遭遇した時、最良のディスククローンソフトウェアを探してダウンロードして、最小の時間と労力で仕事を管理できるようにしたいかもしれません。ここで、この記事では、2024年にHDDやSDDクローンのためのベストクローンソフトウェアのトップ3つを紹介します。
EaseUS Disk Copy は、ハードドライブやSSDの内容を完全にコピーし、新しいドライブに移行することができます。大容量のデータ転送、データのバックアップ、またはオペレーティングシステムのアップグレードといったタスクを簡単に、かつ効率的に行うことができます。また、ディスクのコピーだけでなく、特定のパーティションのコピーも可能です。このツールは非常に使いやすく、また信頼性が高いため、個人でもビジネスでも広く利用されています。
主な特徴:
価格:2,629円(税込)
対応OS:Windows 11/10/8.1/8/7/Vista/XP、Windows Server 2022/2016/2012/2008/2003
対応するファイルシステム:FAT 12/16/32、exFAT、NTFS、NTFS5、ext2/ext3、HFS+、ReFS
ステップ1.ソフトの初期画面で「ディスクモード」を選択します。それから、ソースディスクを指定して「次へ」をクリックします。

ステップ2.ターゲットディスクを選択した上、「次へ」をクリックします。
ご注意:
①ターゲットディスクはソースディスクと同じまたはそれ以上の容量であることを確認してください。
②クローンすると、ターゲットディスク上のすべてのデータが消去されますので、ご注意ください。

ステップ3.ターゲットディスクがSSDの場合、SSDの最適化をチェックしてください。そしてディスクのレイアウトを編集して「実行」をクリックします。

ステップ4.ディスククローンのプロセスが始まります。

次のビデオと言葉のチュートリアルは、この最高のクローンソフトウェアを使用して、ハードディスクのクローンを作成する方法を簡単に説明します。
AOMEI Backupper は、パーソナルおよびビジネスユーザー向けの強力なバックアップと復元ソフトウェアです。このツールは、Windowsオペレーティングシステム用に設計されており、データの損失を防ぐために総合的な保護を提供します。AOMEI Backupperはその使いやすさと効率性で知られ、幅広いバックアップソリューションを提供しています。
主な特徴
価格:5,808円(税込)
対応OS:Windows 11/10/8.1/8/7/Vista/XP
対応するファイルシステム:FAT 12/16/32、exFAT、NTFS、HFS+、ReFS
Clonezillaは、ディスククローニング、ディスクイメージング、データリカバリープログラムです。Clonezillaには、Clonezilla live、Clonezilla lite server、Clonezilla SE (server edition)の3種類が用意されています。Clonezilla liveは1台のデバイスに適しており、Clonezilla lite serverまたはSEは複数デバイスの展開、バックアップ、リカバリに適しています。
主な特徴
価格:無料
対応OS:Windows、Linux
対応するファイルシステム:FAT 12/16/32、ext2/3/4、NTFS、HFS+、UFS
EaseUS Disk CopyとAOMEI Backupperの比較
EaseUS Disk Copyは特定のニーズ、特にディスククローニングに特化しているため、その用途には最適ですが、AOMEI Backupperはより多様なバックアップニーズに対応する多機能ツールです。ユーザーの具体的なニーズに応じて、どちらのツールが適切かを選択すると良いでしょう。
EaseUS Disk CopyとClonezillaの比較
クローン機能や操作の利便性はEaseUS Disk Copyの方が上です。グラフィカルなインターフェースでかなり使い勝手が良いが、一般ユーザーにとって、ちょっと使いづらいかもしれません。
1.ハードドライブをSSD にクローンするには何が必要ですか?
ハードドライブをSSDにクローンするには、現在のハードドライブのすべてのデータを保持するのに十分なストレージ容量を備えたSSD、2 つのドライブを接続するためのUSB ケーブルまたはSATA ケーブル、およびクローン作成ソフトウェアが必要です。クローン作成プロセスには EaseUS Disk Copyを使用することをお勧めします。
2.ハードドライブをSSD にクローンすると、コンピュータの速度が向上しますか?
はい、そうです。SSDは通常のハードドライブよりもはるかに高速であるため、ハードドライブをSSDにクローンすると、コンピュータの起動時間が大幅に短縮されます。