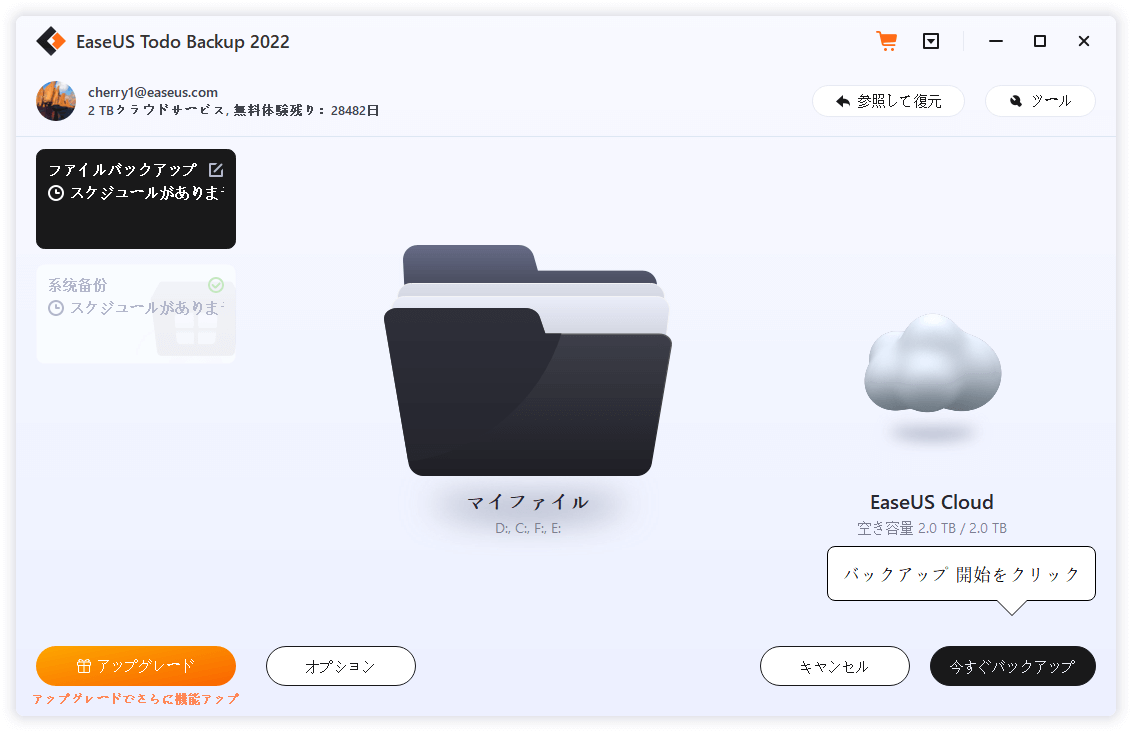-
![]() Windows向けデータ復旧
Windows向けデータ復旧
- Data Recovery Wizard Free購入ダウンロード
- Data Recovery Wizard Pro 購入ダウンロード
- Data Recovery Wizard WinPE購入ダウンロード
- Partition Recovery購入ダウンロード
- Email Recovery Wizard購入ダウンロード
- おまかせデータ復旧サービス
概要:
Windows 10のタスクバー/スタートボタンが反応しないエラーは、OSの再起動、コマンドプロンプト、Windows 10の更新プログラムの確認などで解決してみてください。
「私はWindows10を持っています。アップグレードしてからとてもうまくいっていました。今日、電源を入れたら、スタートボタンやWindowsキーをクリックしても、マウスが読み込み中のように見えるだけで、タスクバーが点滅し、何も表示されなくなりました。検索バーも使えないし、タスクバーにピン留めされているアプリを右クリックすることもできません。あと、追加したほうがいいと思うことがあります。Microsoft Edgeをタスクバーに固定していましたが、パソコンの電源を入れ、Edgeを開こうとしたところ、Edgeのアイコンが黒くなり、そのままタスクバーから削除されてしまいました。現在、何も動作しません。Windows 10でタスクバー/スタートボタンが反応しないエラーを修正するために、どなたか助けていただけませんか?」
多くのWindows 10ユーザーがスタートとタスクバーメニューの異常な機能を報告しており、多くのコンピューター技術者や経験豊富なユーザーがこのような抜け穴に対する実現可能な解決策を提供しています。一般的に、私たちは彼らが最も推奨する6つの修正方法を要約しています。
Alt + F4 を押して、「Windows シャットダウン」ダイアログボックスを表示します。
20%以上の被害者は、Windows 10パソコンで実行されているAVGなどのアンチウイルスプログラムを完全に終了またはアンインストールした後、問題を簡単に解決しました。
1.Windowsキー+Sキーを押しながら、cmdと入力し、検索結果に表示された「コマンドプロンプト」を開きます。
2.Powershellと入力します。
3.以下のコードをコピーします:Get-AppXPackage -AllUsers | Foreach {Add-AppxPackage -DisableDevelopmentMode -Register "$($_.InstallLocation)\AppXManifest.xml"}
新しいアカウントを作成するには、WindowsキーとIキーを押して「設定」を開き、指示に従って新しいユーザーアカウントを作成します。
ヒント:Windows 10で新しいユーザーアカウントを作成すると、そのアカウントではこの問題は発生しません。しかし、デスクトップ、ダウンロード、ドキュメントなどのファイルをもう一方のローカルドライブにコピーする必要があります。さもないと、失う可能性があります。
Windows 10のタスクバー/スタートボタンは、特定のWindowsビルドOSで動作しないため、Windows 10を最新の状態にするようにしてください。自動更新は役に立ちません。Windows 10のISO ファイルをダウンロードします。メディア作成ツールのダウンロードリンクはこちらです。
ダウンロード後、メディア作成ツールを実行すると、Windows 10のISO ファイルがデスクトップにダウンロードされます。Windows ISOをWindowsエクスプローラーで開き、exeファイルを実行します。更新プログラムをダウンロードしてインストールするか、今すぐインストールしないか、2つのオプションがあります。どちらも問題を解決することができます。
1、2、3、4、5 の方法でエラーが修正しない場合、Windows 10の更新を行うか、スタート/タスクバーの問題がない以前のシステムポイントに復元することを選択する必要があります。EaseUS Todo Backupを使用してシステムバックアップイメージを作成した場合、ワンクリックでシステムの復元を行うことができますので、より簡単にシステムの復元を行うことができます。
ステップ1.メインページで、「バックアップ内容の選択」をクリックします。
ステップ2.4つあるカテゴリーの中から、「OS」をクリックします。
ステップ3.EaseUS Todo Backupは自動的にシステムパーティションを選択しますので、あとはバックアップ先を選択するだけです。
ステップ4.ローカルドライブとNASの両方が、バックアップファイルを保存するために利用可能です。
ステップ5.バックアッププロセスを終了した後、左側のバックアップタスクを右クリックして、バックアップの状態を確認したり、復元したり、開いたり、削除したりすることができます。
EaseUS Todo Backup
PCのデータのセキュリティのため、完全・自動的にバックアップを実行できるバックアップソフトでもあり、ハードディスク・OSを完璧にクローンできる高度なクローンソフトでもあります。