-
![]() Windows向けデータ復旧
Windows向けデータ復旧
- Data Recovery Wizard Free購入ダウンロード
- Data Recovery Wizard Pro 購入ダウンロード
- Data Recovery Wizard WinPE購入ダウンロード
- Partition Recovery購入ダウンロード
- Email Recovery Wizard購入ダウンロード
- おまかせデータ復旧サービス
概要:
この記事では、効果的にバックアップし、万が一のクラッシュからイラストレーターを保護する方法を紹介します。重要なIllustratorファイルを失いたくはないですか?Illustratorファイルをバックアップし、今すぐ失われたファイルを取り戻しましょう。
Adobe Illustratorのクラッシュによるファイルの損失を経験したことがありますか?心配しないでください。Illustratorの自動保存機能をオンにし、クラッシュからデータを守りましょう。ここでは、完全なバックアップソリューションを説明します。
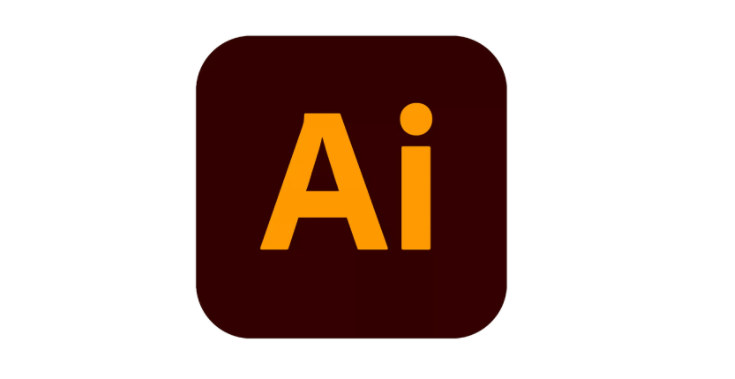
「こんにちは、皆さんは Adobe Illustrator または Adobe Photoshop の動作が重くなったことに気づきましたか?そして、Illustrator や Photoshop が突然クラッシュしてしまって、ファイルが全部なくなったことを経験したことがありますか?先日、Illustrator を2017 CCバージョンにアップグレードしました。予期せぬプログラムクラッシュや動作しないエラーを避けるために、イラストレーターファイルを自動的に保護し、バックアップする完全方法があれば教えてください。」
Adobe のウェブサイトと Google の結果によると、プログラムのクラッシュでファイルが損失したことは多くのAdobeユーザーが経験しました。これからは、予期しないIllustratorのクラッシュを避けるために、自動保存とファイルバックアップの方法を紹介します。
誤ってファイルを削除したことやプログラムのクラッシュでファイルがなくなったことなどを避けるに最善の方法は、Illustratorファイルの自動保存または自動バックアップを行うことです。
ここで、Adobe Illustratorの自動保存機能でファイルをバックアップする方法と、専門的なバックアップソフトで自動バックアップする方法の2つのオプションがあります。どちらかの方法に従って、今すぐファイルを自動保存してバックアップしてください。
方法1.自動保存機能をオンにしてイラレをバックアップ
1. Illustratorを起動し、「環境設定」をクリックします。
2. 左側の「ファイル管理・クリップボード」を選択します。
3. 「データの復元]で、「復元データを次の間隔で自動保存」をチェックし、時間間隔を選択します。
4. 必要に応じて、「複雑なドキュメントではデータ復元を無効にする」をチェックし、よりスムーズなワークフローを実現します。(サイズの大きいファイルや複雑なファイルはワークフローを遅くする可能性がありますので)
方法2.バックアップソフトでイラレを自動バックアップ
EaseUS Todo Backupは、Illustratorのファイルを30日間無料で自動バックアップできる強力なバックアップソフトです。たった3つのステップでバックアップ作業を完了します。
今すぐ無料でダウンロードして、Illustratorファイルを自動バックアップしてください。
ステップ1. 「バックアップ内容を選択」ボタンをクリックし、バックアップを開始します。

ステップ2. 「ファイル」「ディスク」「OS」「メール」の4つのデータバックアップオプションから1つを選びます。

ステップ3. バックアップする対象を選びます。

ステップ4. バックアップはローカルドライブ、EaseUSのクラウドサービス、NASなどに保存することができます。さらに、セキュリティゾーンを作って、バックアップをそこに保存することができます。

ステップ5. 「ローカルドライブ」→「クラウドデバイス」→「クラウドストレージサービスを追加」をクリックして、バックアップをDriveBox、GoogleDrive、OneDriveなどに保存できます。

ステップ6. 「オプション」をクリックして、「バックアップオプション」でパスワードの設定、バックアップスケジュールの設定し、特定のイベント時にバックアップを開始する時間の設定など多くのオプションがあり、必要に応じてバックアップタスクをカスタマイズすることができます。

ステップ7.「今すぐバックアップ」をクリックし、バックアップを開始します。

予想せぬ Illustrator のクラッシュや動作しない問題を回避するために、ここではクラッシュからデータを保護するための方法をいくつかを用意しました。
1.Adobe Illustrator とWindows のシステムをアップデートする
最新のWindows 11を使用していても、Adobe Illustrator がかなり古い場合、Illustrator を使用中にスムーズな体験ができないかもしれません。
Windowsシステムが古すぎる場合、Windowsは新しくアップグレードされたIllustratorなどのプログラムをサポートするためのドライブドライバを更新してインストールすることができません。これは、プログラムまたはソフトウェアが動作したり、その後応答することができません原因となります。
だから、新しいAdobeソフトウェアがより良いシステムサポートを必要とするので、すぐにコンピュータシステムとイラストレーターをアップグレードすることを忘れないでください。
2.Illustrator起動中に、他のグラフィックエディターやプログラムを使用しないでください。
イラストレーターを使用している間は、類似のグラフィックプログラム、エディター、ソフトウェアを実行しないでください。Adobe Illustratorと一緒に実行する同様のグラフィックプログラムは、Illustratorのクラッシュ、障害などを引き起こす可能性があります。ですので、Illustratorを使用している場合は、他のグラフィックエディタやグラフィックプログラムを使用しないでください。
もしIllustratorがクラッシュして、ファイルを紛失した場合、心配しないでください。以下のヒントを参考して、失われたファイルを復元することができます。
1.以下のパスに移動し、環境設定ファイルを開きます。
C:/Users//AppData/Roaming/Adobe/Adobe Illustrator Settings/en_US*/x64/Adobe Illustrator Prefs
2.環境設定ファイルをテキストで開き、以下の場所に移動します。
/aiFileFormat {/PDFCompatibility 1enableATEReadRecovery 0 /enableContentRecovery 0/enableATEWriteRecovery 0/clipboardPSLevel 3}
3.enableContentRecovery の値を0から1に変更し、ファイルを保存してください。
enableContentRecovery の設定 が /aiFileFormat にない場合は、フォルダ内に /enableContectRecovery1を追加し、すべての変更を保存してください。
この後、PCのAI Illustratorを再起動すると、保存するかどうかを尋ねるウィンドウに未保存のファイルが表示されます。
4.OKをクリックすると、ファイルがPCに保存されます。
EaseUS Todo Backupでファイルのバックアップを作成した場合、簡単なクリックでファイルのバックアップと復元をできます。
バックアップなしでIllustratorのクラッシュリカバリを実行する
イラストレーターが突然クラッシュしたときにバックアップを持っていない場合、あなたはまだ強力なAdobeファイル回復ソフトウェアで失われたまたは未保存のファイルを復元する機会を持っています。
Adobe Illustrator CC 2019のAIファイルを復元
Windows 10でAdobe Illustrator CC 2019が急にクラッシュすると、紛失したAIファイルを復元できるのか。心配しないで、この記事で掲載される方法に従って最高なAdobeファイル復旧ソフトをダウンロードして簡単にAIファイルを復元しましょう。
EaseUS Todo Backup
PCのデータのセキュリティのため、完全・自動的にバックアップを実行できるバックアップソフトでもあり、ハードディスク・OSを完璧にクローンできる高度なクローンソフトでもあります。
