-
![]() Windows向けデータ復旧
Windows向けデータ復旧
- Data Recovery Wizard Free購入ダウンロード
- Data Recovery Wizard Pro 購入ダウンロード
- Data Recovery Wizard WinPE購入ダウンロード
- Partition Recovery購入ダウンロード
- Email Recovery Wizard購入ダウンロード
- おまかせデータ復旧サービス
概要:
もしWindows 10 Creatorsが急に起動できなくなって、心配しないで、この記事ではただ2ステップでWindows 10 Creatorsが起動できないエラーを修復する効果のある方法を紹介します。この方法に従いながら、データ失うことなくパソコンを健康な状態に戻りましょう。
「 Windows 10 Creatorsが急に起動できなくなる時に、どうすればいいのでしょうか。解決方法をわかっている方は教えてください。セーフモードでの起動をもう試しましたけど、結局起動できませんでした。昨日このパソコンには何の問題もありませんでしたが、急に起動できなくなっちゃって何問題が起こりましたか。パソコンを健康な状態に戻る方法を教えていただければ深く感謝いたします。」
最新バージョンのWindows-Windows 10 Creatorsに更新したユーザが多くなりつつあるとともに、Windows 10 Creatorsが起動できないという問題がますます目立つようになっています。今はこの問題を持っている方は、次の解決方法を読み上げください。パソコン新米でも解決できるように、とても簡単な方法です。
では、どうやって信頼性の高いWindowsバックアップ―リカバリソフトを探し出し、Windows 10 Creatorsが起動できない問題を解決できますか。ここでは信頼性の高い強力的なバックアップソフト―EaseUS Todo Backupを皆さんにお薦めします。このソフトで起動ディスクを作成することで、Windowsを健康な状態に戻すことができます。
以下のダウンロードボタンをクリックしてソフトをダウンロードしましょう。Windows 10 Creatorsだけではなく、Windows10/8/7にも対応しています。
ステップ1.他のパソコンでEaseUS Todo Backupを実行して、ブータブルディスクを作成してから、Windowsのイメージファイルをブータブルディスクにエクスポートします。
注:ブータブルディスクを作成する前に、空き容量が20GB以上のUSBを手元にご用意ください。
操作手順
1.USBをパソコンに接続します。
2.ソフトを開き、ツール→ブータブルディスクの作成の順に選択します。
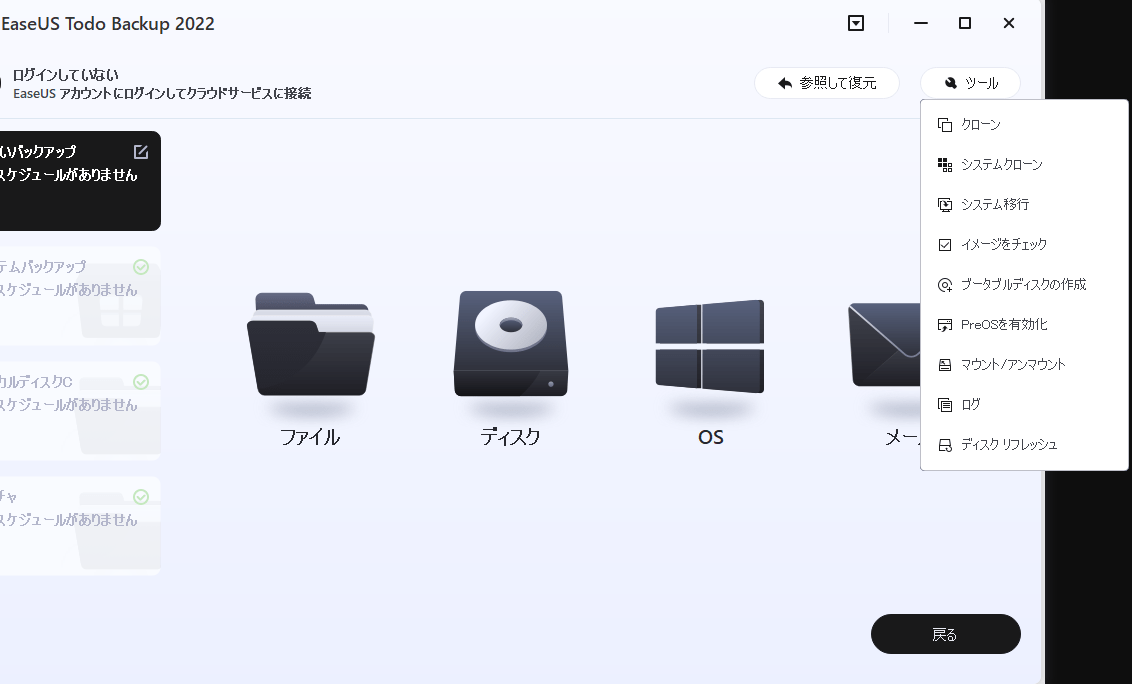
3.ブータブルディスク種類をwinpeブータブルディスクにして、ISOの作成のところ「参照」をクリックして、ターゲット場所をUSBと選択します。
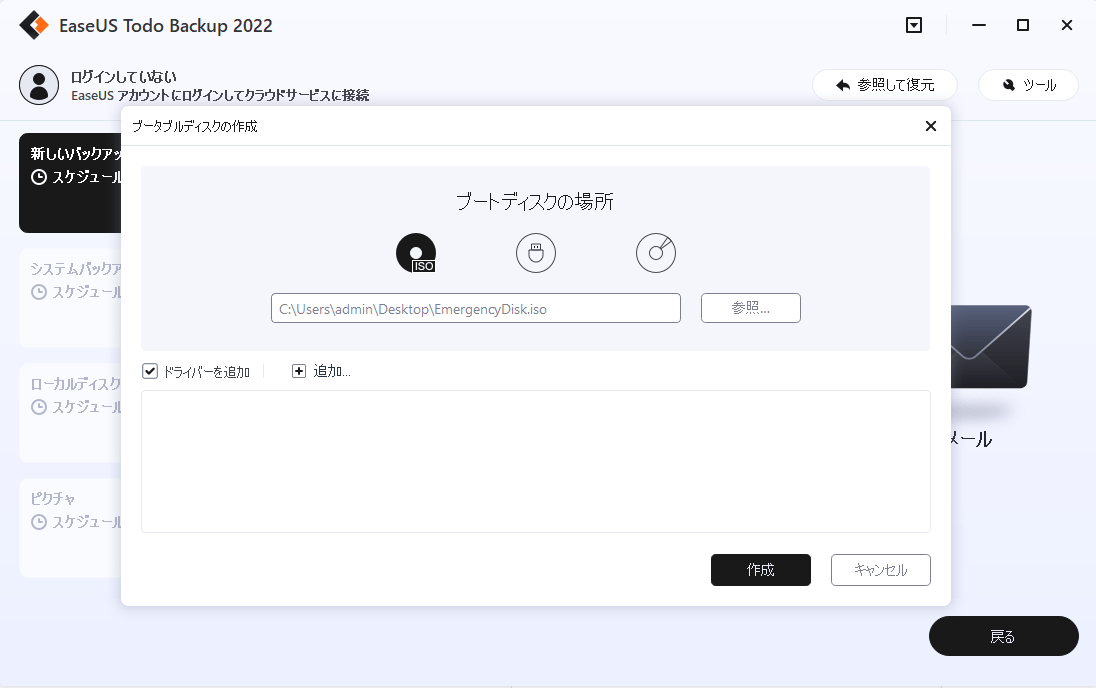
4.「実行」をクリックします。
ステップ2.ブータブルディスクで作成されたイメージファイルからWindowsを復元します。
1.別のパソコンでこのブータブルディスク(USBメモリ)を接続します。
2.ブータブルディスクからシステムを起動し、ソフトの画面が表示されます。
3.ブータブルディスクで作成されたイメージファイル(ISOファイル)を選択し、「実行」をクリックします。
以上の2ステップで、Windows 10 Creatorsが起動できないエラーを修復し、パソコンを健康な状態に戻すことができます。
EaseUS Todo Backup
PCのデータのセキュリティのため、完全・自動的にバックアップを実行できるバックアップソフトでもあり、ハードディスク・OSを完璧にクローンできる高度なクローンソフトでもあります。