-
![]() Windows向けデータ復旧
Windows向けデータ復旧
- Data Recovery Wizard Free購入ダウンロード
- Data Recovery Wizard Pro 購入ダウンロード
- Data Recovery Wizard WinPE購入ダウンロード
- Partition Recovery購入ダウンロード
- Email Recovery Wizard購入ダウンロード
- おまかせデータ復旧サービス
概要:
本記事では、ダウンロードリンクを使って、Windows 11 Pro ISOの64ビット版と32ビット版を直接ダウンロードする方法をご紹介します。手間をかけずにWindows 11をコンピュータにクリーンインストールするには、古いOS上の個人データの完全なバックアップを取ることが重要です。
Windows 11には、6つの異なるバージョンがあります。
すべてのエーションの中で、Windows11HomeとWindows11Proのインストール数が一番多いです。互換性のあるコンピューターにWindows11をダウンロードする準備はできましたか?Windows10からWindows11への無料アップグレードに興味がある場合は、リンクをクリックして詳細な操作手順を手に入れます。無料アップグレードの以外に、Windows 11メディア作成ツールを作成したり、Windows11ISOイメージをCD/DVD / USBに書き込んでクリーンインストールしたりすることにより、Windows11をインストールできます。
それでは、Windows 11 Pro版のダウンロードリンクはありますか?実際、ダウンロードリンクはISOイメージリンクと指します。Windows11に関するさまざまなバージョンのISOファイルのリンクをオンラインで見つけることができます。本記事では、完全かつ信頼できるWindows11のダウンロードリンクを提供します。
つまり、Windows 11 Pro のISOイメージファイルは、Windows 11 Proバージョンで構成されるインストールコンテンツ全体を含むファイルです。実は、WindowsのISOイメージファイルは、ディスクに焼かないと起動ファイルにならないです。
関連記事:別のPCからWindows 11の回復ドライブを作成する方法
前述のように、Windows11 Pro版を正式にインストールする前に、Windows11のISOファイルをダウンロードする必要があります。そこで、ISOファイルのすべてのバージョンのダウンロードリンクを見つけることが重要なステップです。MicrosoftのソフトウェアダウンロードページからISOファイルをダウンロードすることをお勧めします。
Windows 11 ディスクイメージ (ISO) のダウンロード
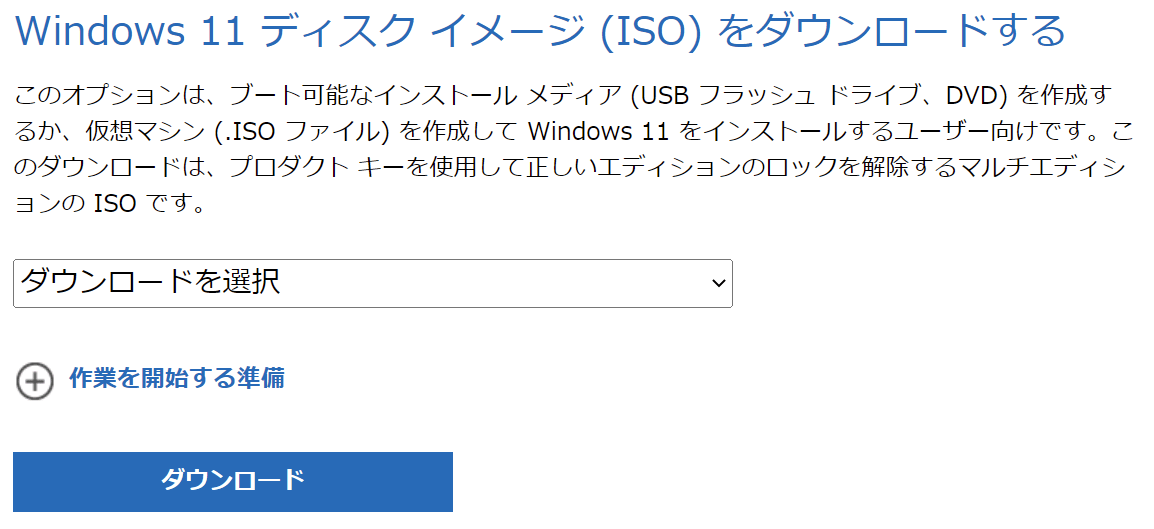
上記のリンクをクリックして、「Windows 11 ディスク イメージ (ISO) をダウンロードする」のところに移動します。そこでは、Windows 11 (Multi-edition ISO)という選択オプションがあります。このISOファイルは、Windows Proを含むすべてのWindows 11のエディションが含まれています。Windows pro版をインストールプロセス中にWindows Proのバージョンを選択する必要があります。
一方、特にMicrosoftは公式ページでISOファイルのダウンロードリンクを公式リリースする前に、ユーザがGoogle Drive、Reddit、その他の人気フォーラムサイトで他の人が共有するのダウンロードリンクを見つけたいですけ。しかし、これらのリンク危険性がある可能性がかなり高いです。ウイルス、フィッシングサイト、マルウェアの被害からコンピュータを完全に保護していない限り、共有ダウンロードリンクをクリックし、ISOイメージを安全な場所に保存することは大したことではありません。
Windows 11をインストールする対象のPCで、気になるものはすべてフルバックアップを取っておきましょう。バックアップは余計なステップではありません。今まで、Windows 11に関する不安定の報告がたくさんあります。Windows11のインストールに失敗するとコンピュータのデータが台無しになる可能性があります。そこで、データをバックアップするのは重要です。
EaseUS Todo Backup のおかげで、ディスク/パーティション全体ファイル/フォルダ、osをバックアップして、コンピュータを損傷やクラッシュから完全に保護することができます。さらに、Windows 11にアップグレードして後悔した場合、EaseUS Todo Backupでシステム回復を実行すれば、いつでもWindows 11からWindows 10へのロールバックを試みることができます。ここでは、無料のバックアップソフトをダウンロードし、簡単なガイドに従ってバックアップを作成してください。
ステップ1.EaseUS Todo Backupを開き、「バックアップを作成」をクリックします。

ステップ2.バックアップの対象として、ディスクを選択します。

ステップ3.ここでバックアップしたいディスクとパーティションを選択します。

ステップ4.バックアップの保存先を選びます。

ステップ5.最後、「今すぐバックアップ」をクリックすると、バックアッププロセスを開始します。

それでは、Windows 11 ProをPCにインストールする残りの手順を開始します。
ステップ1. Windows 11 マルチエディション ISO ファイルをディスクに書き込みます。(CD/DVD/USB)
ステップ2. ISOディスクイメージドライブをコンピュータに挿入します。
ステップ3. インストールディスクからコンピュータを起動します。
ステップ4. 任意のキーを押して、インストールプロセスに入ります。Windowsセットアップウィザードのガイドに従って、最後のステップまで進みます。
前述した信頼の高いウェブサイトででISOファイルを手動でダウンロードできます。とはいえ、ここでは、ワンクリックして、 Pro、Home、Enterprise用のWindows 11 ISOイメージファイルをダウンロードすることができます。このソフトは「EaseUS OS2Go」といいます。Windows OSを外付けUSBドライブにクローンしたり、お使いPCに新しいWindows OSをインストールしたり、新しいPC/別のPCに新しいWindows OSをインストールしたりする強力な機能を持つソフトウェアです。Windows 11 ProやHomeのISOイメージをダウンロードしてインストールしたいという要望をすべて満たすことができる。
ステップ1.USBメモリ、または外付けHDDを正確に動作しているパソコンに挿入して、EaseUS OS2GOを立ち上げます。ここで使用中のOSとUSBメモリが自動的に認識されるので、windowsバージョンでWindows11のバージョンを選択します。

ステップ2.「このプログラムは、選択したディスク上のすべてのデータを完全に削除します。」という提示メッセージが表示されるので、「続ける」をクリックします。
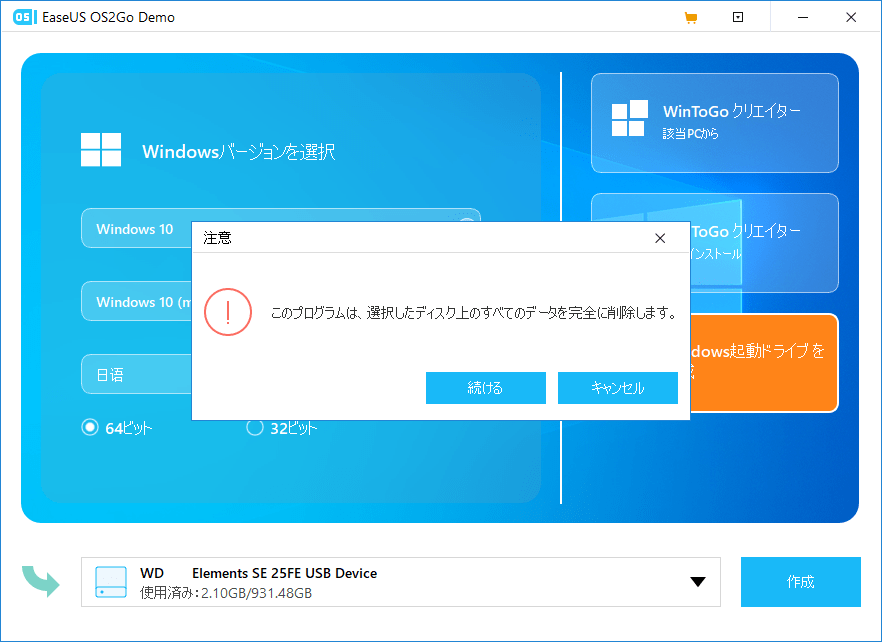
ステップ3.ここでWindows 11 OSのサイズ情報を確認することができます。もし作成したいポータブルWindowsのデバイスはSSDな場合は、「ターゲットディスクがSSDな場合、オプションをチェックします」をチェックして、「実行」ボタンをクリックします。
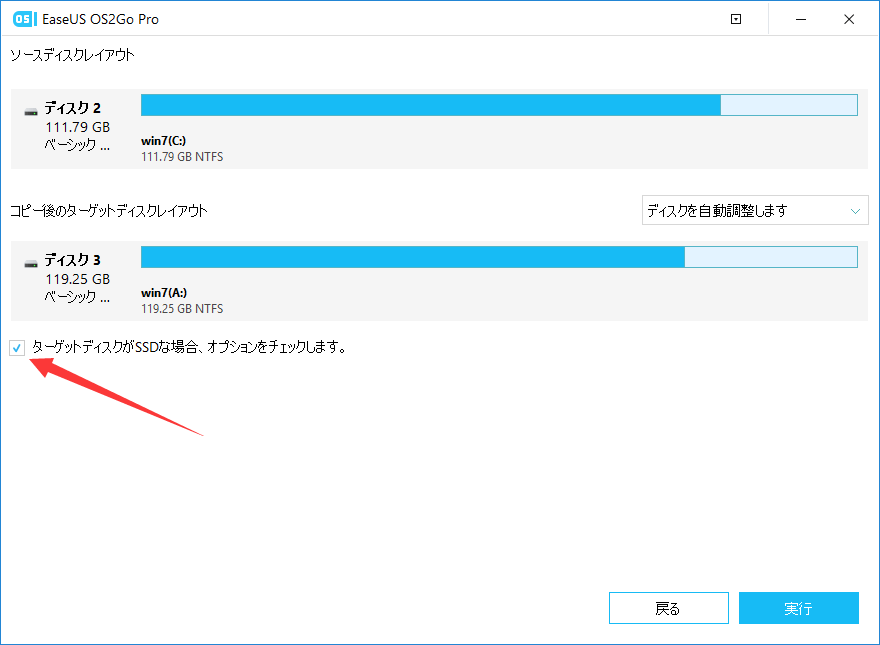
ステップ4.ここでUSBメモリから起動可能なWindows 11を作成するプロセスが開始されます。少し時間がかかるので、しばらく待ってください。
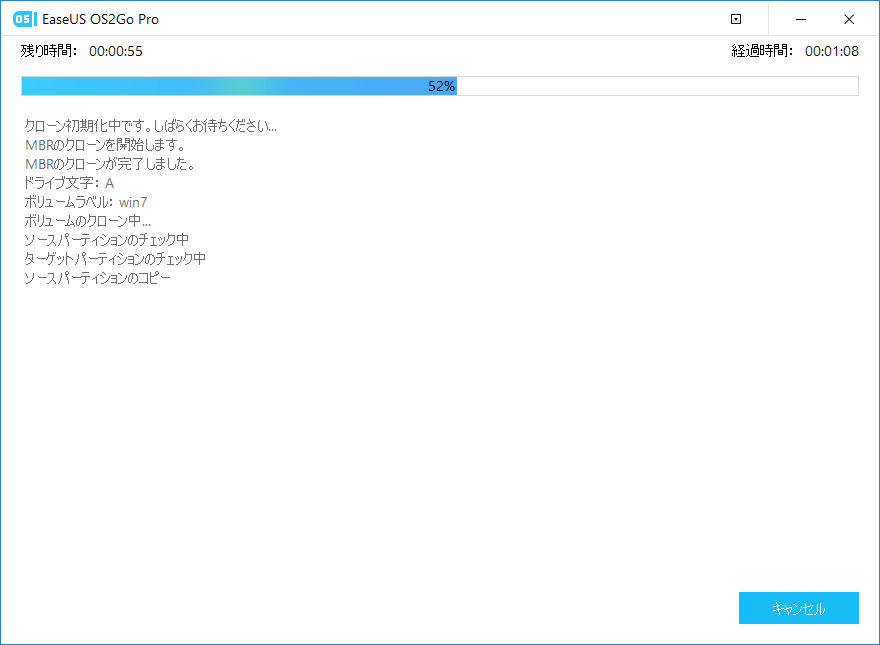
ステップ5.ポータブルのWindows 11環境の作成プロセスが完了したら、右下で「完了」ボタンが表れますので、そこをクリックします。
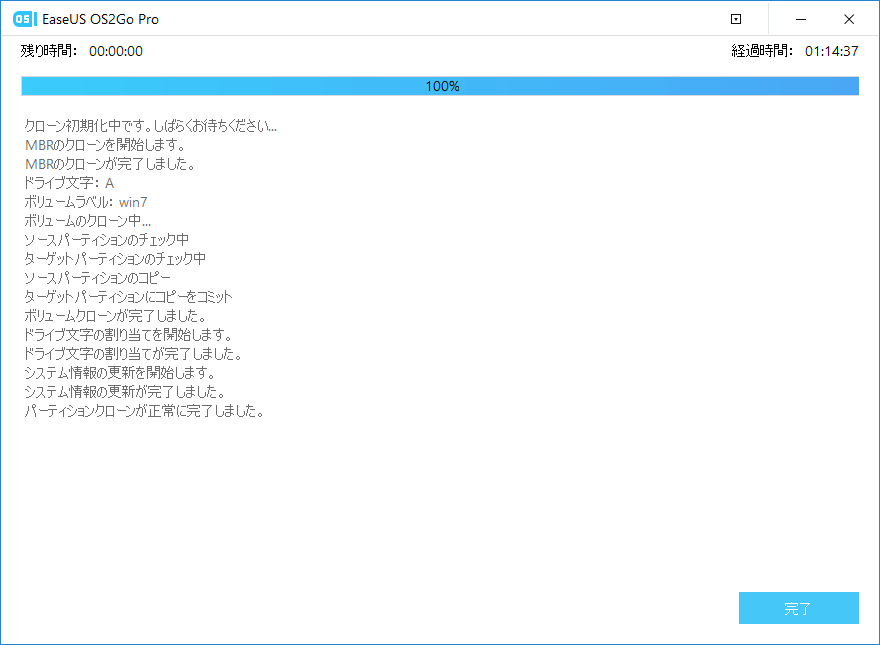
EaseUS Todo Backup
PCのデータのセキュリティのため、完全・自動的にバックアップを実行できるバックアップソフトでもあり、ハードディスク・OSを完璧にクローンできる高度なクローンソフトでもあります。