-
![]() Windows向けデータ復旧
Windows向けデータ復旧
- Data Recovery Wizard Free購入ダウンロード
- Data Recovery Wizard Pro 購入ダウンロード
- Data Recovery Wizard WinPE購入ダウンロード
- Partition Recovery購入ダウンロード
- Email Recovery Wizard購入ダウンロード
- おまかせデータ復旧サービス
概要:
このページでは、Windows 10/8/7でファイルをバックアップする方法をいくつか紹介します。コンピューター上のファイルをバックアップするための完全なガイドをお探しですか?ここで適切な方法を1つ選択し、それに従ってコンピュータファイルを保護してください。
Windows 10/8/7でコンピューター上のファイルをバックアップする方法を知っていますか?そして、ファイルをバックアップするための最良の方法は何ですか?このページでは、どうバックアップするか、どのように選ぶか、この2つの問題への対策を提供します。
それでは、始めましょう。
まず、コンピュータからファイルをバックアップする宛先を選択します。バックアップ先によって、ファイルをバックアップする方法も異なるからです。
では、バックアップ先を選択しましょう。
ファイルをバックアップするには、Microsoftのファイル履歴を適用するのが最も簡単な方法です。チュートリアルガイドに従って、今すぐファイルをバックアップしてください。
方法:ファイル履歴でローカルドライブにファイルをバックアップ
Step 1.スタートボタンを右クリックし、「設定」>「更新とセキュリティ」>「バックアップ」>「ドライブの追加」をクリックして、ターゲットのドライブを選択します。

Step 2.次は、「ファイルのバックアップを自動的に実行」をオンにします。
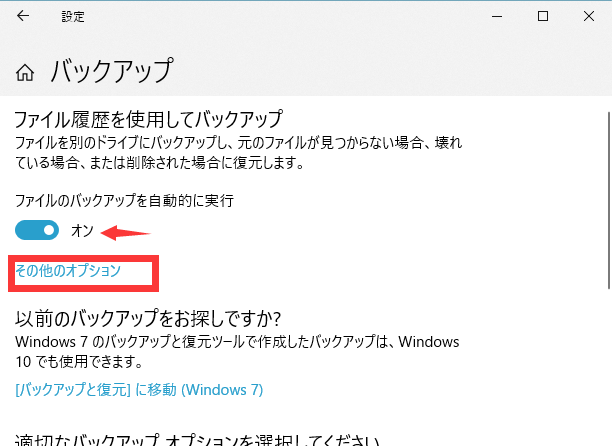
Step 3.「バックアップオプション」画面が表示されます。画面の最後に移動します。「ファイルのバックアップを実行」で実行する時間を設定することができます。
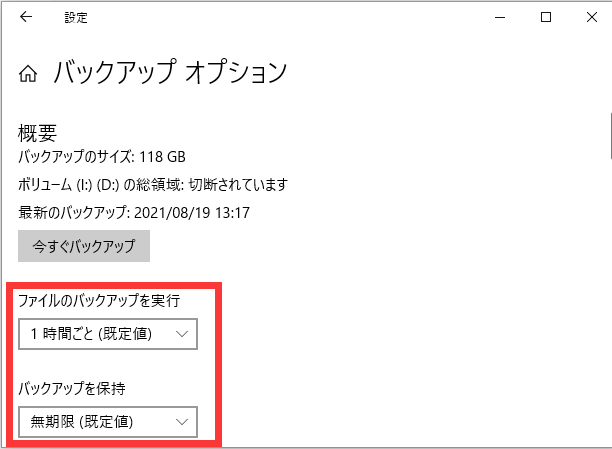
Step 4.バックアップ対象のフォルダーで「フォルダーの追加」をクリックして、バックアップしたいフォルダーを追加することできます。
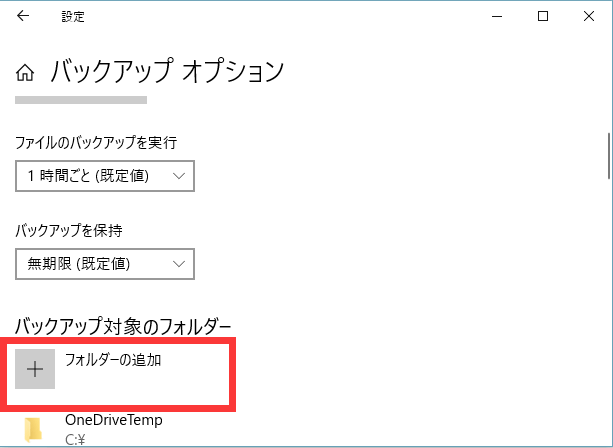
Step 5.また、バックアップしたくないファイルを設定するなら、下の「除外するフォルダー」でフォルダを追加します。
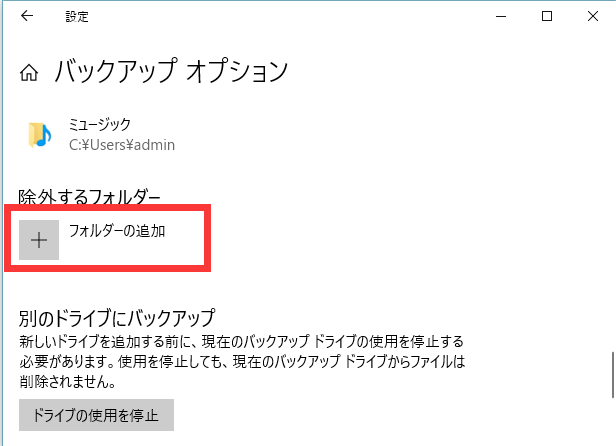
Step 6.全ての設定が完了すると、「今すぐバックアップ」をクリックします。
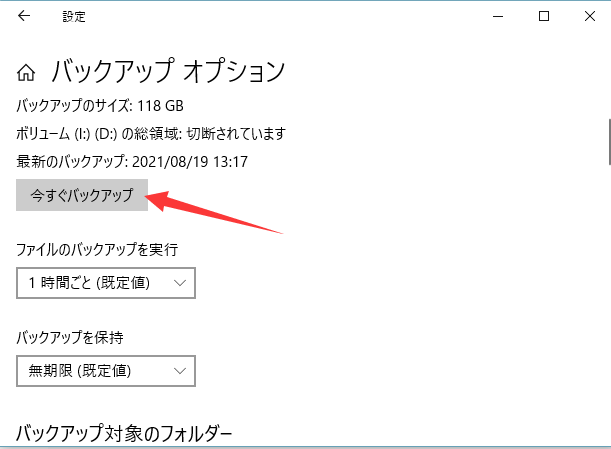
Step 7.別のバックアップドライブに変更したい場合は、まず現在のバックアップドライブの使用を停止する必要があります。「ドライブの使用を停止]を選択すると、ファイルをバックアップするための別のドライブを選択できるようになります。
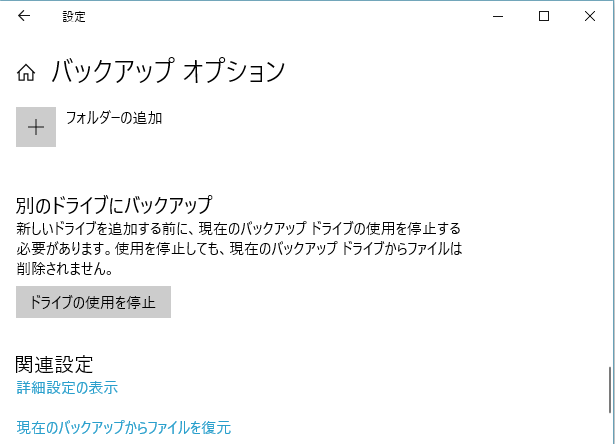
ここでは、ファイルをドライブにバックアップする2つの方法を説明します。
|
長所:
短所:
|
長所:
短所:
|
どちらが最善の方法ですか?ファイルを外付けハードドライブにバックアップするための安全で効率的な方法を探している初心者には、ファイル履歴をお勧めします。
以下に従って、ファイルのバックアップを始めましょう。
方法1.ファイル履歴で外付けハードドライブにファイルをバックアップ
ファイル履歴を使用してコンピューターの外付けハードドライブにファイルをバックアップするには、外付けハードドライブを常にPCに接続しておく必要があることに注意してください。
Step 1.Windowsのスタートボタンを右クリックし、「設定」>「更新とセキュリティ」>「バックアップ」>「ドライブの追加」をクリックしします。
Step 2.外付けハードドライブを選択して、「OK」ボタンをクリックします。
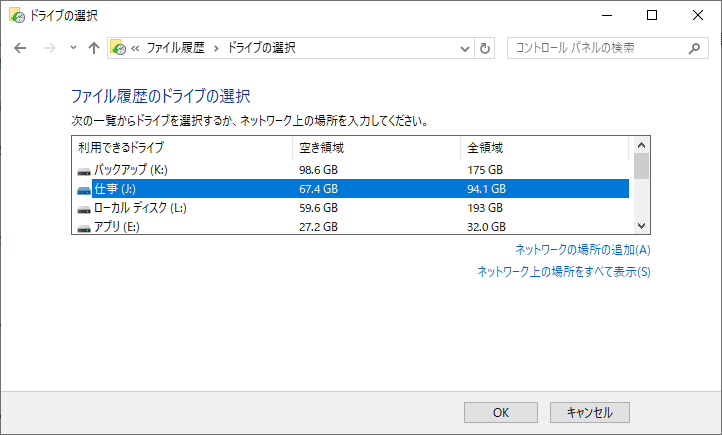
Step 3.左のメニューで「詳細設定」をクリックします。それから、ファイルのコピーを保存する頻度のところで、ファイルを外付けハードドライブにバックアップする頻度を設定します。「変更の保存」をクリックします。
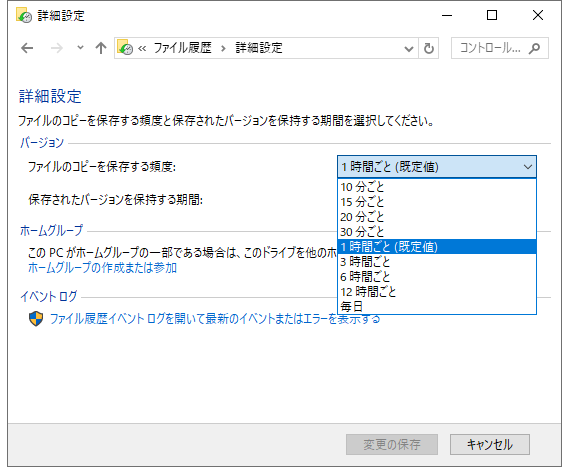
Step 4.バックアップを開始します。
方法2.手動コピー&ペーストで外付けハードドライブにファイルをバックアップ
Step 1.外付けハードドライブをコンピュータに接続します。
Step 2.「PC」をダブルクリックし、外付けハードドライブを開いて、「バックアップ」というフォルダーを作成します。
Step 3.フォルダまたはハードドライブボリュームを開いて、バックアップするファイルとフォルダをコピーし、それらをすべて外付けハードドライブに貼り付けます。
バックアップするファイルが多すぎると、プロセスに時間がかかるかもしれません。
クラウドストレージを使用すると、いつでもバックアップを共有して利用できるため、多くの人はファイルのバックアップをクラウドに保存します。そして、ここでは、2つの方法を説明します。
|
長所: 安全で使いやすく、すべてのコンピューターファイルをクラウドにバックアップします。 短所: 無料ではありません |
長所: ファイルをクラウドに同期し、使いやすい 短所: 一部のデスクトップファイルとユーザーフォルダーのみをクラウドにバックアップできます。 |
どちらが良いですか?コンピューターをクラウドにバックアップするための完全なソリューションとして、ファイルバックアップソフトウェア-EaseUS Todo Backupをお勧めします。
方法1.バックアップソフトウェアでファイルをクラウドドライブにバックアップ
初めてEaseUS Todo Backupを使用してファイルをバックアップする場合は、まず、ホーム画面で「バックアップの作成」をクリックする必要があります。
ステップ1. 「バックアップ内容を選択」ボタンをクリックし、バックアップを開始します。

ステップ2. 「ファイル」「ディスク」「OS」「メール」の4つのデータバックアップオプションから1つを選びます。

ステップ3. バックアップする対象を選びます。

ステップ4. バックアップはローカルドライブ、EaseUSのクラウドサービス、NASなどに保存することができます。さらに、セキュリティゾーンを作って、バックアップをそこに保存することができます。

ステップ5. 「ローカルドライブ」→「クラウドデバイス」→「クラウドストレージサービスを追加」をクリックして、バックアップをDriveBox、GoogleDrive、OneDriveなどに保存できます。

ステップ6. 「オプション」をクリックして、「バックアップオプション」でパスワードの設定、バックアップスケジュールの設定し、特定のイベント時にバックアップを開始する時間の設定など多くのオプションがあり、必要に応じてバックアップタスクをカスタマイズすることができます。

ステップ7.「今すぐバックアップ」をクリックし、バックアップを開始します。

方法2.クラウドドライブでファイルをバックアップ
OneDriveの使い方:
Step 1.PCのOneDriveアイコンをクリックし、「ヘルプと設定」>「設定」を選択します。
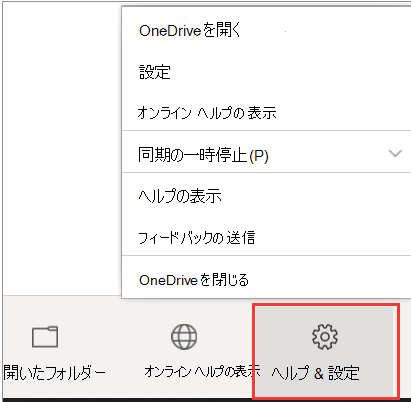
Step 2.「バックアップ」タブで、「バックアップを管理」をクリックします。
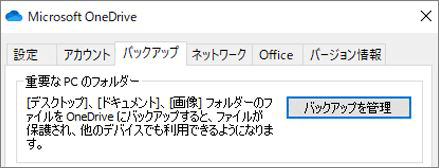
Step 3.「フォルダーのバックアップ」ウィンドウで、OneDriveにバックアップするフォルダーを選択します。そして、「バックアップの開始」をクリックします。
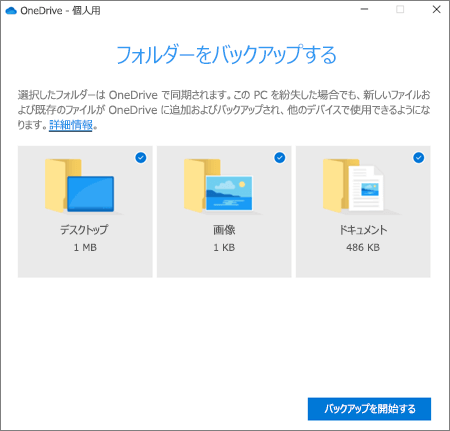
Googleドライブの使い方:
Step 1.Googleドライブの公式サイトからソフトをダウンロードします。
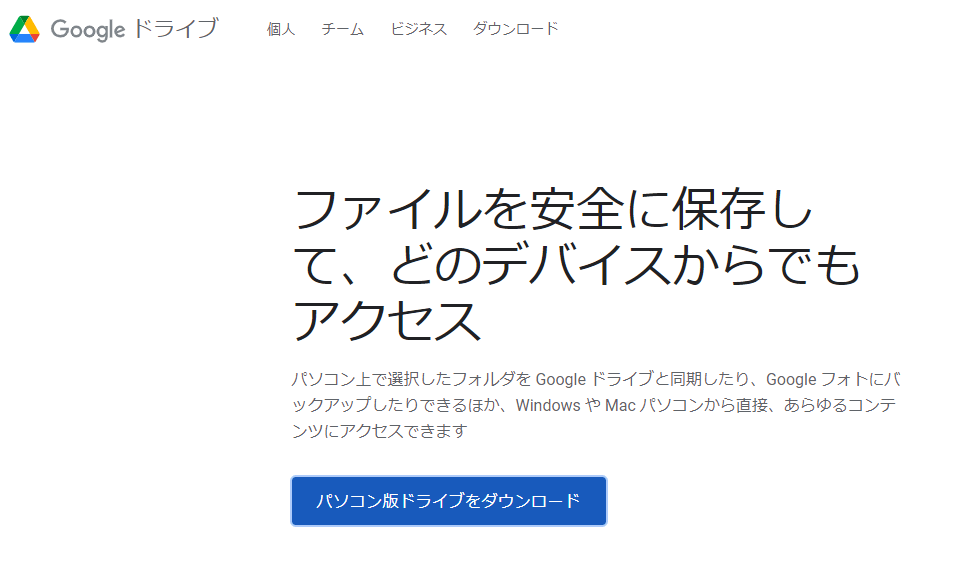
Step 2.Googleドライブをインストールします。インストールすると、Googleドライブが自動的に立ち上げます。
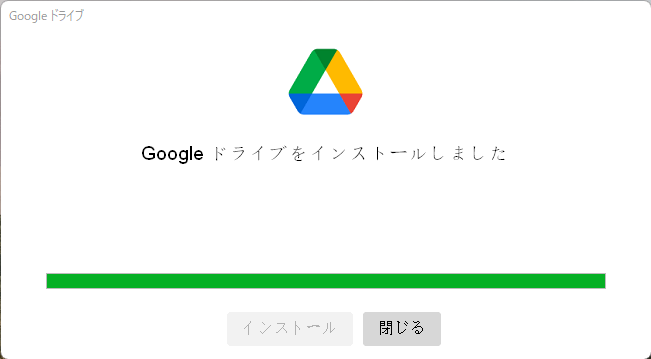
Step 3.「ブラウザでログイン」ボタンをクリックして、自分のGoogleのアカウントにログインします。
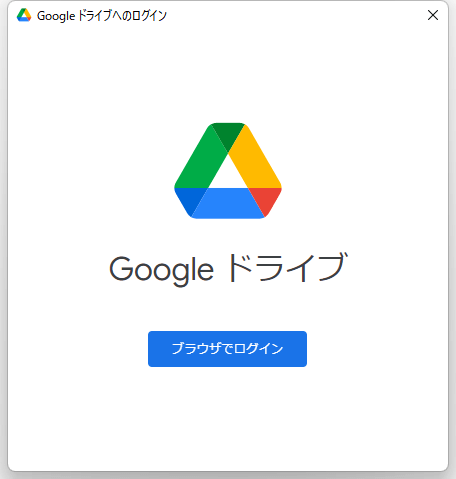
Step 4.ブラウザでアカウントを成功にログインすると、タスクバーの小さなアイコンをクリックして、「設定」を選択します。
![]() →
→ 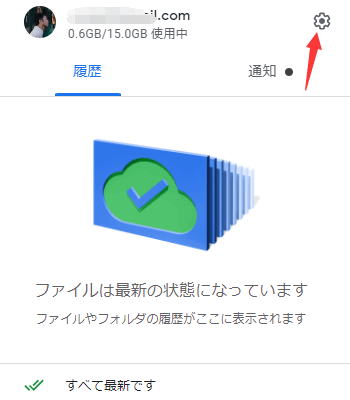
Step 5.ここで設定の画面が表示されます。「マイ ノートパソコン」タブを選択して、「フォルダーを追加」ボタンをクリックします。
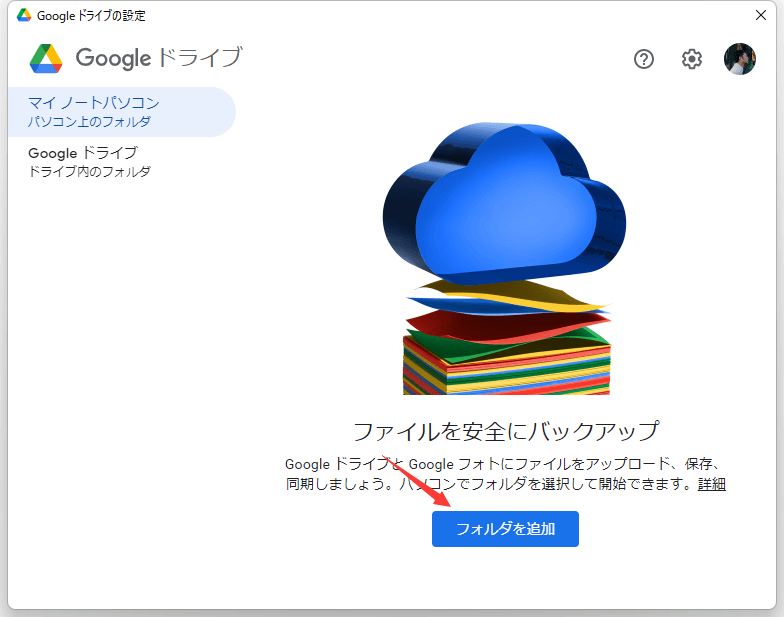
Step 6.ここでバックアップしたいフォルダーを選択します。フォルダーを選択すると、「Googleドライブに同期する」をチェックして、「完了」ボタンをクリックします。
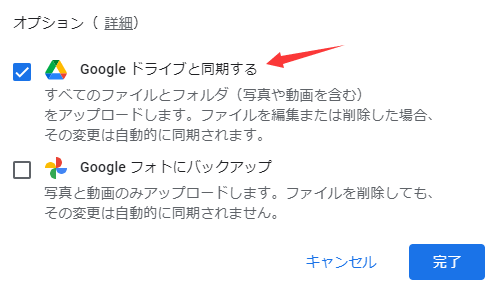
Step 7.最後に、バックアップの設定を保存するには、「保存」ボタンをクリックします。
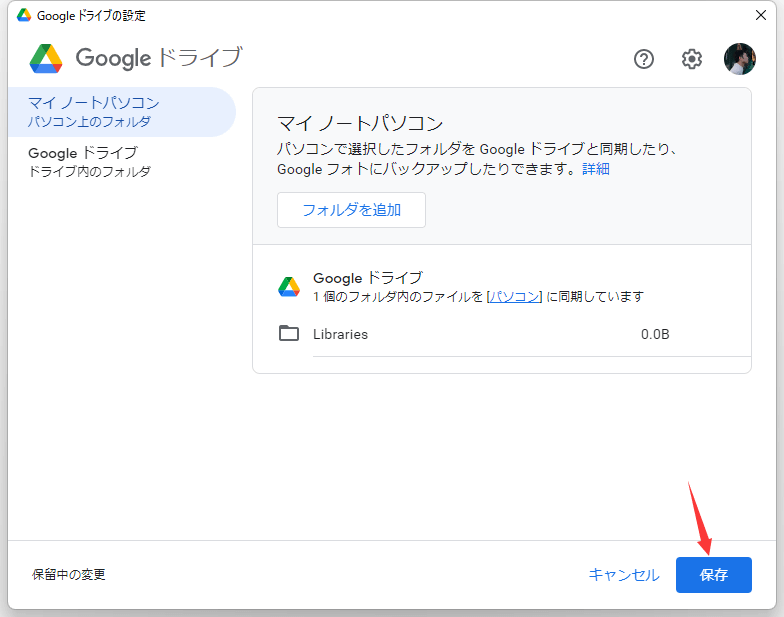
Dropboxの使い方:
Step 1.Dropboxをダウンロードしてインストールします。
Step 2.Dropboxを起動し、ログインして、準備しておきます。
Step 3.「フォルダーを追加」をクリックしてバックアップするフォルダーとファイルを選択し、「保存」をクリックして確認します。
デスクトップ、ドキュメント、ダウンロードフォルダがデフォルトで選択されています。
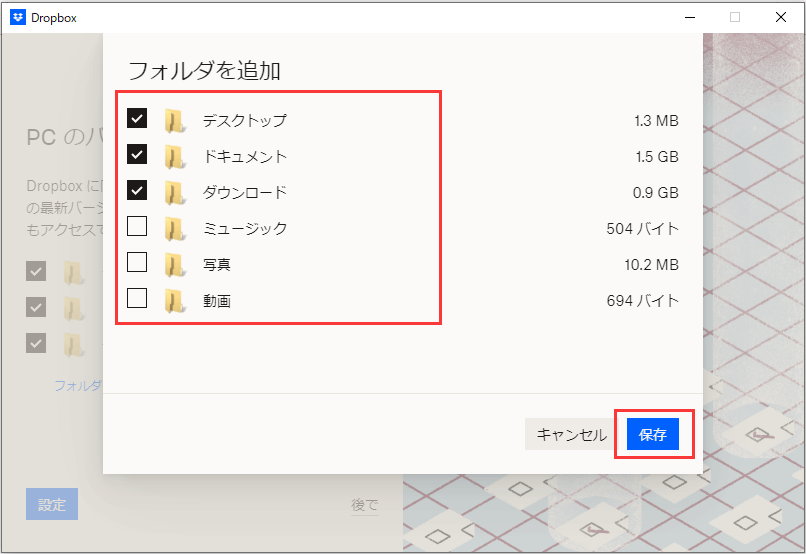
Step 4.「設定」をクリックして、コンピューターからDropboxへのファイルのバックアップを開始します。
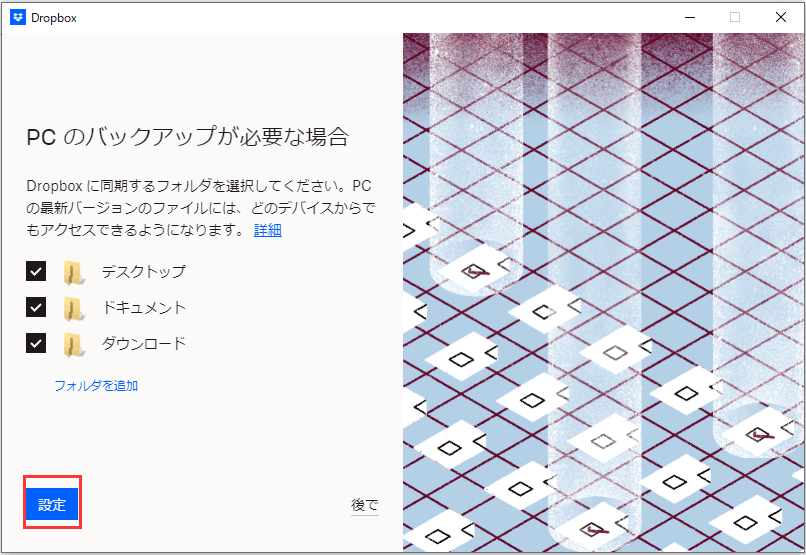
このページでは、コンピューター上のファイルをバックアップするためのさまざまなソリューションを提供しました。コンピュータドライブ上のファイルをバックアップしたり、バックアップファイルを外付けハードドライブやクラウドドライブに保存したりすることができます。
では、ファイルをバックアップする最良の方法は何ですか?私の選択は次のとおりです。
これにより、ディスクのストレージスペースをあまり占有せずに、すべてのコンピュータファイルを一度に外付けハードドライブにバックアップできます。
簡単なバックアップ管理
EaseUS Todo Backup では、バックアップを結合、分割、削除、圧縮して、ディスク容量を節約することができます。また、毎日、毎週、毎月のバックアップ計画をスケジュールすることができます。
バックアップの効率性を強化
差分バックアップや増分バックアップの際に、変更されたデータのみをバックアップする必要があります。
ブータブルバックアップ機能
ブータブルバックアップは、システムを起動し、データを復元するためのデバイスにシステムバックアップを作成します。ブータブルバックアップ機能により、マルウェアの攻撃、システムクラッシュ、ハードウェアの破損などの災害時に、失われたデータを復元することができます。
ディスクとパーティションのクローン
EaseUS Todo Backupでは、元のディスクと同一のハードディスクを新規に作成することができます。
パスワードで保護されたバックアップ
このバックアップツールは、すべてのバックアップファイルを暗号化し、不正アクセスを防止することで、データ保護を倍増させます。
バックアップの頻度に特別な制限はありません。しかし、バックアップの頻度が高いほど、相対的に高い安全性を確保することができます。同時に、バックアップファイルがハードディスクの容量を圧迫することにもなりかねません。ここでは、自動バックアップの頻度を1週間に設定することをお勧めします。また、重要なファイルを変更したり保存したりした場合は、速やかに追加バックアップを取るようにしてください。
EaseUS Todo Backup
PCのデータのセキュリティのため、完全・自動的にバックアップを実行できるバックアップソフトでもあり、ハードディスク・OSを完璧にクローンできる高度なクローンソフトでもあります。