-
![]() Windows向けデータ復旧
Windows向けデータ復旧
- Data Recovery Wizard Free購入ダウンロード
- Data Recovery Wizard Pro 購入ダウンロード
- Data Recovery Wizard WinPE購入ダウンロード
- Partition Recovery購入ダウンロード
- Email Recovery Wizard購入ダウンロード
- おまかせデータ復旧サービス
概要:
この記事では、Windowsファイルとデータをバックアップするための3つのオプションを提供します。自分に最適なものを1つ選択してください。
多くの人々にとって、すべてのデータを丁寧に管理し、何も失わないことは極めて重要です。ハードウェアの損傷、工場出荷時の状態へのリセット、ウイルス、ドライバーの故障などの問題が発生した場合、ファイルを失う可能性があります。また、重要なものを誤って削除することもあり得ます。このような理由から、ほとんどのユーザーはWindows PC上のデータを保護するためにバックアップソリューションに注目しています。
その点で、試すことができるWindows 10のバックアップオプションは複数あります。ここでは、最良のソリューションの一部を紹介します。将来使用するために、これらを知っておいてください。
Windowsのすべてのバージョンでは、写真やファイルを安全に管理するためのバックアップオプションが利用可能です。Windows 10では、以下の主要なバージョンが利用できます。
クラウドベースのバックアップとは、クラウドバックアップソフトウェアやクラウドサービスプロバイダーがユーザーにバックアップストレージの利点を提供することを指します。クラウドプラットフォームのアカウントを持っている人は、Windows 10のファイルをクラウドバックアップに保存することができます。これはインターネットを通じてアクセス可能で、大きなストレージスペース、高速な使用保証、強固なデータ保護を保証します。
さらに、ユーザーは他の人々にクラウドサーバーを通じてファイルにアクセスする権限を与えることができます。また、それらを異なるプラットフォーム/デバイス間で直接共有することも可能です。この方法でスプレッドシート、ドキュメント、画像、プレゼンテーション、音楽、連絡先、ビデオなどの個人ファイルをバックアップすることが可能です。しかし、すべてのクラウドベースのバックアップソリューションがアプリデータやシステムファイルのストレージを許可するわけではありません。

クラウドベースのバックアップソリューション/アプリの例:
大きなクラウドベースのバックアップの利点を提供する特定のタイプのクラウドバックアップアプリやソフトウェアツールがあります。これは主に2つのタイプで利用可能です。
1.スタンドアロンのクラウドストレージプロバイダー
これには、ユーザーにクラウドストレージを提供するサービスプロバイダーが含まれます。これらのプラットフォームを使用する人々は、指定された量の無料クラウドストレージと、コンテンツの作成、編集、共同作業などの他の機能を得ることができます。アカウントを使用してコンピューターデータに簡単にアクセスし、すべてのファイルを即座にバックアップすることができます。
例としては以下のようなものがあります:

適用対象:ビジネスチーム、家族、個人がこれらのソリューションをオンラインのプロフェッショナル/パーソナルデータストレージに使用できます。クラウドプラットフォームのアカウントを持つ人々は、組み込まれたクラウドストレージを使用できます。
2.クラウドストレージソリューションを備えたバックアップソフトウェア
Windows 10のバックアップオプションの中でも最高のものの1つは、PC上のサードパーティ製のバックアップソフトウェアを使用することです。これらのタイプはインストールが必要ですが、様々な現代的でユーザーフレンドリーな機能が備わっています。さまざまなタイプのデータをバックアップとして保存し、後でいくつかの手順でそれらを復元することができます。
これの良い例としては、「EaseUS Todo Backup」があります。

適用対象:この包括的なバックアップソフトウェアには豊富なバックアップと復元機能が含まれており、プランごとに多くのユーザーが利用できます。また、初心者レベルの個人は、ここでの使いやすいインターフェースと機能を高く評価するでしょう。
突然のコンピューターや内部システムの故障では、コンピューターがファイルを削除したり破損させたりする可能性があります。NASやUSBドライブを含む外部の別のハードドライブにファイルを転送することができます。同じプロジェクトに取り組んでいる大きなチームでは、ネットワークドライブを介してこれらのバックアップファイルにアクセスする方が簡単です。
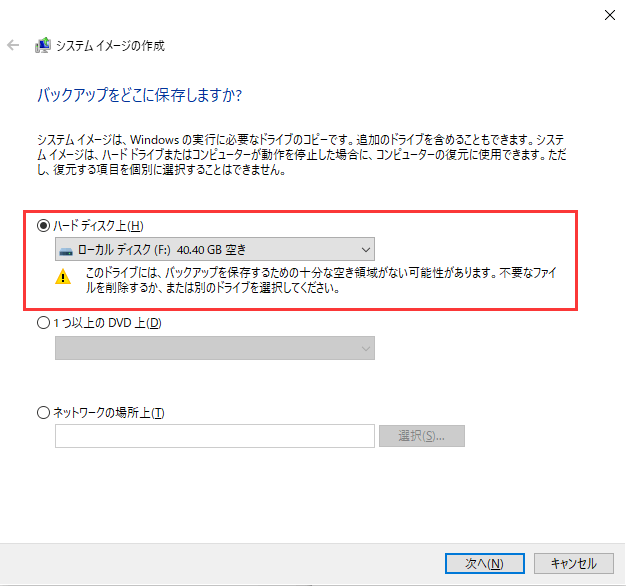
外部ハードドライブバックアップの例:
ユーザーは、突然のデータ喪失の場合に将来的にアクセスするために、大きなサイズのデータのコピーを保存するためにネットワークドライブと外部ハードドライブを利用することができます。Seagate One Touch製品のような、この機能を備えたさまざまなタイプのシステムがあります。ユーザーは、ネットワークドライブや外部ハードドライブ(NASやSSDなど)にWindowsのイメージや他のファイルタイプを選択してバックアップすることができます。
適用対象:個々のラップトップやPCのユーザーが外部ハードドライブにアクセスすることができます。また、企業のチームは、ネットワークドライブを使用して、一つのネットワークパスを通じてファイルを統一されたプラットフォームに保存することができます。
レガシーバックアップとは、ユーザーが自身のコンピューターシステムのバージョンから保存できるシステムデータファイルを含みます。レガシーバックアップ機能はWindows 7で利用可能で、ユーザーはバックアップ&リストアのレガシーユーティリティを試すことができます。しかし、これは新しいバージョンのMSでは動作しません。

レガシーバックアップの例:
レガシーファイルバックアップには、Windows OSに2つのバリエーションが含まれます。これには、システムデータやファミリーファイル要素、さらにはドキュメント、ビデオ、写真、添付ファイルタイプをカバーするメディアが含まれます。
適用対象:Windows 7を使用しているPCデバイスのユーザーは、これを全面的なファイルクラウドストレージに使用することができます。Windows 10のバックアップオプションでは、ユーザーは組み込みのバックアップ/リストアツールを使用して、レガシーのWindows 7データをシステムに転送することができます。
さまざまなWindows 10のバックアップオプションについて知ったところで、各バージョンをどのように使用するか疑問に思うかもしれません。それぞれに個別に焦点を当てる代わりに、クラウド、ネットワーク、外部ハードドライブなど、全てのバージョンのバックアッププロセスを処理するための一流のソフトウェアを使用することができます。その一例が「EaseUS Todo Backup」です。
このバックアップソフトウェアは、Windowsユーザーが自分のコンピュータ全体とローカルドライブ中心のデータを安全にバックアップするために利用できます。オペレーティングシステム、フォルダ/ファイル、メール、ディスク/パーティションなどのさまざまなコンポーネントを保存できます。有料プランのユーザーには高度な機能が利用できますが、無料版にも多くの高品質な機能が含まれています。
EaseUS Todo Backup がサポートするバックアップ種類
この完璧なソフトウェアを使用するには、以下の手順に従ってください:
ステップ1. 「バックアップ内容を選択」ボタンをクリックし、バックアップを開始します。

ステップ2. 「ファイル」「ディスク」「OS」「メール」の4つのデータバックアップオプションから1つを選びます。

ステップ3. バックアップする対象を選びます。

ステップ4. バックアップはローカルドライブ、EaseUSのクラウドサービス、NASなどに保存することができます。さらに、セキュリティゾーンを作って、バックアップをそこに保存することができます。

ステップ5. 「ローカルドライブ」→「クラウドデバイス」→「クラウドストレージサービスを追加」をクリックして、バックアップをDriveBox、GoogleDrive、OneDriveなどに保存できます。

ステップ6. 「オプション」をクリックして、「バックアップオプション」でパスワードの設定、バックアップスケジュールの設定し、特定のイベント時にバックアップを開始する時間の設定など多くのオプションがあり、必要に応じてバックアップタスクをカスタマイズすることができます。

ステップ7.「今すぐバックアップ」をクリックし、バックアップを開始します。

Windows 11のバックアップオプションが欠けているのでしょうか?
Windows 11のバージョンには、設定セクションを通じてユーザーがバックアップオプションを利用できます。このメニューをクリックしてシステム、ストレージ、そして高度なストレージ設定を選択します。ここにリストされている項目の中から、「バックアップオプション」をクリックします。ここには、ファイル履歴やGoogleドライブアカウントなどのクラウドサービスなど、デバイスで利用できる選択肢がリストされます。
バックアップオプション」の「バックアップを保持する」とは何を意味しますか?
Windowsの「バックアップオプション」の「バックアップを保持する」選択肢は、バックアップ内のファイルを保存する時間を決定します。ソフトウェアは特定の期間にわたってファイルのコピーを保持し、それらを同期させて更新し続けます。その後、ファイルは期限切れとなります。デフォルトの設定は「永久」で、これはデバイスの空き容量が許す限り、ファイルが自動的に保存され更新され続けることを意味します。
EaseUS Todo Backup
PCのデータのセキュリティのため、完全・自動的にバックアップを実行できるバックアップソフトでもあり、ハードディスク・OSを完璧にクローンできる高度なクローンソフトでもあります。