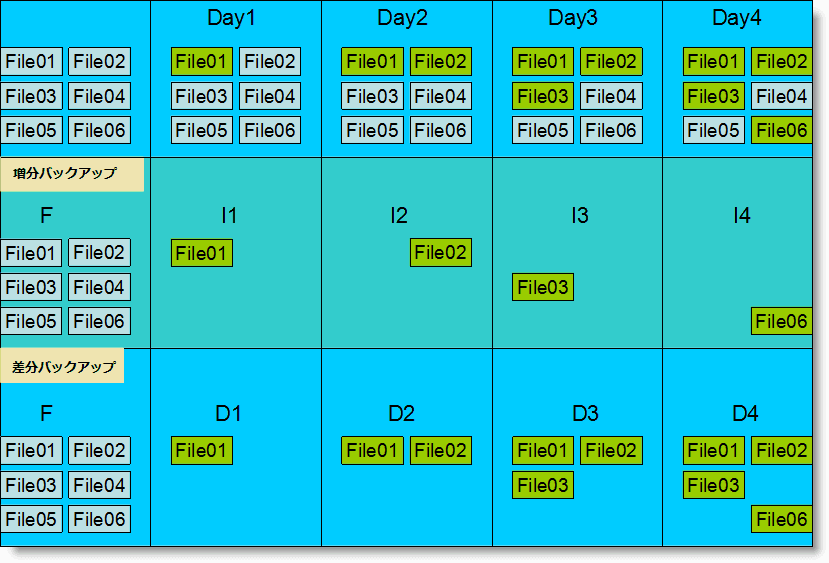-
![]() Windows向けデータ復旧
Windows向けデータ復旧
- Data Recovery Wizard Free購入ダウンロード
- Data Recovery Wizard Pro 購入ダウンロード
- Data Recovery Wizard WinPE購入ダウンロード
- Partition Recovery購入ダウンロード
- Email Recovery Wizard購入ダウンロード
- おまかせデータ復旧サービス
概要:
このページでは、信頼性の高いWindows 11ゴーストイメージソリューションを紹介し、簡単な手順でWindows 11のゴーストバックアップイメージを作成し、Windows 11ハードディスクを別のハードディスクにゴースト/クローンする方法を説明します。
コンピューター技術がますます発展しているこの情報化時代において、WindowsユーザーはWindows 11の深刻なディスクトラブルに多く直面しています。そこで、この問題を解決するために、Windows 11のゴーストイメージを作成することは、ユーザーにとって非常に重要なことです。しかし、この仕事のやり方を知っている人はほとんどいません。そのため、ブログやフォーラムでは、Windows 11をゴースト化する方法を尋ねるユーザーの投稿が常に非常に多くあります。もしあなたが同じ質問を持っているなら、ここで答えを見つけることができます。
ウイルスやハッカーの攻撃、ハードウェアやソフトウェアの故障、間違った操作、その他の理由によるシステムクラッシュやデータ損失はときどきあります。そうなると、OS&アプリケーションの再インストールやデータ復旧を行い、パソコンを再構築する必要があります。しかし、Windows 11のゴーストイメージを作成していれば、簡単に復元ポイントにWindows 11を復元することができます。しかし、Windows 11のゴーストに対する最適なソリューションは何でしょうか?
私たちが知る限り、Windows 11をゴースト化する最も効率的な方法は、システムディスクWindows 11またはゴーストWindows 11ハードディスクをイメージファイルにクローンすることができる強力なWindows 11バックアップと復元ソフトを使用することです。Windows 11のゴーストイメージファイルは、予期しない事故からディスク/パーティションを復元するのに役立ちます。
ここでは、EaseUS Todo Backup をお勧めします。強力で、安全で、使いやすいので、Windows 11をゴーストするための最良の選択です。ここからは、ステップバイステップガイドを説明します。
ステップ1. 「バックアップ内容を選択」ボタンをクリックし、バックアップを開始します。

ステップ2. 「ファイル」「ディスク」「OS」「メール」の4つのデータバックアップオプションから1つを選びます。

ステップ3. バックアップする対象を選びます。

ステップ4. バックアップはローカルドライブ、EaseUSのクラウドサービス、NASなどに保存することができます。さらに、セキュリティゾーンを作って、バックアップをそこに保存することができます。

ステップ5. 「ローカルドライブ」→「クラウドデバイス」→「クラウドストレージサービスを追加」をクリックして、バックアップをDriveBox、GoogleDrive、OneDriveなどに保存できます。

ステップ6. 「オプション」をクリックして、「バックアップオプション」でパスワードの設定、バックアップスケジュールの設定し、特定のイベント時にバックアップを開始する時間の設定など多くのオプションがあり、必要に応じてバックアップタスクをカスタマイズすることができます。

ステップ7.「今すぐバックアップ」をクリックし、バックアップを開始します。

EaseUS Todo Backup は、受賞歴のあるバックアップと復元ソリューションですが、それには理由があります。システム、ファイル、フォルダ、パーティション、ディスクのバックアップやクローンについて、詳細なガイドがあり、ガイドに従って、PCに苦手な方も簡単にパソコンのデータを管理します。
EaseUS Todo Backup はワンクリックでシステムのバックアップとリカバリーを提供するので、システムクラッシュやハードウェア障害が発生した場合、すぐにシステムを起動させることができます。また、ウイルス攻撃、不安定なソフトウェアのダウンロード、ハードドライブ故障などの後、ディスク、パーティション、ファイル、フォルダのバックアップと復元を行うことができます。
その上、システムの継続的な保護を提供するために、最初のバックアップの後、後で増分バックアップでシステムをバックアップすることができます。差分バックアップと増分バックアップは、変更されたファイルのみをバックアップする。
バックアップを実行する時、完全、増分、差分バックアップがありますが、その違いはなんでしょうか?この記事では、分かりやすい文字と図で完全、増分、差分バックアップの違いを全般的に紹介します。
一方、EaseUS Todo Backup は、オペレーティングシステムとアプリケーションをもう一度インストールすることなく、古い小型ハードディスクをアップグレードしたい場合、または毎日、毎週、自動的にシステムと指定したファイルをバックアップしたい場合に便利です。上記の機能以外にも、ディスク管理機能、スケジュールバックアップ管理機能、ログ管理機能などを備えています。
ゴーストイメージとは何ですか?
ゴーストイメージとは、USBドライブから起動できるWindowsオペレーティングシステムのコピーを表す言葉です。オペレーティングシステムのバックアップを作成したり、新しいコンピューターにWindowsをインストールする際に便利です。
Windows 11のゴーストコピーを作成するにはどうすればよいですか?
Windows 11のゴーストコピーを作成する前に、8GB以上の空のUSBドライブを用意する必要があります。USBドライブを用意したら、以下の手順に従います。
1.USBドライブをコンピューターに挿入します。
2.ファイルエクスプローラー」アプリケーションを開きます。
3.USBドライブを右クリックし、「フォーマット」を選択します。
4.フォーマット」ウィンドウで、「Fat32」ファイルシステムを選択し、「スタート」ボタンをクリックします。
5.フォーマットが完了したら、コマンドプロンプトアプリケーションを管理者として開きます。
6.以下のコマンドを入力し、Enterを押します。
dd if=/dev/sda of=/dev/usbdrive
このコマンドを実行すると、ハードディスクの内容がUSBメモリにコピーされます。
7.コピーが完了したら、USBドライブをパソコンから取り外し、Windowsをインストールするパソコンに挿入します。
8.USBドライブから起動し、プロンプトに従ってWindowsをインストールします。
EaseUS Todo Backup
PCのデータのセキュリティのため、完全・自動的にバックアップを実行できるバックアップソフトでもあり、ハードディスク・OSを完璧にクローンできる高度なクローンソフトでもあります。