-
![]() Windows向けデータ復旧
Windows向けデータ復旧
- Data Recovery Wizard Free購入ダウンロード
- Data Recovery Wizard Pro 購入ダウンロード
- Data Recovery Wizard WinPE購入ダウンロード
- Partition Recovery購入ダウンロード
- Email Recovery Wizard購入ダウンロード
- おまかせデータ復旧サービス
概要:
完全無料なソフトを使ってあなたのWindowsゴーストを作成したいですか。この記事で紹介している完全無料なWindowsゴーストソフトを用いてすぐにWindowsゴーストを作成することができます。
OSをインストールするには、まずWindowsシステムのキャリアを用意してからコンピュータにインストールする必要がありますが、このキャリアをシステムイメージと呼び、簡単に理解すると、システムをファイルにカプセル化し、保存、コピー、転送しやすいようにサイズを小さくしたもので、直接使用するためのものではありません。 それを取り出して、コンピュータにインストールし、完全なシステムファイルとしてリリースすれば、使えるオペレーティングシステムになるのです。 システムイメージには、マイクロソフトが作成したオリジナルのシステムイメージと、公式イメージを改造・再パッケージ化したゴーストイメージの2種類に大別されます。
Windowsのゴーストとは、Windowsのコピー/バックアップを実行することを指します。OS破損、システムクラッシュ、または他の原因によってパソコンが正常に起動できなくなる時に、直ちにWindowsを修復して正常な状態に戻せるという災難復元対策の1つです。
現在、Windowsは一番多くユーザーに利用されているOSですし、Windowsは何らかの不具合によって起動できなくなった場合、データ紛失、情報漏洩、仕事の滞りなど、非常にまずいことが起きる可能性があります。
だから、もし事前にWindowsのゴーストを実行したことがある場合、パソコンが何の不具合が発生して起動できなくなる場合、直ちにこのゴーストを利用して、パソコンを正常な状態に戻して、作業をいつものように進むことができます。
Windowsのゴーストを作成するには、どうすればいいですか。大事なファイルだけではなく、OSを含めて、全て外付けHDDにゴーストを作成できる方法があれば、役に立ちます。パソコンにそんなに詳しくないので、あまり手間がかからない方法が一番理想的です。
Windowsのゴーストを作成する方法について、普段2つのパターンがあります。ネットからダウンロード、またはゴーストソフトを使って作成する。次は、その2つの方法について詳しく紹介していきたいと思いますので、是非ご参照ください。
完全無料なバックアップソフトで自分でWindowsのゴーストを作成することが可能です。しかも、操作がとても簡単で、ただ3つのステップだけで作成可能です。この方法で、お使いのOSのコピーを保存して、ゴーストイメージになります。
EaseUS Todo Backup Free というWindows向けのゴーストソフトウエアをダウンロードすれば、手軽にゴーストのイメージファイルを作成することができます。
1.EaseUS Todo Backup を立ち上げ、システムをクリックします。

2.イメージファイルの保存先を選択します。

3.「今すぐバックアップを開始」をクリックして、ゴーストのプロセスを開始ます。

プロセスが終わるまでしばらくお待ちください。プロセスが終わったら、完全なWindowsのバックアップを取得することが可能です。途中には何かエラーが発生するのもめったにありません。
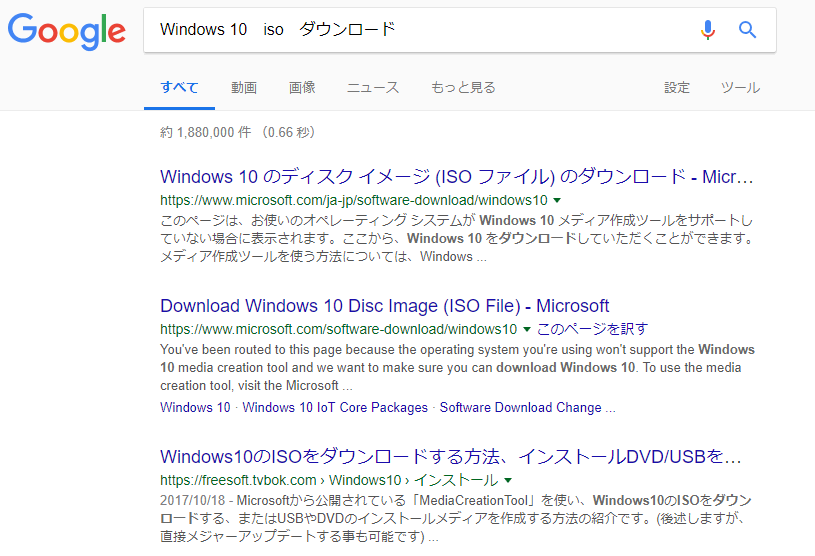
直接にネットからダウンロードする場合は、一番簡単なゴースト方法です。上記の画像のように、Googleで「Windows iso ダウンロード」を検索すると、約200件の検索結果が表示されます。それらのページにアクセスして、ダウンロードすることが可能です。イメージファイルをダウンロードすると、ISO焼きツールを使って、そのファイルをCD/DVD、またはUSBメモリなどのストレージデバイスに焼いたら、Windowsゴーストディスクを作成することができます。
ここでRufus(窓の杜)というISO焼きツールを使ったら、簡単にUSBメモリに焼くことができます。もしCD/DVDなどに焼きたい場合は、ImgBurnを利用してください。
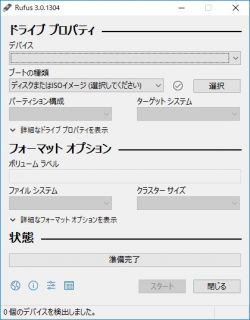
1. PCにUSBメモリを挿してからRufusを起動する。
2. [デバイス]にUSBメモリが表示されていることを確認する。
ご注意:USBメモリが認識されていないと何も表示されない。
3. フォーマット設定の右下にあるプルダウンメニューから「ISOイメージ」を選択し、その横にあるドライブのアイコンをクリックし、焼きたいファイルを選択する。
4. [スタート]をクリックすると書き込み開始する。
このページでは、信頼性の高いWindows 11ゴーストイメージソリューションを紹介し、簡単な手順でWindows 11のゴーストバックアップイメージを作成し、Windows 11ハードディスクを別のハードディスクにゴースト/クローンする方法を説明します。
EaseUS Todo Backup
PCのデータのセキュリティのため、完全・自動的にバックアップを実行できるバックアップソフトでもあり、ハードディスク・OSを完璧にクローンできる高度なクローンソフトでもあります。
