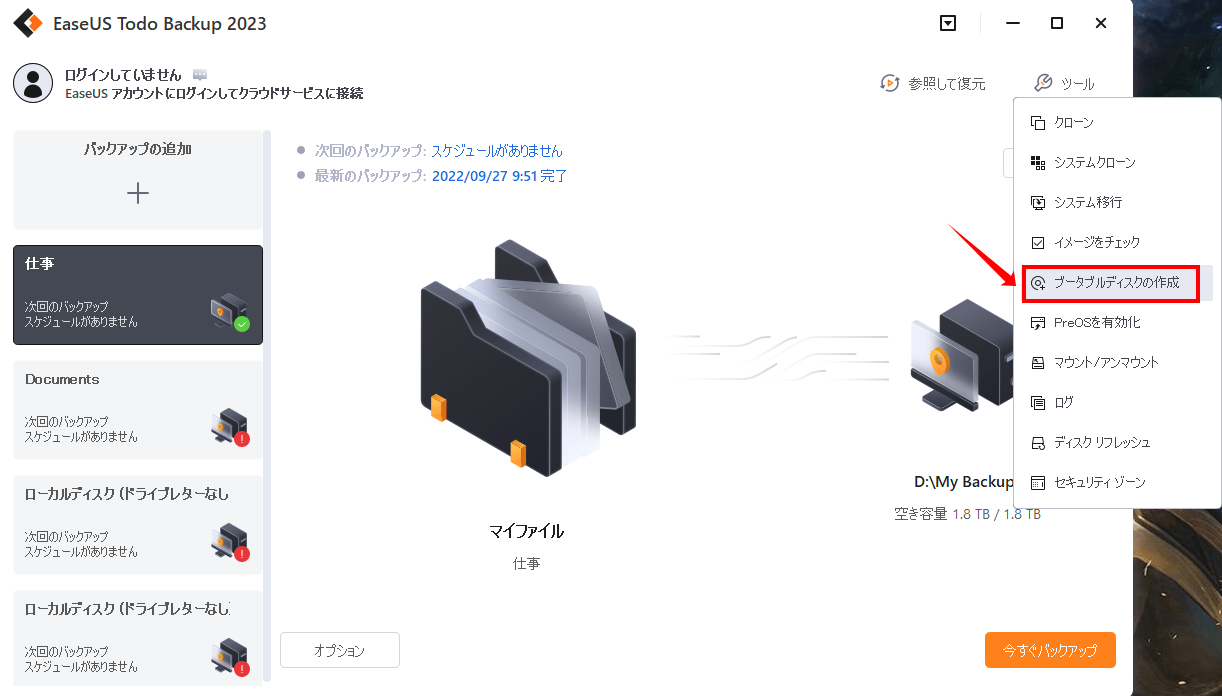-
![]() Windows向けデータ復旧
Windows向けデータ復旧
- Data Recovery Wizard Free購入ダウンロード
- Data Recovery Wizard Pro 購入ダウンロード
- Data Recovery Wizard WinPE購入ダウンロード
- Partition Recovery購入ダウンロード
- Email Recovery Wizard購入ダウンロード
- おまかせデータ復旧サービス
概要:
認証されていないUSBメモリでWindows To Goを作成するには、簡単にブータブルUSBを作成するソフトウエアが必要です。
Windows To Goは、Windows 11/10/8.1/8の企業向け機能で、これによってユーザーはWindowsライブシステムを搭載したブータブルUSB外付けハードディスクを作成することができます。ポータブルなWindows To Go USBドライブがあれば、ブート障害、マルウェアやウイルス感染によるシステムクラッシュなど、システム起動時の災害を心配する必要はありません。Windows To Go USBドライブは、どのコンピュータでも、どこでも使用できます。認証されたUSBフラッシュドライブにWindows OSをインストールするための以下の要件を満たすだけです。
ですから、対応したUSBメモリを入手したかどうかをまず確認してください。一方、それらのWindows To Go認定ドライブはすべてストレージ容量が32GBからなので、一般的に多くのコストがかかります。
非認証USBメモリにWindows To Goワークスペースを作成しようとすると、ほとんどの場合、「これはリムーバブルドライブであり、Windows To Goと互換性がありません」というエラーメッセージが表示され、失敗します。
実のところ、世界中のユーザーの大半は、SanDisk、Kinston、Toshiba、Samsungの人気USB 3.0フラッシュドライブを使用しており、そのほとんどはWindows To Goをサポートしていません。ポータブルドライブにパーソナライズされたWindowsオペレーティングシステムをインストールする必要がある非認証USB所有者を広く支援するために、サードパーティのWindows To Goクリエーターが開発され、Windows To Go非認証USBを使用することができます。
そのためには、最適なUSBブータブルソフトウェアを見つけることが必要です。例えば、EaseUS Todo Backup は、システム全体の構成とファイルのイメージを外部ストレージに作成することをサポートするシステムクローン機能を備えており、WindowsTo GoのようなポータブルWindowsオペレーティングシステムの作成が簡単にできます。
非認証USBメモリでWindows To Goを作成するためのガイドです。
USBを用意する:
1.システムCドライブのディスク容量がどのくらいか確認します。ここでは、40GBとします。次に、ディスク容量が40GBより大きい適格なUSBドライブを用意してください。
2.空の新しいUSBドライブを使うか、古いUSBドライブを使うか。システムクローンによってデータが完全に上書きされるため、重要なデータがすべて安全に転送されていることを確認してください。
3.USBドライブを正しくマシンに接続し、Windowsがそれを検出し、ドライブレターを割り当てたことを確認します。
全体的な手順に従って、ポータブルWindows USBドライブを作成し、そこから起動することができます。
ステップ1. EaseUS Todo Backupを実行して、右上にある「ツール」をクリックして「システムクローン」を選択します。
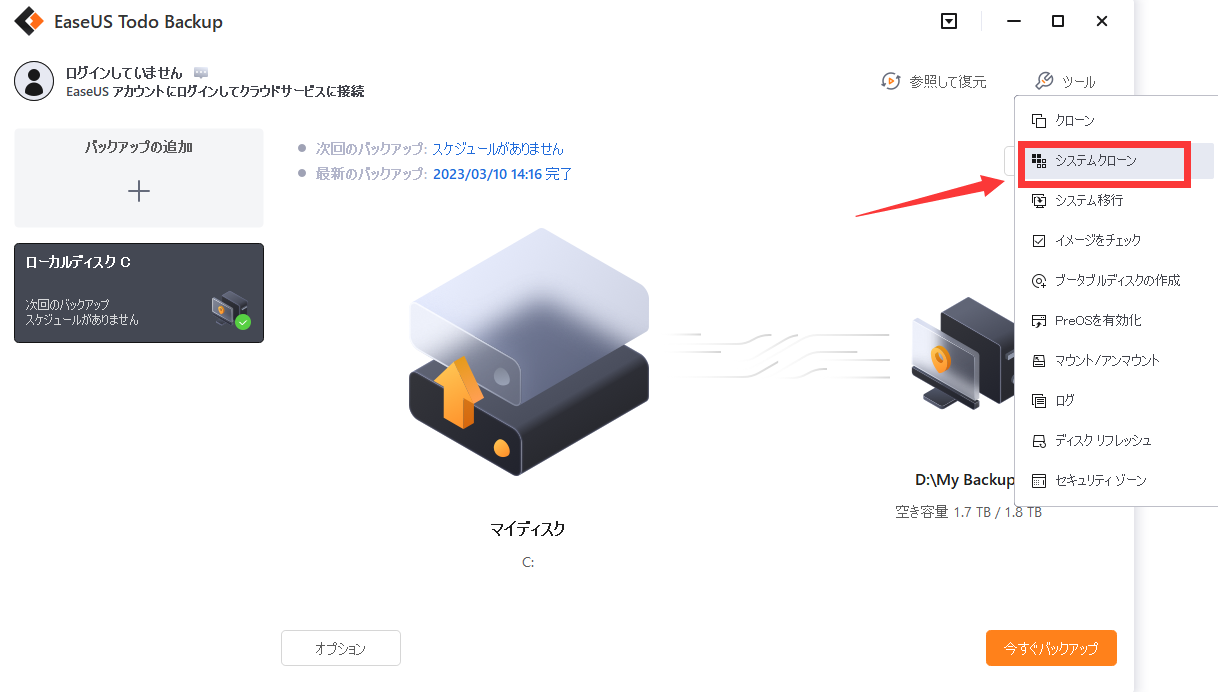
ステップ2. ターゲットディスクを選択して、「次へ」をクリックします。
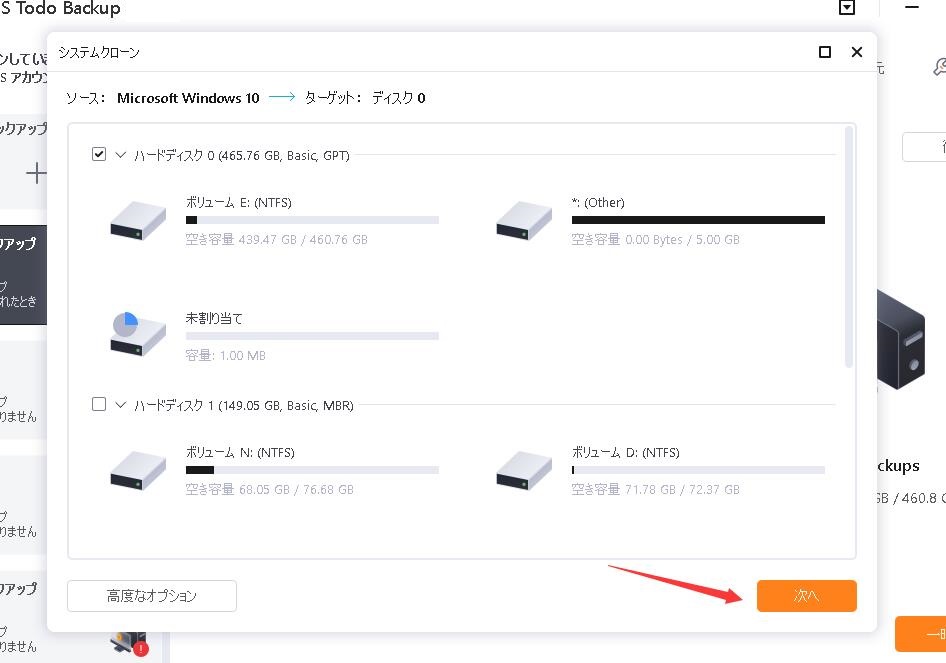
注意:MBRからGPTへのクローン、またはGPTからMBRへのクローンには対応していません。クローン元ディスクとクローン先ディスクのパーティションスタイルが同じであることを確認してください。
ステップ3. 「ターゲットディスクに十分な未割り当て領域がありません。システムクローンを開始するためにパーティションを削除します。」という警告メッセージを確認して、続けるをクリックすると、システムクローンが開始します。
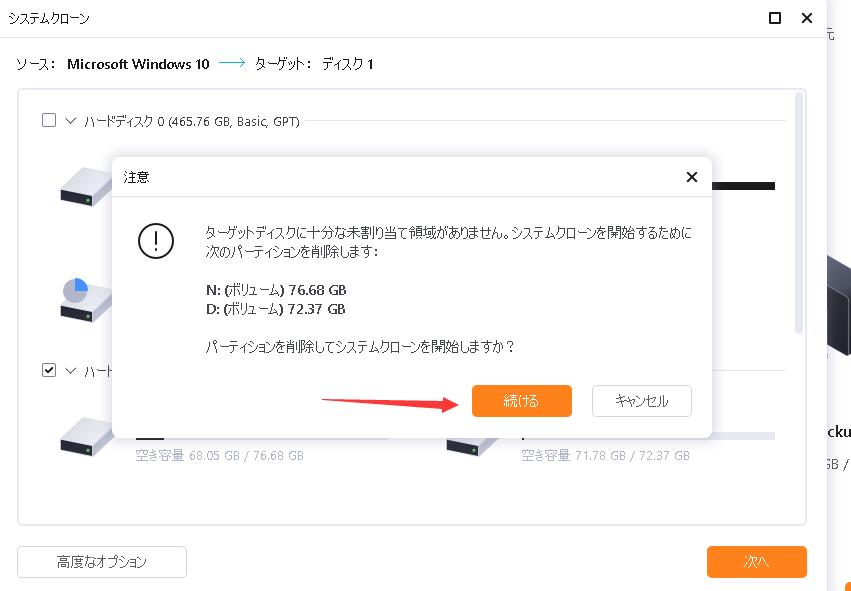
ステップ4.作成されたブータブルUSBからPCを起動します。
この記事では、最高のUSBブータブルソフトウェア、個人ユーザーや企業にとって便利なブータブルUSB作成ツール - EaseUS Todo Backup についてを紹介します。
EaseUS Todo Backup
PCのデータのセキュリティのため、完全・自動的にバックアップを実行できるバックアップソフトでもあり、ハードディスク・OSを完璧にクローンできる高度なクローンソフトでもあります。